Файлы на вашем OneDrive остаются личными, пока вы не поделитесь ими. Если вы делитесь папками и предоставляете разрешения на редактирование, пользователи, получившие доступ, могут добавить общие папки в свои собственные хранилища OneDrive. Это позволит им хранить такую папку вместе с собственными папками и элементами, легко перемещать элементы между папками и с комфортом работать с ними в автономном режиме. Все внесенные ими изменения синхронизируются с общей папкой, поэтому каждый, кто имеет доступ к папке, получает актуальную версию элементов.
Советы:
-
Получатель сможет добавить в свое хранилище OneDrive общие папки, а не отдельные файлы. Если вы хотите, чтобы получатель добавил в OneDrive файлы, сначала поместите их в папку, а затем предоставьте к ней доступ.
-
Чтобы поделиться файлами в SharePoint, ознакомьтесь со статьей Общий доступ к файлам или папкам SharePoint или Общий доступ к документам или папкам в SharePoint Server.
Выберите этот вариант, чтобы поделиться элементом с большим количеством людей, с которыми вы, возможно, даже незнакомы. Например, эти ссылки можно публиковать в таких социальных сетях, как Facebook, Twitter или LinkedIn, а также отправлять по электронной почте или в сообщениях. Любой, кто получит ссылку, сможет просматривать или изменять элемент в зависимости от предоставленного разрешения. Пользователи со ссылкой не могут отправлять новые элементы. Если ссылка для общего доступа указывает на папку, может потребоваться войти с помощью учетной записи Майкрософт. У вас ее нет?
Совет: Ссылки для общего доступа можно создавать с помощью классического приложения OneDrive для Windows 7, Windows 10, Windows 11 и Mac. Просто щелкните файл или папку правой кнопкой мыши в своей папке OneDrive на компьютере и выберите пункт ПоделитьсяOneDrive ссылкой. При этом вы скопируете ссылку в буфер обмена, которую можно вставить в нужное место. Однако этим ссылкам по умолчанию присвоено разрешение на изменение. Если вы хотите изменить разрешения, выполните следующие действия:
-
Перейдите на веб-сайт OneDrive и войдите в службу с помощью учетной записи Майкрософт либо рабочей или учебной учетной записи.
-
Выберите нужные файлы или папки, выбрав значок круга.
Примечание: Одновременный общий доступ к нескольким элементам недоступен для рабочих или учебных учетных записей OneDrive.
-
Если вы используете представление списка, выберите кружок слева от элемента. Вы также можете выбрать несколько элементов и предоставить доступ к ним одновременно.
-
Если вы используете представление «Плитки», выберите кружок в правом верхнем углу элемента. Вы также можете выбрать несколько элементов и предоставить доступ к ним одновременно.
-
-
В верхней части страницы нажмите кнопку Поделиться


Примечания:
-
Если к выбранному файлу или папке уже предоставлен доступ кому-либо, внизу появится список Совместно с. Каждый изображение — это либо фотография профиля отдельного пользователя, либо инициалы группы, которым предоставили общий доступ к файлу. Если вы хотите изменить уровень доступа для отдельного пользователя или группы, выберите фотографию или инициалы группы, чтобы открыть раздел Управление доступом.
-
Если к выбранному файлу или папке в настоящее время не предоставлен общий доступ, списка Общий доступ в этом окне не будет.
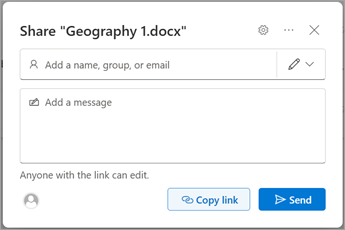
-
-
Выберите Копировать ссылку, чтобы скопировать ссылку.
Примечание: В зависимости от параметров, установленных администратором, параметры по умолчанию могут быть другими. Например, на этой кнопке также может быть Люди в <Ваша организация> могут редактировать.
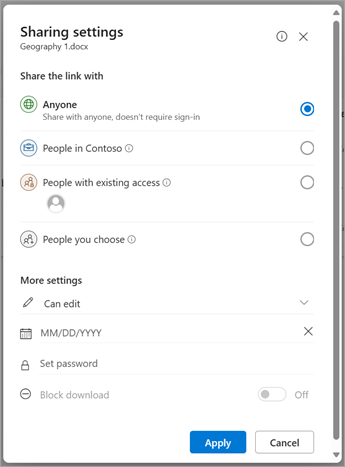
-
Чтобы изменить разрешения на ссылку, выберите параметры:
Примечание: Если общий доступ закрыт, возможно, его ограничили администраторы вашей организации. Например, они могли отключить параметр Все, чтобы нельзя было переслать ссылки другим пользователям за пределами вашей организации.
-
Параметр Все предоставляет доступ любому пользователю, который получил ссылку непосредственно от вас или путем пересылки от другого пользователя. Это также относится к людям вне вашей организации.
-
Параметр Сотрудники <вашей организации> с доступом к ссылке предоставляет доступ всем пользователям в вашей организации, имеющим ссылку, независимо от того, получили ли они ее непосредственно от вас или путем пересылки от другого пользователя.
-
Параметр Пользователи с доступом может применяться для пользователей, у которых уже есть доступ к документу или папке. Он не меняет никаких разрешений. Используйте этот вариант, если нужно просто отправить ссылку пользователю, у которого уже есть доступ.
-
Параметр Определенные пользователи предоставляет доступ только указанным получателям. При этом он уже может быть открыт другим пользователям. Если получатели пересылают приглашение к совместному использованию, ссылкой смогут воспользоваться только те, у кого уже есть доступ к элементу.
Примечание: При предоставлении общего доступа к группе безопасности или Microsoft 365 по ссылке "Люди в <вашей организации>" получатели должны щелкнуть ссылку, прежде чем они смогут получить доступ к элементу.
-
-
В меню Другие параметры можно настроить любой из следующих параметров:
-
Разрешить редактирование позволяет пользователям, выполнившим вход с помощью учетной записи Майкрософт, редактировать файлы или папки, к которым у них есть доступ. Если вы предоставите доступ к папке, пользователи с разрешениями на изменение смогут копировать, перемещать, изменять, переименовывать и удалять любые элементы в папке, к которой у них есть доступ. Если снять этот флажок, пользователи смогут просматривать, копировать и скачивать их без выполнения входа. Кроме того, они могут переслать эту ссылку другим людям. Однако они не смогут изменять версию в вашем хранилище OneDrive.
Примечания:
-
По умолчанию установлен выбран параметр Разрешить редактирование.
-
Вы также можете установить разрешения на редактирование на предыдущем экране, щелкнув значок карандаша справа от имен пользователей, с которыми вы делитесь файлом.
-
-
Блокировать скачивание не позволяет пользователям скачивать файлы или папки, к которым у них есть доступ. Снятие флажка с этого поля означает, что люди могут загружать файлы на свои устройства.
-
Установить дату окончания срока действия позволяет установить дату окончания срока действия ссылки. После установки даты ссылка станет недействительной, и вам потребуется создать новую ссылку для пользователей, которым необходим доступ к файлу или папке.
Примечания:
-
Доступно только подписчикам Microsoft 365.
-
Вы можете задать дату окончания срока действия для папок OneDrive только для всех, кто предоставляет общий доступ.
-
-
Установить пароль позволяет установить пароль для доступа к файлу. Когда пользователь щелкнет ссылку, ему будет предложено ввести пароль перед получением доступа к файлу. Этот пароль необходимо предоставить отдельно всем, с кем вы хотите поделиться файлом.
Примечания:
-
Доступно только подписчикам Microsoft 365.
-
Вы можете задать пароль для папок OneDrive только для пользователей, которые обмен данными.
-
-
Открыть только в режиме просмотра ограничивает возможность оставлять комментарии и делать предложения по файлу.
Примечания:
-
Этот параметр разрешений доступен только для документов и файлов Word.
-
Если у кого-то уже есть разрешения на редактирование документа, выбор параметра Открыть только в режиме просмотра не помешает им вносить изменения. Для них документ откроется в режиме редактирования.
-
-
-
После настройки всех параметров и разрешений для ссылки выберите Применить.
-
Выберите Копировать , а затем — Отправить.
Примечание: "https://1drv.ms" — это сокращенный URL-адрес для OneDrive. Сокращенные URL-адреса используются для обмена данными в Twitter.
-
Вставьте ссылку и отправьте ссылку туда, куда вы хотите ее отправить, например, по электронной почте, в сообщении или публикации.
Совет: Фотосказка — это новая часть OneDrive, которая упрощает обмен фотографиями и видео с друзьями и семьей. Дополнительные сведения.
Выберите этот вариант, если хотите отправить приглашение по электронной почте пользователям или группам, а затем отслеживать, кого вы пригласили. Это также позволяет в дальнейшем удалить разрешение при необходимости.
-
Перейдите на веб-сайт OneDrive и войдите в службу с помощью учетной записи Майкрософт либо рабочей или учебной учетной записи.
-
Выберите нужные файлы или папки, выбрав значок круга.
Примечание: Одновременный общий доступ к нескольким элементам недоступен для рабочих или учебных учетных записей OneDrive.
-
Если вы используете представление списка, выберите кружок слева от элемента. Вы также можете выбрать несколько элементов и предоставить доступ к ним одновременно.
-
Если вы используете представление «Плитки», выберите кружок в правом верхнем углу элемента. Вы также можете выбрать несколько элементов и предоставить доступ к ним одновременно.
-
-
В верхней части страницы нажмите кнопку Поделиться


Примечания:
-
Если к выбранному файлу или папке уже предоставлен доступ кому-либо, внизу появится список Совместно с. Каждый изображение — это либо фотография профиля отдельного пользователя, либо инициалы группы, которым предоставили общий доступ к файлу. Если вы хотите изменить уровень доступа для отдельного пользователя или группы, выберите фотографию или инициалы группы, чтобы открыть раздел Управление доступом.
-
Если к выбранному файлу или папке в настоящее время не предоставлен общий доступ, списка Общий доступ в этом окне не будет.
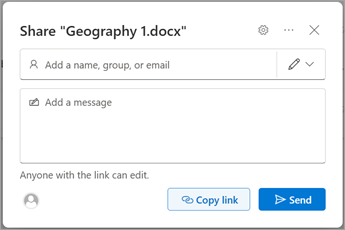
-
-
Выберите параметры, чтобы открыть параметры ссылки.
Примечание: В зависимости от параметров, установленных администратором, параметры по умолчанию могут быть другими. Например, на этой кнопке также может быть Люди в <Ваша организация> могут редактировать.
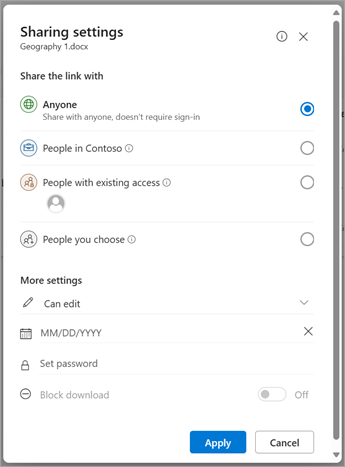
-
Если вы используете OneDrive для работы или учебы, вы можете изменить разрешения для ссылки. В противном случае пропустите этот шаг.
-
Выберите для кого вы хотите предоставить доступ по ссылке:
Примечание: Если общий доступ закрыт, возможно, его ограничили администраторы вашей организации. Например, они могли отключить параметр Все, чтобы нельзя было переслать ссылки другим пользователям за пределами вашей организации.
-
Параметр Все предоставляет доступ любому пользователю, который получил ссылку непосредственно от вас или путем пересылки от другого пользователя. Это также относится к людям вне вашей организации.
-
Параметр Сотрудники <вашей организации> с доступом к ссылке предоставляет доступ всем пользователям в вашей организации, имеющим ссылку, независимо от того, получили ли они ее непосредственно от вас или путем пересылки от другого пользователя.
-
Параметр Пользователи с доступом может применяться для пользователей, у которых уже есть доступ к документу или папке. Он не меняет никаких разрешений. Используйте этот вариант, если нужно просто отправить ссылку пользователю, у которого уже есть доступ.
-
Параметр Определенные пользователи предоставляет доступ только указанным получателям. При этом он уже может быть открыт другим пользователям. Если получатели пересылают приглашение к совместному использованию, ссылкой смогут воспользоваться только те, у кого уже есть доступ к элементу.
Примечание: Для отслеживания доступа и обеспечения безопасности вы можете делиться только с пользователями из вашей организации или с учетной записью Майкрософт.
-
-
-
В разделе Дополнительные параметры можно задать любой из следующих параметров:
-
Разрешить редактирование позволяет пользователям, выполнившим вход с помощью учетной записи Майкрософт, редактировать файлы или папки, к которым у них есть доступ. Если вы предоставите доступ к папке, пользователи с разрешениями на изменение смогут копировать, перемещать, изменять, переименовывать и удалять любые элементы в папке, к которой у них есть доступ. Если снять этот флажок, пользователи смогут просматривать, копировать и скачивать их без выполнения входа. Кроме того, они могут переслать эту ссылку другим людям. Однако они не смогут изменять версию в вашем хранилище OneDrive.
Примечания:
-
По умолчанию установлен выбран параметр Разрешить редактирование.
-
Вы также можете настроить разрешения на редактирование на предыдущем экране. В разделе Отправить ссылку рядом с полем Имя, группа или электронная почта выберите значок карандаша, чтобы изменить разрешения на редактирование для пользователей или групп, которые вы ввели.
-
-
Блокировать скачивание не позволяет пользователям скачивать файлы или папки, к которым у них есть доступ. Снятие флажка с этого поля означает, что люди могут загружать файлы на свои устройства.
Примечание: Этот параметр доступен только для рабочих или учебных учетных записей и если вы не предоставляете разрешение на редактирование.
-
Установить дату окончания срока действия позволяет установить дату окончания срока действия ссылки. После установки даты ссылка станет недействительной, и вам потребуется создать новую ссылку для пользователей, которым необходим доступ к файлу или папке.
Примечания:
-
Доступно только подписчикам Microsoft 365.
-
Вы можете задать дату окончания срока действия для папок OneDrive только для всех, кто предоставляет общий доступ.
-
-
Установить пароль позволяет установить пароль для доступа к файлу. Когда пользователь щелкнет ссылку, ему будет предложено ввести пароль перед получением доступа к файлу. Этот пароль необходимо предоставить отдельно всем, с кем вы хотите поделиться файлом.
Примечания:
-
Доступно только подписчикам Microsoft 365.
-
Вы можете задать пароль для папок OneDrive только для пользователей, которые обмен данными.
-
-
Открыть только в режиме просмотра ограничивает возможность оставлять комментарии и делать предложения по файлу.
Примечания:
-
Этот параметр разрешения имеет только Word документы и файлы.
-
Если у кого-то уже есть разрешения на редактирование документа, выбор параметра Открыть только в режиме просмотра не помешает им вносить изменения. Для них документ откроется в режиме редактирования.
-
-
-
После настройки всех параметров и разрешений для ссылки выберите Применить.
-
В поле Имя, группа или электронная почта начните вводить адреса электронной почты или имена пользователей, которым нужно предоставить общий доступ. Начав вводить текст в поле, можно также выбрать контакт из появившегося списка.
Совет: Чтобы быстро поделиться с определенными людьми, вы можете ввести их имя или адрес электронной почты, а затем использовать значок карандаша справа от поля Имя, группа или адрес электронной почты, чтобы выбрать Может изменять или Может просматривать. Затем выполните те же действия, описанные ниже, чтобы поделиться информацией с указанными вами людьми. Для Word документов можно использовать параметр Можно просматривать, чтобы пользователи могли добавлять комментарии и предложения, но не вносить изменения.
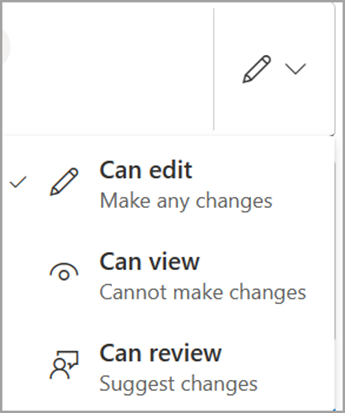
-
Если хотите, добавьте сообщение под полем Имя, группа или электронная почта.
Примечание: Если вы хотите составить сообщение в Outlook, нажмите кнопку Outlook и ссылка будет вставлена в черновик сообщения электронной почты, а все, с кем вы хотите поделиться, будут в списке "Кому".
-
Нажмите Отправить.
Примечания:
-
Если у вас возникают проблемы при совместном использовании файлов с сайта Outlook.com, см. статью Не удается предоставить общий доступ к файлам OneDrive с сайта Outlook.com.
-
Если в вашей учетной записи Майкрософт включена функция "Семейная безопасность" и родители отключили управление контактами, вы можете предоставлять доступ к элементам только пользователям из своего списка контактов.
-
Соблюдайте авторские права и внимательно относитесь к материалу, который вы публикуете в Интернете. Незаконное копирование материалов или предоставление доступа к ним нарушает Соглашение об использовании служб Майкрософт.
Предоставление общего доступа в мобильном приложении OneDrive
Дополнительные сведения см. в следующих статьях:
Подробнее
Дополнительные сведения
|
|
Обратитесь в службу поддержки
Чтобы получить техническую поддержку, Обратитесь в службу поддержки Майкрософт, введите свою проблему и выберите Техническая поддержка. Если вам по-прежнему нужна помощь, выберитеОбратитесь в службу поддержки, чтобы получить наилучший вариант поддержки. |
|
|
|
Администраторы
|












