Вы можете сканировать доски, визитные карточки, документы или фотографии с помощью приложения OneDrive и автоматически сохранять их в OneDrive для последующего использования.

-
В приложении OneDrive коснитесь пункта Сканировать

-
Выберите соответствующие настройки вспышки (включена, выключена, автоматически или фонарик), нажав значок вспышки в правом верхнем углу.
-
Выберите Доска, Документ, Визитная карточка или Фотография, а затем коснитесь значка белого круга, чтобы отсканировать элемент.
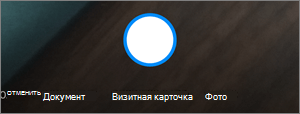
Советы:
-
В Android 6.5 или более поздней версии можно выполнять многостраничные проверки, что позволяет объединить несколько сканирований в один PDF-файл. Чтобы использовать этот параметр, нажмите кнопку Добавить, а затем отсканируйте следующий документ.
-
Максимальное количество страниц и изображений, которые можно отсканировать, — 10.
-
-
После сканирования элемента его можно обрезать, поворачивать или менять фильтр, выбранный ранее (Доска, Документ, Визитная карточка или Фотография). (Если вам не нравится изображение, коснитесь значка X в левом верхнем углу, чтобы удалить результат сканирования и повторите попытку).
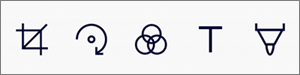
-
После завершения редактирования элемента, коснитесь кнопки Готово, введите имя файла, а затем нажмите кнопку Сохранить.
Совет: Файлы автоматически сохраняются в виде PDF-файлов.
Дополнительные сведения
|
|
Обратитесь в службу поддержки
Чтобы получить техническую поддержку, перейдите в раздел Обратиться в службу поддержки Майкрософт, опишите проблему и выберите Техническая поддержка. Если вам нужна помощь, встряхните мобильное устройство и выберите Сообщить о проблеме. |











