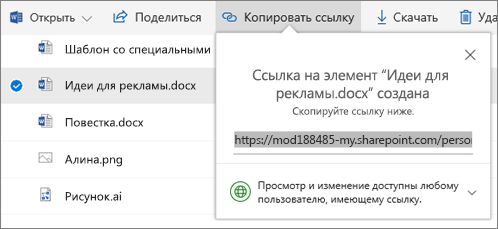Совместная работа в OneDrive
Предоставление общего доступа к файлам OneDrive в приложениях Office
Чтобы поделиться файлом в Word, Excel, PowerPoint или другом приложении Office, выполните указанные ниже действия.
-
Щелкните на ленте значок

Можно также выбрать элементы Файл > Общий доступ.
Примечание: Если файл еще не сохранен в OneDrive, вам будет предложено сделать это, чтобы предоставить общий доступ.
-
Выберите пользователя, которому вы хотите предоставить общий доступ, в раскрывающемся списке или введите его имя либо адрес электронной почты.
-
Добавьте сообщение (необязательно) и нажмите кнопку Отправить.

Предоставление общего доступа к файлам в OneDrive
-
Щелкните файл правой кнопкой мыши и выберите команду Поделиться.
Можно также выбрать файл и нажать на панели инструментов кнопку

-
Выберите пользователя, которому вы хотите предоставить общий доступ, в раскрывающемся списке или введите его имя либо адрес электронной почты.
-
Добавьте сообщение (необязательно) и нажмите кнопку Отправить.
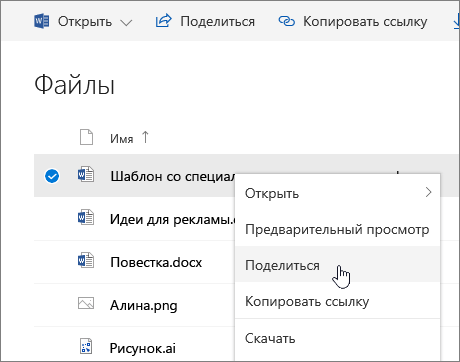
Изменение представлений
В левой области вы можете отфильтровать представление элементов в OneDrive.
-
Файлы — Просмотр всех файлов и папок в OneDrive.
-
Последние : список документов Office, которые вы открывали чаще всего, независимо от того, были ли они изменены.
-
Общие -Просмотр элементов, к которым вы предоставили доступ другим людям, и другие люди, которым вы предоставили вам доступ.
-
Откройте для себя другие тенденции, в зависимости от того, с кем вы работаете и что вы работаете.
-
Корзина — Просмотр удаленных элементов и папок.
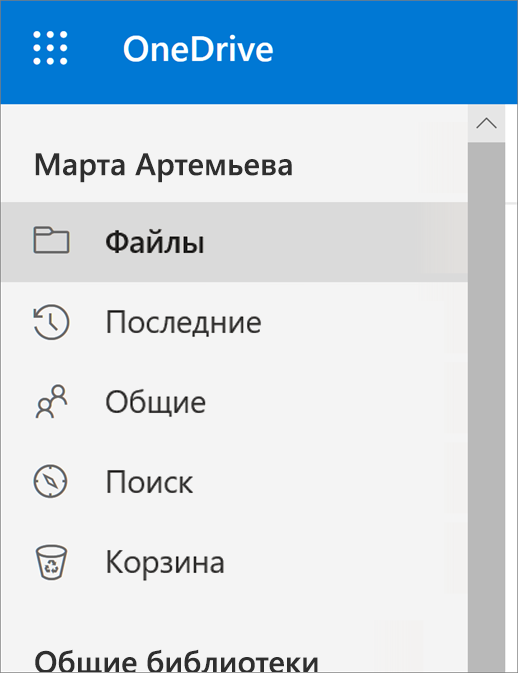
Отмена или изменение разрешений общего доступа
Если вы владелец файла или у вас есть разрешения на его редактирование, вы можете удалить или изменить разрешения на общий доступ.
-
Выберите файл или папку, доступ к которым хотите прекратить.
-
Щелкните значок сведений

-
Щелкните ссылку Управление доступом и выполните указанные ниже действия.
-
Щелкните значок X рядом со ссылкой, чтобы отключить ее.
-
Щелкните пункт Может изменять или Может просматривать, а затем выберите пункт Закрыть доступ.
-
Щелкните пункт Может изменять или Может просматривать, а затем выберите пункт Разрешить....
-
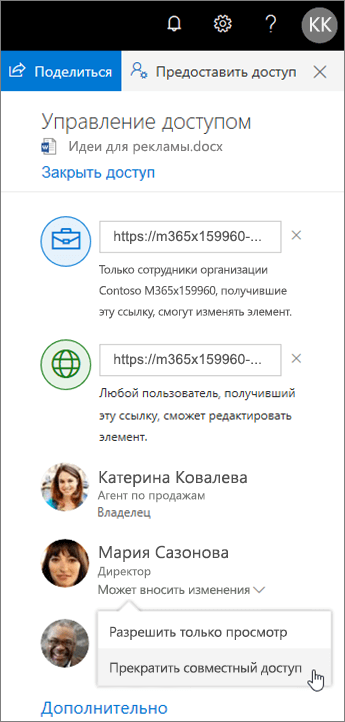
Копирование ссылки
-
Выберите файл и нажмите кнопку

-
Можно также щелкнуть файл правой кнопкой мыши и выбрать команду Копировать ссылку.