Совместная работа в SharePoint
Открытие документа в библиотеке
-
Войдите в SharePoint.
-
Перейдите на сайт SharePoint.
-
Откройте библиотеку документов (обычно это пункт Документы).
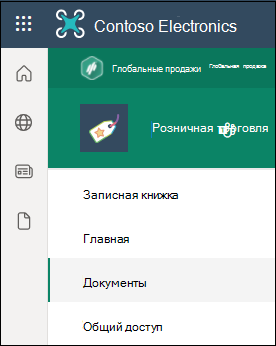
-
Выберите документ.
-
Выполните одно из следующих действий:
-
Выберите Открыть > Открыть в браузере.
-
Если на вашем компьютере установлено классическое приложение и вы хотите использовать его, выберите файл, а затем — команды Открыть > Открыть в приложении.
-
Закажите документ с помощью Иммерсивное средство чтения
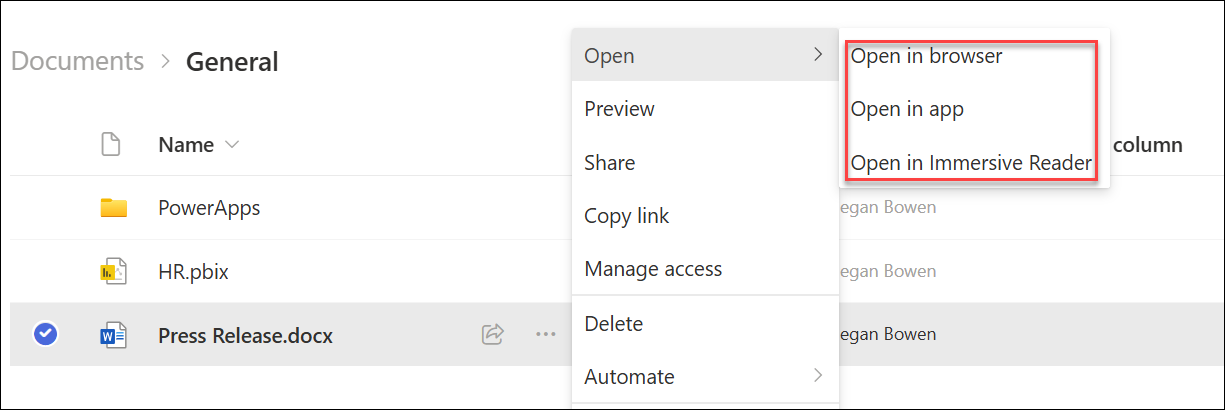
-
Предоставление общего доступа к документу
-
Выберите документ, которым вы хотите поделиться.
-
Нажмите Поделиться.
-
У вас есть два варианта действий.
-
Введите имена или адреса электронной почты людей, которым нужно предоставить общий доступ к документу, и при желании добавьте сообщение. Когда закончите, нажмите Отправить.
-
Выберите Копировать ссылку , чтобы создать прямую ссылку на файл, к которому можно предоставить общий доступ в электронной почте или чате Teams.
-
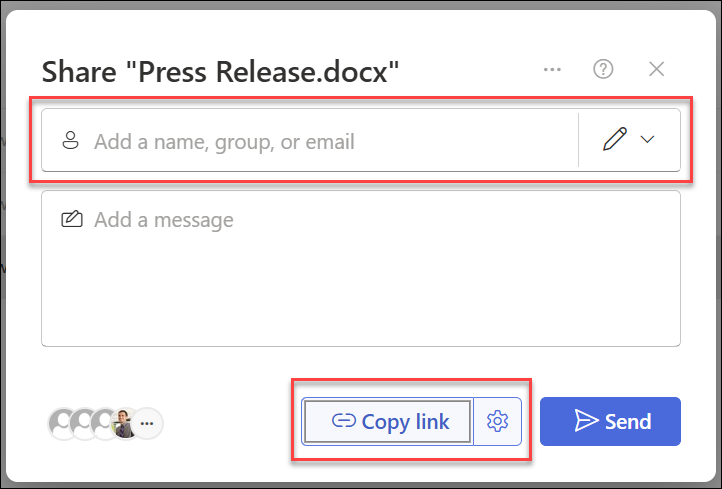
Совместная работа над документом
Откройте документ для редактирования в Microsoft 365 для Интернета.
Количество пользователей, которые в настоящее время редактируют документ, указывается в его верхней части в Office Online.
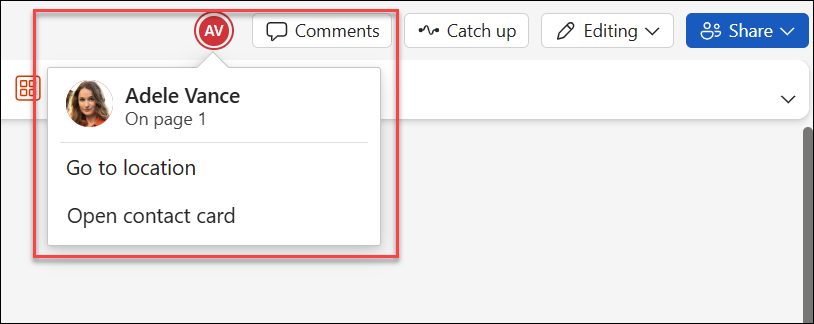
Синхронизация файлов с компьютером
-
В библиотеке документов на сайте SharePoint, где хранятся файлы, которые вы хотите синхронизировать, нажмите кнопку Синхронизировать.
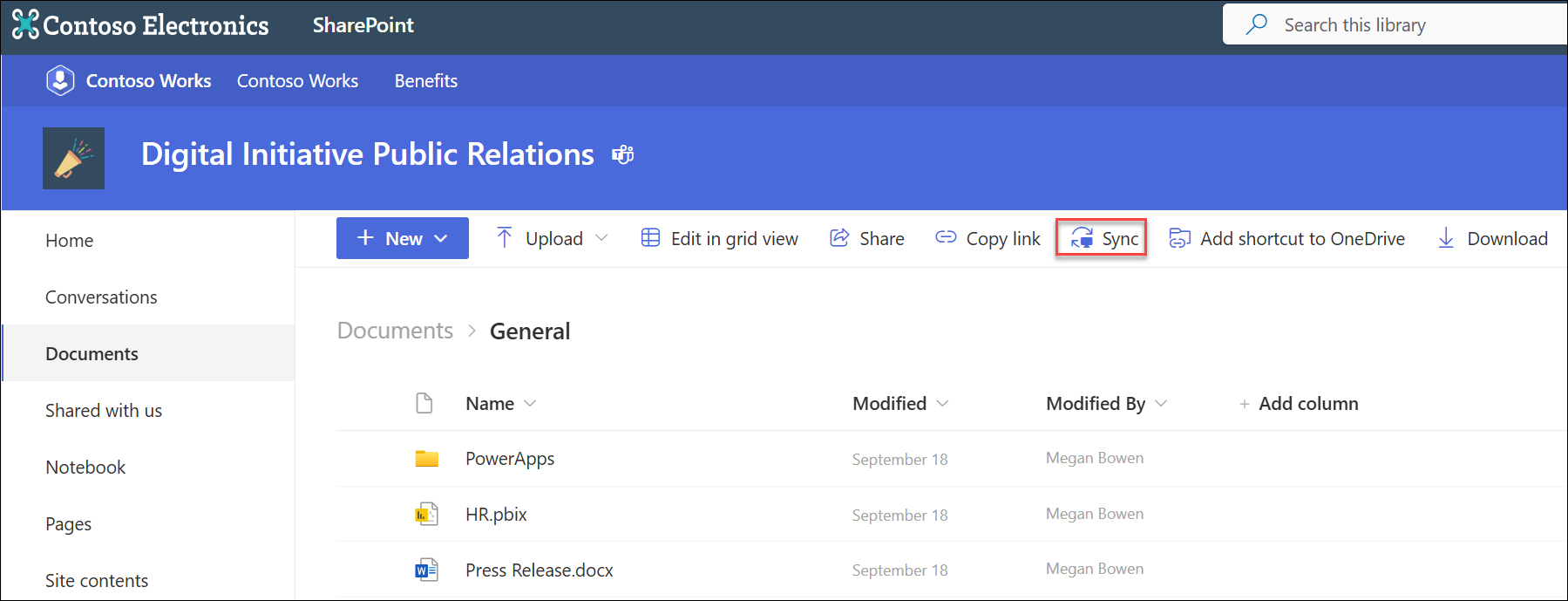
-
Войдите со своей рабочей или учебной учетной записью.
-
Завершите настройку, и файлы начнут синхронизироваться с компьютером. Их можно будет найти в проводнике или Mac Finder в папке OneDrive — <название организации>.
Работа на любых устройствах
Если у вас есть подписка на Microsoft 365, включающая службу SharePoint Online, вы можете просматривать информацию на сайтах, работать совместно с коллегами, получать доступ к общим документам и всегда быть в курсе дел с помощью своего мобильного устройства.










