Совместное Outlook в Интернете
В Outlook в Интернете вы используете импорт календаря, чтобы добавить календарь другого человека в список. Вы также можете добавить календарь из файла или из Интернета, например из подписанного календаря.
При создании дополнительного календаря, который часто называют дополнительным, вы можете добавлять события в этот календарь и ожидать, что они также влияют на вашу доступность. Однако если другие люди просматривают вашу доступность с помощью помощник по планированию, дополнительные события календаря не будут показаны. Такое поведение является стандартным, это не ошибка приложения. На доступность влияют только события в основном календаре.
Общий доступ к календарю
-
Нажмите кнопку Поделиться.
-
Выберите календарь, к который вы хотите поделиться.
-
Введите адрес электронной почты или имя контакта.
-
Для людей в вашей организациивыберите, какой доступ можно разрешить.
-
Нажмите кнопку Поделиться.
Подробнее об этом можно узнать в этой Outlook в Интернете
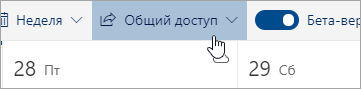
Добавление календаря коллеги
-
Выберите Добавить календарь.
-
Выберите Добавить календарь человека.
-
Введите имя или адрес электронной почты человека.
-
Нажмите кнопку Добавить.
Вы также можете добавить календарь из файла или из Интернета. Подробнее об этом: Работа с несколькими календарями в Outlook в Интернете.
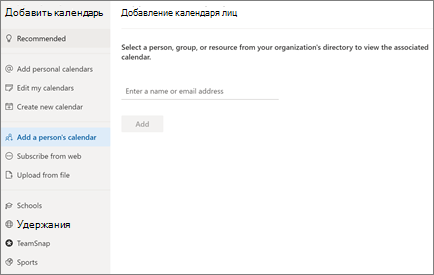
Импорт календаря Google
При переходе важно перенести календарь G Suite на Outlook. Вот как это сделать.
-
Экспорт календаря из учетной записи Google и сохранение его на компьютере. Экспорт будет скачнут в сжатую папку, поэтому вам потребуется извлечь календарь из сжатой папки.
-
В Outlook в Интернете выберите Календарь.
-
Выберите Добавить календарь > Upload из файла.
-
Найдите извлеченный файл и выберите его.
-
Выберите календарь, в который вы хотите добавить события.
-
Нажмите кнопку Импорт.
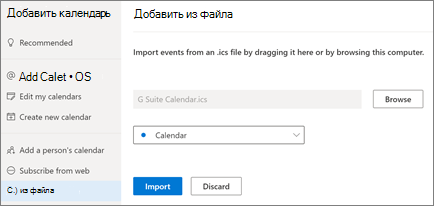
Позвольте другому человеку управлять вашим календарем
Когда вы предоставляете доступ к календарю или делегируете ему доступ, он может управлять вашим календарем.
-
Выберите Календарь.
-
Выберите Поделиться календарем > .
-
На странице Общий доступ и разрешения введите имя или адрес электронной почты человека, с которым вы хотите поделиться файлом.
-
После того как имя будет добавлено, выберите Может вносить изменения, чтобы предоставить ему разрешение на внесение изменений в календарь, или Представитель, чтобы предоставить ему то же разрешение, что и редактор, а также он будет получать запросы на собрания и ответы от вашего имени.
-
Нажмите кнопку Поделиться.
Пользователь, которому вы предоставили доступ к календарю, получит по электронной почте соответствующее уведомление. Когда он нажмет кнопку Принять в приглашении, ваш календарь будет добавлен в его список календарей.
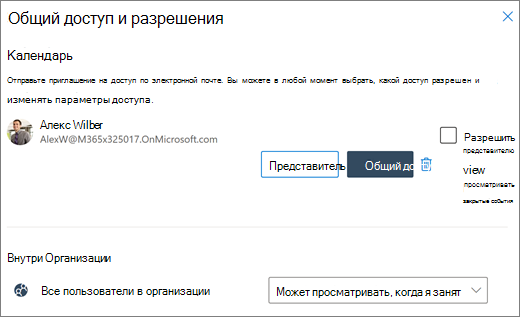
Примечание: Сведения в этом руководстве относятся к Outlook в Интернете, доступных в Microsoft 365.










