На вкладке Образец выдач можно изменить внешний вид раздаточных материалов презентации, в том числе макет, колонтитулы и фон. Внесенные здесь изменения применяются ко всем страницам печатных раздаточных материалов.
Чтобы открыть параметры выдач, на вкладке Вид в группе Режимы образцов нажмите кнопку Образец выдач.
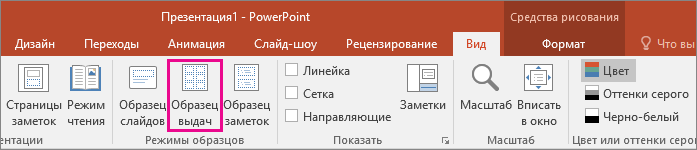
Откроется представление Образец выдач.

Изменение макета
В группе Параметры страницы можно указать количество слайдов, печатаемых на каждой странице, выбрать их макеты, изменить ориентацию выдач и задать размер слайда. Чтобы настроить макет нужным образом, используйте параметры во всех трех меню: Ориентация выдач, Размер слайда и Число слайдов на странице.

Настройка числа слайдов на странице
-
Щелкните Число слайдов на странице.
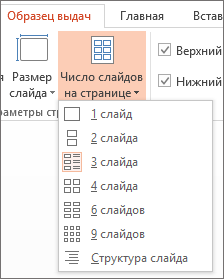
-
Выберите вариант макета из предложенных эскизов.
Совет: Макет 3 слайда содержит строки, на которых участники мероприятия могут делать заметки.
Настройка ориентации
-
Щелкните Ориентация выдач и выберите вариант Книжная или Альбомная.
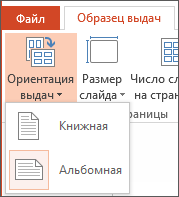
Настройка размера слайда
-
Нажмите кнопку Размер слайда (или Ориентация слайда в PowerPoint 2010) и выберите один из вариантов.
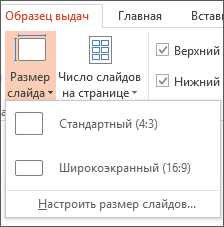
Если PowerPoint не удается автоматически масштабировать содержимое, появится сообщение. Чтобы содержимое увеличивалось при увеличении слайда, выберите параметр Развернуть. (Выбор этого параметра может привести к тому, что содержимое не будет размещено на слайде. ) Нажмите кнопку Обеспечить соответствие , чтобы уменьшить размер содержимого. Элементы слайда могут уменьшиться, но на нем будет отображено все содержимое.
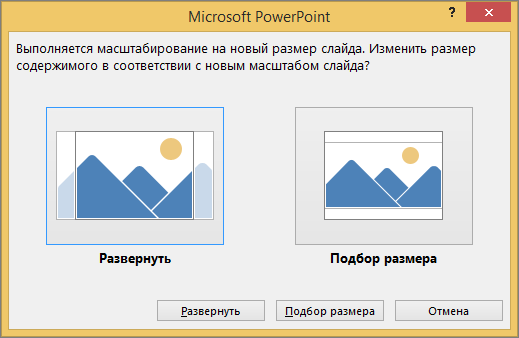
Советы:
-
Чтобы задать другой размер (ширину, высоту, а также нумерацию слайдов, ориентацию слайдов и заметок), в меню Размер слайда выберите Настроить размер слайдов.
-
Чтобы убедиться, что напечатанные слайды будут выглядеть так, как надо, воспользуйтесь предварительным просмотром выдач перед печатью.
-
Изменение колонтитулов
Изменить параметры верхних и нижних колонтитулов можно в группе Заполнители. По умолчанию колонтитулы отображаются в верхнем и нижнем углах страницы "Образец выдач".
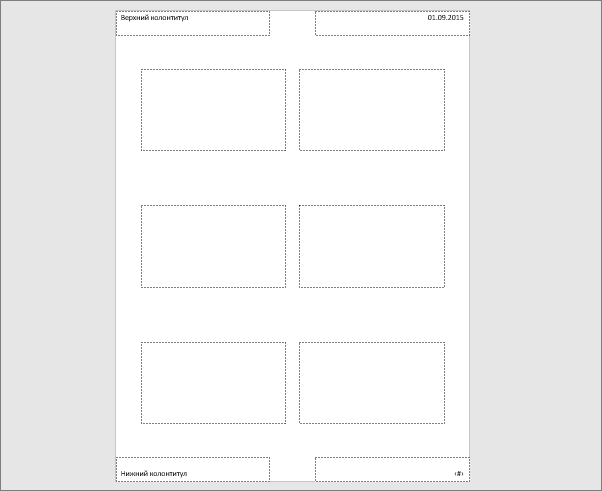
Щелкните замещающий текст (верхний или нижний колонтитулы, дату или номер страницы), чтобы внести изменения. Вы можете выполнить перечисленные ниже действия.
-
Добавить содержимое в замещающий текст или изменить его. Помимо изменения текста можно воспользоваться командами на вкладке Вставка для добавления изображений или содержимого других типов.
-
Изменить форму и вид текста. Выделите текст и воспользуйтесь параметрами на вкладке Формат, чтобы внести изменения.
-
Изменить заполнители. Перетащите заполнитель, чтобы изменить его положение, и измените его размер с помощью маркеров изменения размера текстового поля.
-
Отобразить или скрыть заполнители. Снимите флажок для заполнителя (верхнего или нижнего колонтитула, даты или номера страницы), который требуется отключить.
Изменение фона
Изменить фон выдач (но не слайдов) можно в группе Фон. Вы также можете быстро выбрать другой шрифт сразу для всего текста выдачи, задать особые границы и визуальные эффекты.
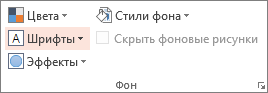
-
Цвета. Выберите цветовую тему для фона выдачи. Возможно, вам потребуется щелкнуть Стили фона и выбрать параметр, чтобы увидеть его примененным.
-
Стили фона. Выберите вариант стиля из списка. Отображаемые цвета зависят от того, что выбрано в списке Цвета.
Совет: Щелкните Формат фона внизу списка Стили фона, чтобы открыть область Формат, и настройте дополнительные параметры фона (например, расширенные параметры заливки, художественные эффекты, параметры цвета и изображения).
-
Шрифты. Выберите шрифт из списка, чтобы быстро применить его ко всем верхним и нижним колонтитулам.
-
Эффекты. Выберите из списка эффект темы (тень, отражение, линию, заливку и т. п.).
Предварительный просмотр выдач
Чтобы просмотреть, как раздаточные материалы будут выглядеть на печати, сделайте следующее.
-
Выберите пункты Файл > Печать.
-
В разделе Настройка щелкните поле Слайды размером во всю страницу, а затем в разделе Выдачи выберите необходимый макет, чтобы увидеть его в области предварительного просмотра. Снова щелкните вкладку Файл, чтобы вернуться в предыдущее представление.
Дополнительные сведения о работе с выдачами в PowerPoint см. в перечисленных ниже статьях.










