В этой статье содержатся сведения о печати раздаточных материалов, заметок и слайдов.
(Если вам нужны сведения о создании раздаточных материалов, например о том, как настроить макеты и ориентацию слайдов или изменить колонтитулы и фон, см. статью Создание и изменение раздаточных материалов презентации.)
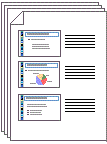
Рисунок: Макет «3 слайда» для раздаточных материалов включает линии для заметок.
Выбор принтера
-
На вкладке Файл нажмите кнопку Печать.
-
В разделе Принтер нажмите стрелку вниз и выберите принтер из списка.
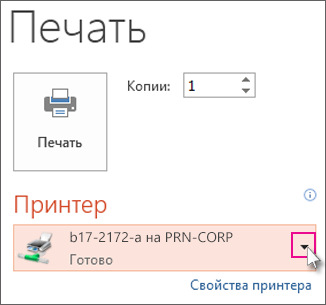
-
Если список сетевых принтеров пуст: необходимо добавить принтер.
Windows 10:
Выберите Пуск


Windows 7 или Windows 8:
Откройте панель управления. Выберите Оборудование и звук > Добавить принтер > Добавить сетевой, беспроводной или bluetooth принтер > Далее
-
Если вы не используете сетевой или беспроводный принтер для подключения: Убедитесь, что ваш принтер подключен к компьютеру. Подробности см. в инструкции к принтеру.
-
Выбор того, что и как печатать
В разделе Параметры отображаются от четырех до шести прямоугольников со стрелками вниз в зависимости от типа принтера, который вы выбрали в ходе процедуры выше. Эти прямоугольники предоставляют параметры печати.
-
Выберите, какие слайды вы хотите распечатать: В разделе Параметры нажмите первый прямоугольник со стрелкой вниз и выберите один из вариантов:
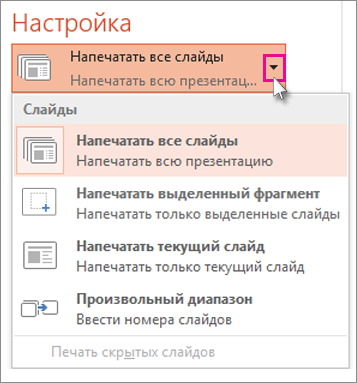
При выборе Произвольный диапазон укажите определенные слайды или диапазон слайдов в поле Слайды. Например, 1,3,5-12.
Если в презентации есть скрытые слайды, выберите опциюПечать скрытых слайдов, после чего вы сможете выбрать скрытые слайды.
-
Выбор макета печати: В разделе Параметры нажмите стрелку вниз второго прямоугольника. Эскизы слайдов, которые вы видите, представляют предварительный вид того, как будет выглядеть распечатанная страница.
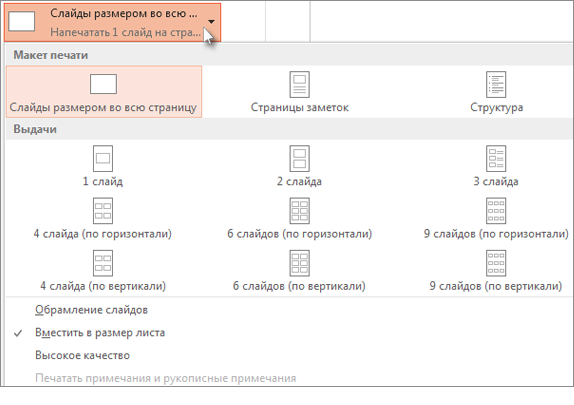
Чтобы напечатать заметки слайда (для докладчика или в качестве раздаточных материалов для слушателей), выберите Заметки страниц в разделе Макет печати. Данная опция позволяет распечатать один слайд на странице со всеми заметками ниже.
-
Выбор способа организации распечатываемых листов: В разделе Параметры нажмите стрелку вниз рядом с опциями Разобрать по копиям или Не разбирать по копиям и выберите подходящий вариант.
-
Выбор цветовой схемы для раздаточных материалов: В разделе Параметры нажмите последний прямоугольник со стрелкой вниз и выберите один из вариантов:
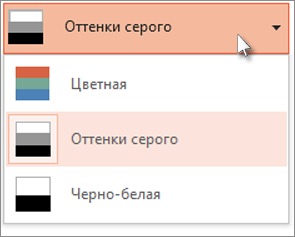
Советы относительно печати в цвете, оттенках серого или черно-белом режиме
Цветная
Если вы выберете цветную печать, но у вас нет цветного принтера
Оттенки серого
Если у вас нет цветного принтера или вам не нужны цветные распечатки, выберите параметр Оттенки серого, и все объекты на странице будут напечатаны в оттенках серого. В режиме Оттенки серого такие объекты, как графики и таблицы, будут более четкими, чем при печати в цвете на черно-белом принтере.
Только черно-белая
При выборе этого параметра выполняется черно-белая печать слайдов без оттенков серого. В результате некоторые объекты оформления слайда, такие как рельеф и тени, не отобразятся при печати, а текст будет черным, даже если вы выделили его серым цветом.
-
В разделе Параметры, если принтер позволяет, будут отображаться два других параметра: односторонняя и двусторонняя печать, а также связанные и несвязанные наборы распечатанных материалов.
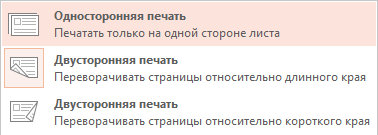
Параметры для связанных и несвязанных наборов зависят от принтера.
-
В поле Копиисверху введите необходимое количество копий, а затем нажмите кнопку Печать.
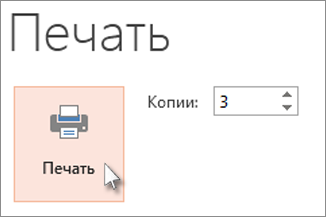
Распечатанные раздаточные материалы: Добавление и удаление нумерации слайдов
|
|
По умолчанию в PowerPoint для Microsoft 365 (начиная с версии 1810 г), распечатанные раздаточные материалы включают номер слайда под каждым изображением слайда.
Этот параметр можно отключить для этой презентации, перейдя в файл > печать. Щелкните стрелку раскрывающегося списка рядом с выбранным макетом раздаточных материалов и снимите флажок Печать номеров слайдов в раздаточных документах.
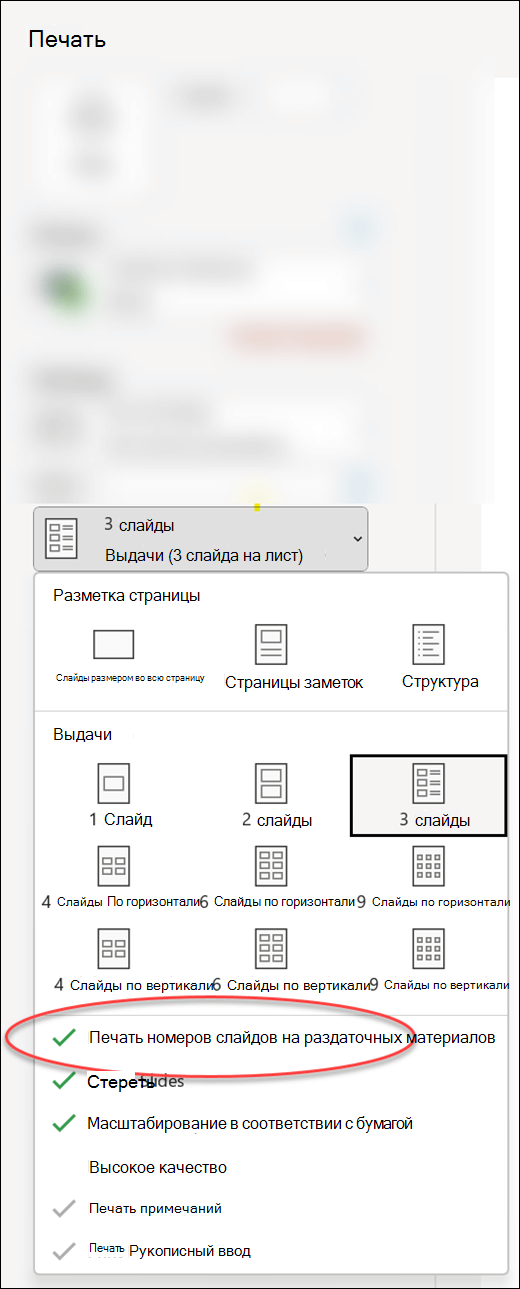
Предварительный просмотр
Дополнительные сведения о возможностях предварительного просмотра см. в статье Печать и предварительный просмотр.
Устранение неполадок
Если вы столкнулись с проблемами при печати, см. статью Кнопка "Печать" и некоторые параметры принтера недоступны.
См. также
Дополнительные сведения о печати в PowerPoint см. в указанных ниже статьях.











