Вы можете просматривать и изменять свойства страницы в области Сведения о странице. Например, может потребоваться изменить эскиз, добавить описание или назначить страницу определенной категории. Вы также можете создать настраиваемые свойства для страниц.
Примечания:
-
Некоторые функции постепенно внедряются в организации, которые согласились на целевую программу выпуска . Это означает, что определенные функции могут быть временно недоступны или их поведение может отличаться от описанного в разделах справки.
-
Количество свойств, доступных для просмотра и изменения страницы, может отличаться в зависимости от свойств, назначенных ей владельцем элемента или администратором. Некоторые из этих свойств могут быть обязательными.
Просмотр и изменение свойств страницы
Чтобы просмотреть свойства страницы, выполните следующие действия:
-
В режиме только для чтения щелкните

-
Для получения сведений о странице (например, дата последнего изменения) щелкните Дополнительные сведения в нижней части панели.
Чтобы изменить свойства страницы, выполните следующие действия:
-
На панели команд слева от области Сведения о странице выберите Изменить.
-
На панели команд выберите

Примечание: Чтобы внести изменения в свойства страницы, необходимо иметь разрешения владельца или конструктора на SharePoint сайте. Чтобы просмотреть владельцев сайтов, выберите Параметры

-
В области Сведения о странице выберите Свойства ^ и выберите значение свойства под именем свойства, которое требуется изменить.
-
Введите новое значение и нажмите клавишу ВВОД , чтобы сохранить изменения.
-
Чтобы изменить несколько свойств одновременно, выберите Изменить все, измените свойства, которые нужно изменить, а затем нажмите кнопку Сохранить.
-
Выберите Повторная публикация, чтобы обновить изменения.
-
Можно также отменить изменения, выбрав Отменить изменения на панели команд.
Изменение эскиза
Эскиз страницы можно изменить в области Сведения о странице.
-
Убедитесь, что страница находится в режиме редактирования, выбрав Изменить в правом верхнем углу страницы.
-
На панели команд выберите

-
Выберите Изменить эскиз, чтобы открыть окно Последние изображения.
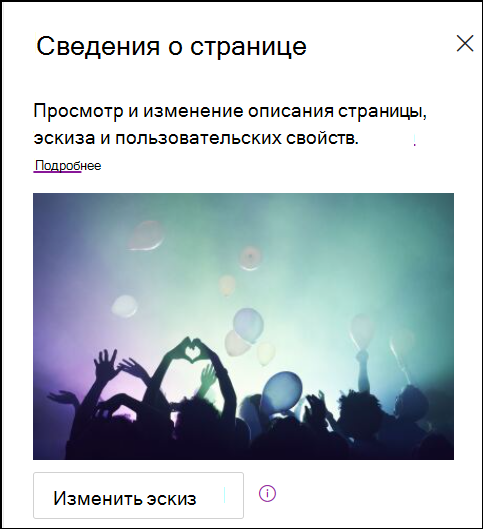
-
Выберите последнее изображение или найдите изображение из стоковых изображений, предоставленных корпорацией Майкрософт, в поиске в Интернете, на сайте, на компьютере или по ссылке. Если в вашей организации указан набор утвержденных образов, вы сможете выбрать один из этих наборов в разделе Ваша организация.
-
Нажмите кнопку Открыть , чтобы выбрать нужное изображение.
-
Выберите Повторная публикация, чтобы сохранить изменения.
-
Можно также отменить изменения, выбрав Отменить изменения на панели команд.
Примечания:
-
Поиск в Интернете использует изображения Bing, использующие лицензию Creative Common. Вы несете ответственность за проверку лицензирования для изображения, прежде чем вставлять его на страницу.
-
Если вы являетесь Администратор SharePoint и хотите узнать, как создать библиотеку ресурсов для вашей организации, см. статью Создание библиотеки ресурсов организации.
-
Сведения о размере и масштабировании изображений см. в статье Изменение размера и масштабирование изображений на современных страницах SharePoint.
-
Если вы являетесь администратором SharePoint, мы рекомендуем включить сеть доставки содержимого (CDN) для повышения производительности при получении изображений. Дополнительные сведения о сетях CDN.
-
Изменение описания страницы
-
Вы можете добавить или изменить описание страницы, введя пробел в разделе Описание. В режиме редактирования просто поместите курсор в поле Описание и начните вводить текст.
-
Эскиз и описание используются в таких местах, как результаты поиска и новости SharePoint.
Проверка орфографии и грамматики с помощью редактора
Включите или отключите проверку орфографии и грамматики в текстовых веб-частях, переключив переключатель в разделе Использование редактора, чтобы проверка орфография, грамматика и многое другое.
Добавление и удаление владельцев сайтов
-
В верхней части страницы нажмите кнопку Параметры .
-
На панели Параметры выберите Разрешения сайта.
-
На панели Разрешения сайта выберите Пригласить пользователей и введите имена пользователей, которых вы хотите добавить в качестве владельца.
-
Чтобы предоставить участникам разрешения владельца, разверните вкладку Владельцы сайтов и выберите владельцев сайта.
-
В новой области в разделе Члены группы выберите Управление участниками группы.
-
Измените роль участников, которые вы хотите добавить, выбрав текущую роль и выбрав Владелец.
Чтобы удалить участников сайта или владельцев сайта, откройте панель владельцы сайта и выберите Удалить с сайта.
Добавление свойств в библиотеку Pages
Чтобы добавить свойство на страницу, создайте столбец для этого свойства в библиотеке страниц. Столбец хранит данные свойства (также называемые метаданными), и, помимо возможности просматривать и изменять столбец в библиотеке страниц, свойство становится доступным в области Сведения о странице для каждой страницы.
-
Перейдите в библиотеку страниц, щелкнув Страницы в области навигации слева.
Если страницы слева не отображаются, щелкните Параметры

-
Выберите Добавить столбец

Примечание: Отличается ли экран SharePoint от приведенных здесь примеров? Администратор может использовать классическую версию списка или библиотеки документов, или вы используете более раннюю версию SharePoint Server. Если это так, щелкните вкладку для версии SharePoint Server 2016 выше. См . статью Какую версию SharePoint я использую?
-
Вы можете выбрать несколько вариантов столбцов, например Текст, Выбор, Дата и время, Несколько строк текста, Person, Number, Yes/No и т. д. Выберите нужный тип столбца.
-
В диалоговом окне для нового столбца в поле Название введите название или заголовок столбца.
-
Различные типы столбцов будут иметь разные параметры. При необходимости добавьте дополнительные параметры. Например, в разделе Дополнительные параметры можно потребовать, чтобы столбец содержал сведения. Это также называется свойством Required. Дополнительные сведения и дополнительные способы добавления столбцов в библиотеки и списки см. в статье Создание столбца в списке или библиотеке SharePoint.
Совет: Вы также можете создавать столбцы сайта, охватывающие библиотеки. Дополнительные сведения см. в разделе Типы и параметры столбцов сайта.
Обязательные свойства
При добавлении столбца в библиотеку Pages его можно задать как свойство Required , повернув переключатель в разделе Требовать, чтобы этот столбец содержал сведения . Если свойство было помечено как обязательное, авторы страниц должны предоставить эту информацию, прежде чем они смогут публиковать страницы и новостные публикации.
Примечание: Если свойство помечается как обязательное после публикации страницы или публикации новостей, оно останется опубликованным и отображается в представлении библиотеки Страницы, которым требуется внимание.
Визуальные очереди в библиотеке страниц и на странице позволят авторам узнать, что на их страницах отсутствуют необходимые свойства, и они помогут им предоставить необходимые сведения.
Визуальные подсказки на страницах и новостях
-
Рядом с элементом Сведения о странице на панели команд появится красный значок, указывающий на необходимость внимания.
-
На панели Сведения о странице обязательные свойства обозначены красной звездочкой.
-
Если автор выбирает Опубликовать, Переиздать, Опубликовать новости, Обновить новости, Запланировать или Отправить для утверждения с отсутствующими необходимыми свойствами, панель предварительной публикации с запросом предоставить отсутствующие необходимые свойства.
Визуальные подсказки в библиотеке Pages
-
Поля, в которых отсутствуют обязательные свойства, выделены красным цветом и отображают текст Обязательные сведения.
-
Авторы могут предоставить отсутствующие необходимые свойства в области Сведений о странице и опубликовать их непосредственно из библиотеки Pages.
-
В представлении с именем Страницы, которым требуется внимание в библиотеке Страниц, будут отображаться страницы или новостные публикации, в которых отсутствуют необходимые свойства.
Удаление страницы
Вы можете удалить страницу в области Сведения о странице.
-
Убедитесь, что страница находится в режиме редактирования, выбрав Изменить в правом верхнем углу страницы.
-
На панели команд выберите

-
Выберите Удалить страницу.
-
Подтвердите или отмените удаление в появившемся окне подтверждения, выбрав Удалить или Отменить.










