Примечание: Эта статья выполнила свою задачу, и в скором времени ее использование будет прекращено. Чтобы избежать появления ошибок "Страница не найдена", мы удаляем известные нам ссылки. Если вы создали ссылки на эту страницу, удалите их, и вместе мы обеспечим согласованность данных в Интернете.
В Word можно вставлять разнообразные готовые блоки текста и форматирования, которые называются стандартными блоками. Коллекции стандартных блоков Word включают колонтитулы, номера страниц, надписи, титульные страницы, подложки, экспресс-таблицы, оглавления, списки литературы и формулы. Встроенные стандартные блоки поддерживают темы, что означает, что если вы измените тему документа, форматы будут автоматически обновлены — даже в коллекциях стандартных блоков. Вы можете настроить существующие стандартные блоки в соответствии со своими потребностями или создать собственные и добавить их в соответствующие коллекции.
В этой статье
Поиск стандартных блоков
Чтобы найти стандартные блоки, просмотрите различные коллекции (большинство из которых находятся на вкладке Вставка) или откройте организатор стандартных блоков, щелкнув Вставка > Экспресс-блоки.
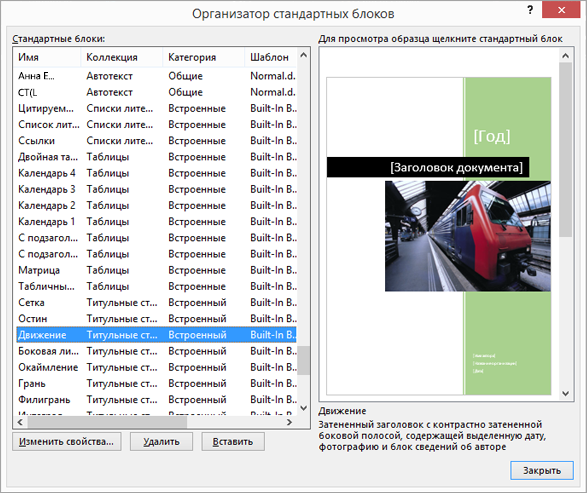
При просмотре коллекции стандартных блоков можно быстро найти нужный стандартный блок, например "Номер страницы" или "Верхний колонтитул", в организаторе, щелкнув его правой кнопкой мыши и выбрав Упорядочить и удалить. Откроется организатор стандартных блоков, в котором будет автоматически выбрана нужная запись.
Вставка существующих стандартных блоков
Чтобы вставить стандартный блок в документ, щелкните его в соответствующей коллекции (например, коллекции "Надпись" на вкладке Вставка).
Ниже приведены некоторые из коллекций стандартных блоков, которые можно найти в Word.
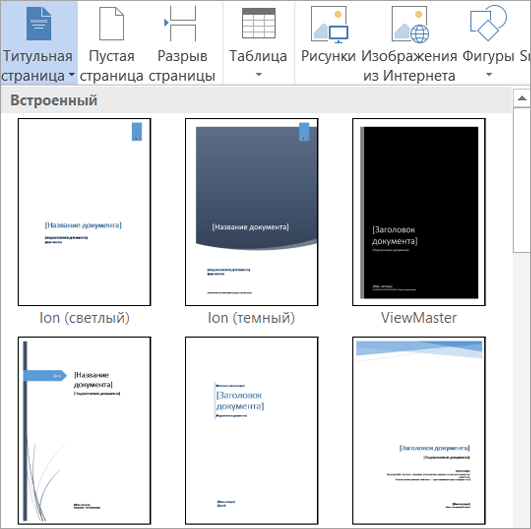
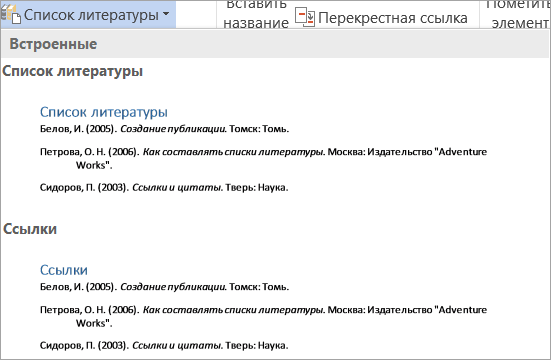
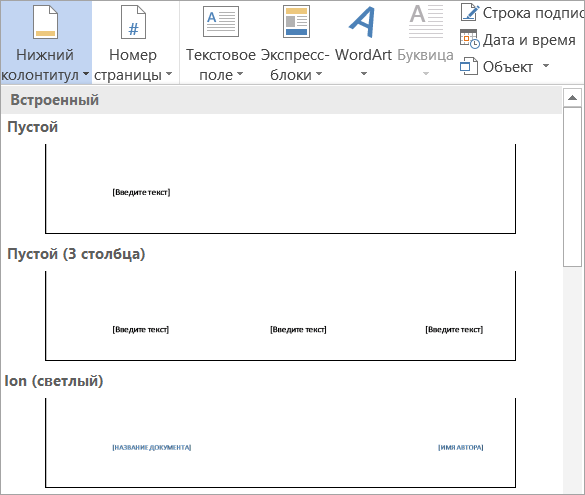
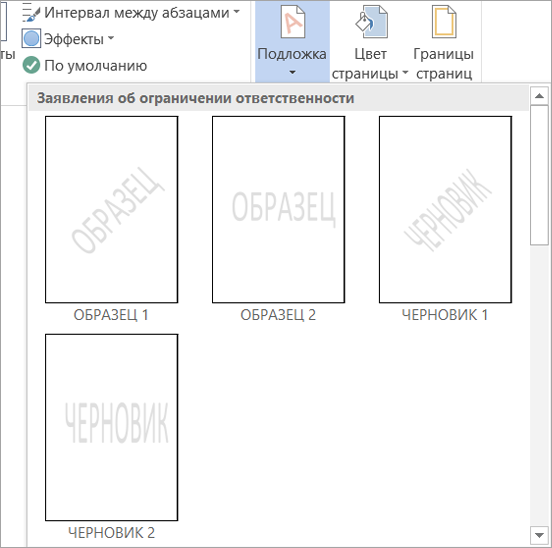
Кроме того, вы можете просмотреть стандартный блок и вставить его в документ из организатора стандартных блоков, щелкнув Вставка > Экспресс-блоки > Организатор стандартных блоков.
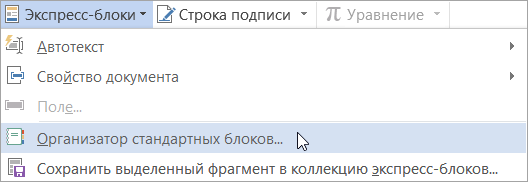
Примечание: Если вы хотите вставить стандартны блок с помощью клавиатуры, введите его имя в документе и нажмите клавишу F3.
Можно также добавить коллекцию стандартных блоков на панель быстрого доступа, щелкнув правой кнопкой мыши ее кнопку на ленте и в контекстном меню выбрав Добавить на панель быстрого доступа. Некоторые коллекции стандартных блоков, например "Титульная страница", "Оглавление" и "Экспресс-таблица", имеют контекстное меню с дополнительными командами. Например, если щелкнуть правой кнопкой мыши стандартный блок в коллекции "Титульные страницы", вы увидите команды Вставить в начало документа, Вставить в текущую позицию в документе, Вставить в начало раздела, Вставить в конец раздела и Вставить в конец документа. Если щелкнуть правой кнопкой мыши стандартный блок в коллекции "Экспресс-таблицы", которая находится на вкладке Вставка в разделе Таблица, также появятся параметры Вставить как верхний колонтитул (в начале текущей страницы) и Вставить как нижний колонтитул (в конце текущей страницы).
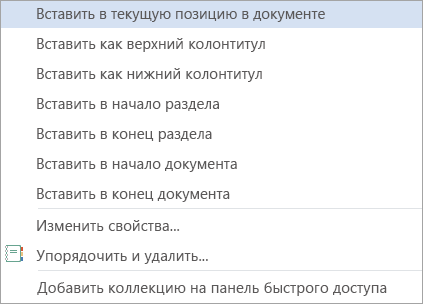
После вставки в документ стандартного блока можно настроить его свойства и форматирование, не затрагивая стандартный блок, который хранится в шаблоне.
Создание стандартных блоков
Часто используемое содержимое, например абзацы текста, логотипы, изображения, отформатированные колонтитулы, стандартные таблицы и формулы, можно легко преобразовать в стандартный блок.
-
Выделите текст, который вы хотите сделать стандартным блоком.
-
На вкладке Вставка нажмите кнопку Экспресс-блоки и выберите пункт Сохранить выделенный фрагмент в коллекцию экспресс-блоков. Кроме того, можно просто нажать клавиши ALT+F3.
-
Откроется диалоговое окно Создание нового стандартного блока, где можно присвоить ему имя и категорию, ввести описание и настроить его расположение.
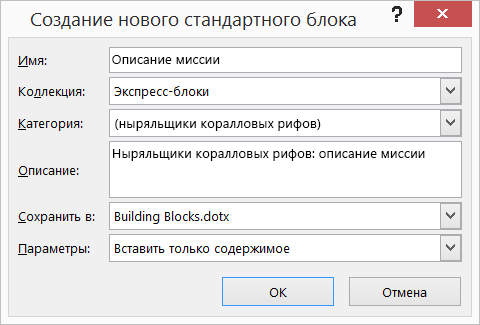
Совет: Если вы хотите включить все форматирование абзаца, то есть стиль, междустрочные интервалы, отступы, выравнивание и т. д., выделите знак абзаца (¶) вместе с содержимым. Если вы не видите знаки форматирования, откройте вкладку Главная и в группе Абзац нажмите кнопку Показать/скрыть ¶, чтобы включить их и убедиться, что знак абзаца тоже выделен. Если не включить знак абзаца в выделенный фрагмент, форматирование вставленного стандартного блока будет соответствовать форматированию текущего абзаца.
Диалоговое окно Создание нового стандартного блока содержит следующие параметры:
-
Имя. Введите уникальное имя для стандартного блока. Если у вас есть набор связанных стандартных блоков, рекомендуется начинать их имена с одного и того же слова, чтобы сгруппировать их, например: "Годовой отчет — обложка", "Годовой отчет — верхний колонтитул" и "Годовой отчет — таблица".
-
Коллекция. Добавьте новый стандартный блок в нужную коллекцию, например "Титульные страницы", "Номера страниц", "Верхние колонтитулы", "Нижние колонтитулы", "Экспресс-таблицы", "Водяные знаки" и т. д. Если стандартный блок является общим и не связан с коллекциями, используйте значение "Экспресс-блоки", чтобы он отображался в коллекции экспресс-блоков.
-
Категория. Добавьте стандартный блок в соответствующую категорию, которая отображаются в коллекции стандартных блоков и организаторе. Вы можете создать категорию для своей компании или отдела, чтобы все связанные стандартные блоки находились в одной и той же категории во всех коллекциях и их можно было быстро сортировать в организаторе стандартных блоков.
Совет: Для отображения своих стандартных блоков в верхней части коллекции стандартных блоков создайте имя категории, которая начинается с символа, такого как знак звездочки, или заключите имя в круглые скобки.
-
Описание. Введите краткое описание, чтобы напомнить себе и другим о назначении стандартного блока. Описания отображаются как расширенные всплывающие подсказки в коллекции стандартных блоков (при условии, что в Word включен параметр Показывать расширенные всплывающие подсказки) и выводятся под областью предварительного просмотра при выборе стандартного блока в организаторе.
-
Сохранить в. Стандартные блоки можно сохранять только в шаблонах. Вы можете сохранить их в файле Building Blocks.dotx (выбирается по умолчанию), Normal.dotm или глобальном шаблоне, чтобы они были доступны для всех открытых документов. Их также можно сохранить в шаблоне документа, после чего они будут доступны только для документов, использующих этот шаблон. Список Сохранить в содержит файлы Building Blocks.dotx, Normal.dotm, загруженные глобальные шаблоны, вложенный шаблон документа для активного документа, если он отличается от Normal.dotm, а также сохраненный шаблон (при условии, что он открыт и связан с текущим файлом). Если вы хотите поделиться стандартными блоками с другими людьми, нужно сохранить их в отдельный шаблон.
-
Параметры. Укажите, нужно ли вставлять только содержимое стандартного блока (подходит для такого содержимого, как формулы), вставлять его как отдельный абзац (подходит для заголовков и абзацев) или же вставлять его на отдельной странице (при этом до и после стандартного блока вставляются разрывы страницы).
Совет: Используйте коллекцию Сохранить фрагмент в имя_коллекции в нижней части коллекций стандартных блоков, чтобы быстро открыть диалоговое окно Создание нового стандартного блока и автоматически выбрать соответствующую коллекцию в диалоговом окне.
Изменение свойств стандартных блоков
Вы можете настроить свойства стандартного блока, включая шаблон Сохранить в, изменив сведения в диалоговом окне Изменение стандартного блока, которое очень похоже на диалоговое окно Создание нового стандартного блока. Чтобы изменить свойства стандартного блока, откройте диалоговое окно Изменение стандартного блока одним из двух способов:
-
Щелкните элемент коллекции правой кнопкой мыши и выберите Изменить свойства.
-
На вкладке Вставка нажмите кнопку Экспресс-блоки, щелкните Организатор стандартных блоков, выберите название стандартного блока в списке организатора и нажмите кнопку Изменить свойства.
Открыв диалоговое окно Изменение стандартного блока, внесите нужные изменения и нажмите кнопку ОК, чтобы закрыть диалоговое окно. Появится запрос на переопределение стандартного блока. Если вы нажмете кнопку Да, изменения вступят в силу немедленно.
Кроме того, вы можете переопределить стандартный блок, например изменить содержимое или форматирование. Просто внесите нужные изменения и выделите содержимое. На вкладке Вставка нажмите кнопку Экспресс-блоки и выберите пункт Сохранить выделенный фрагмент в коллекцию экспресс-блоков или нажмите клавиши ALT+F3. В диалоговом окне Создание нового стандартного блока введите такое же имя, как у стандартного блока, который вы хотите переопределить, и внесите необходимые изменения, например выберите другую категорию или коллекцию. При нажатии кнопки ОК появится запрос на подтверждение переопределения записи.
Удаление стандартных блоков
Чтобы удалить контент, созданный путем вставки стандартного блока, просто удалите его так же, как любое другое содержимое. Чтобы удалить запись стандартного блока, выделите ее в организаторе стандартных блоков (Вставка > Экспресс-блоки > Организатор стандартных блоков) и нажмите кнопку Удалить.










