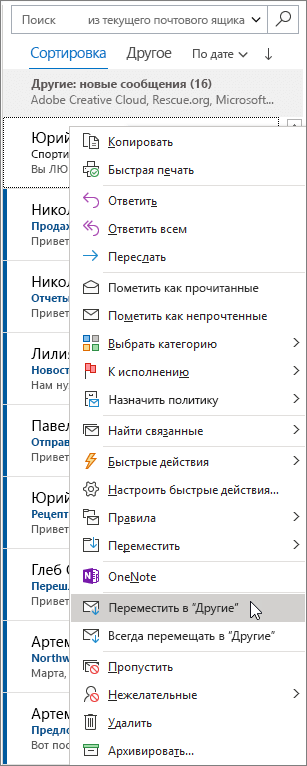Создание и отправка сообщения в Outlook
Создание и отправка сообщения электронной почты
-
Нажмите кнопку Создать сообщение, чтобы создать новое письмо.
-
Введите имя или адрес электронной почты в поле Кому, Копия или СК.
Если поле СК не отображается, ознакомьтесь со статьей Отображение, скрытие и просмотр поля "СК".
-
В поле Тема введите тему сообщения.
-
Поместите курсор в тексте сообщения электронной почты и начните вводить текст.
-
Напечатав нужный текст, нажмите кнопку Отправить.
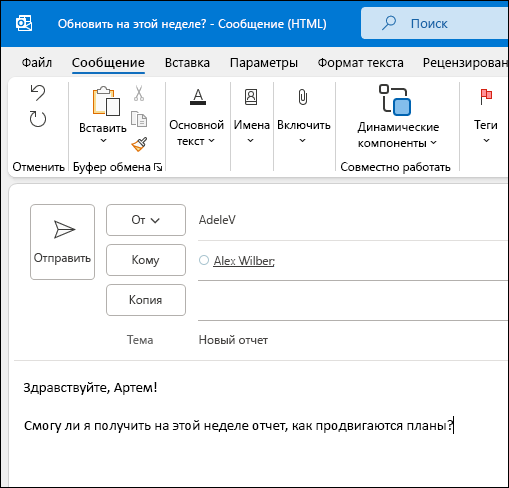
Использование @упоминаний для привлечения внимания
-
В теле приглашения по электронной почте или в календаре введите @ и первые несколько букв имени или фамилии нужного контакта.
-
Выберите нужного человека из предложенных Outlook вариантов.
По умолчанию указывается полное имя. Можно удалить часть упоминания, например оставить только имя.
-
Упомянутый контакт добавляется в поле Кому письма или приглашения на собрание.
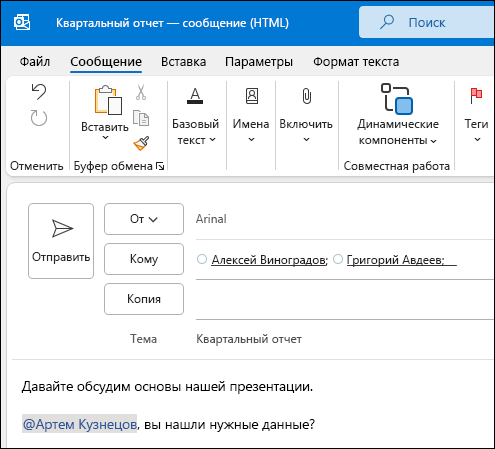
Сортировка почты
Сортировка почты позволяет сосредоточиться на самых важных сообщениях. Она разделяет папку "Входящие" на две вкладки: Отсортированные и Другие.
Если вы хотите сортировать сообщения по-другому, их можно перемещать и указывать, куда доставлять последующие сообщения от определенного отправителя.
-
Откройте вкладку Отсортированные или Другие.
-
Щелкните правой кнопкой мыши сообщение, которое нужно переместить, и выберите команду Переместить на вкладку "Другие" или Переместить на вкладку "Отсортированные".
Чтобы включить или отключить сортировку почты:
-
Выберите Вид > Показать отсортированные сообщения.