В Веб-приложение Visio с помощью новой надстройки можно создать организационную диаграмму, основанную на Excel данных.
Важно: Этот процесс работает только при наличииРабочей или учебной учетной записи Microsoft 365. Он недоступен для личных учетных записейMicrosoft 365 (Hotmail, outlook.com, live.com и т. д.).
Если вы хотите создать организационную диаграмму, не основанную на Excel данных, см. статью Создание организационной диаграммы в Visio.
Диаграмма основана на Excel данных
Организационная диаграмма является производным от данных в книге Excel. Мы предоставим вам некоторые примеры данных, чтобы упростить начало работы. Вы замените примеры данных данными о людях, которые вы хотите включить в организационную диаграмму.
Процесс выполняется в нескольких шагах, все из которых описано ниже. Преимущество этого процесса заключается в том, что при внесении изменений вы просто обновляете данные сотрудников в книге Excel, а затем нажимаете кнопку, чтобы полностью обновить схему Visio.
Начните с надстройки Визуализатора данных Visio
Надстройка "Визуализатор данных" доступна для Excel на ПК, Mac и в браузере сMicrosoft 365 #x2 . Здесь мы сосредоточимся на использовании Excel и Visio в веб-браузере.
-
Откройте Excel для Интернета и создайте пустую книгу.
-
Сохраните книгу в расположении OneDrive или SharePoint.
-
Убедитесь, что в книге выбрана пустая ячейка.
-
Выберите Вставить > надстройки:
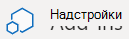
-
В окне Надстройки Office перейдите на вкладку Магазин, найдите Визуализатор данных и нажмите кнопку Добавить рядом с Майкрософт визуализатором данных Visio. Если появится сообщение безопасности, касающееся надстройки, выберите Доверять этой надстройке.
-
Войдите с помощью учетной записи, связанной с рабочей или учебной подпиской Microsoft 365.
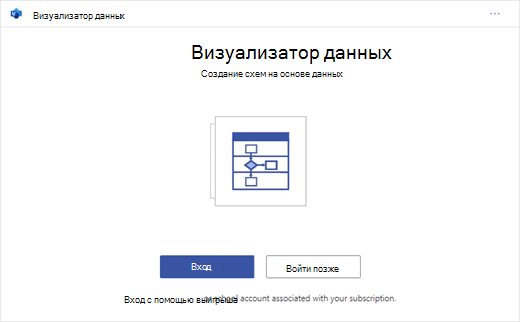
-
Если появится запрос на разрешения, выберите Разрешить.
Изменение связанной с данными таблицы для настройки схемы
-
В окне Визуализатора данных выберите Организационная диаграмма. Затем выберите один из пяти вариантов макета:
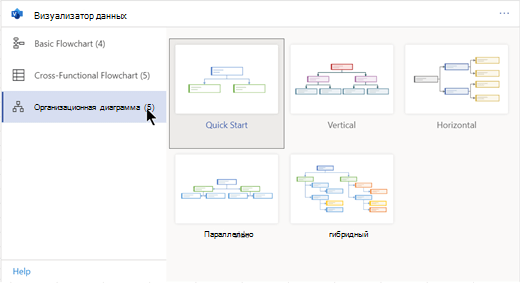
Пример схемы и связанная с данными таблица добавляются в книгу. Этот процесс может занять минуту.
-
Схема сохраняется в виде файла Visio в том же расположении, где была сохранена книга Excel.
-
Замените пример данных в таблице Excel сведениями о вашей организации. Введите идентификатор сотрудника, имя, идентификатор руководителя, должность и тип роли для каждого человека, который вы хотите включить в организационную диаграмму.
Не изменяйте имена заголовков столбцов. Просто измените данные под заголовками. Для идентификатора сотрудника можно использовать любую схему нумеровки, но каждая запись в этом столбце должна быть уникальной. Дополнительные сведения см. в следующем разделе "Взаимодействие данных таблицы со схемой".
-
Добавление или удаление записей для пользователей путем добавления или удаления строк в таблице данных.
-
Завершив изменение таблицы данных, выберите Обновить в области диаграммы, чтобы обновить внешний вид диаграммы.
Примечание: Если в исходной таблице данных есть недостаток, рядом с диаграммой появится средство проверки данных и дает инструкции по устранению ошибки. После внесения исправлений в таблицу выберите Повторить в средство проверки данных, чтобы убедиться, что ошибка исправлена. Затем схема обновится.
Взаимодействие данных таблицы со схемой
Каждый столбец таблицы однозначно определяет важный аспект организационной диаграммы, который вы видите. Ознакомьтесь со справочными сведениями ниже, чтобы узнать больше о каждом столбце, а также о том, как он применяется и влияет на схему.
Выберите подзаголовок ниже, чтобы развернуть его и просмотреть подробные сведения.
Число, определяющее каждого сотрудника в организационной диаграмме. Этот столбец является обязательным, и каждое значение в таблице Excel должно быть уникальным и не пустым. Это значение не отображается на схеме.
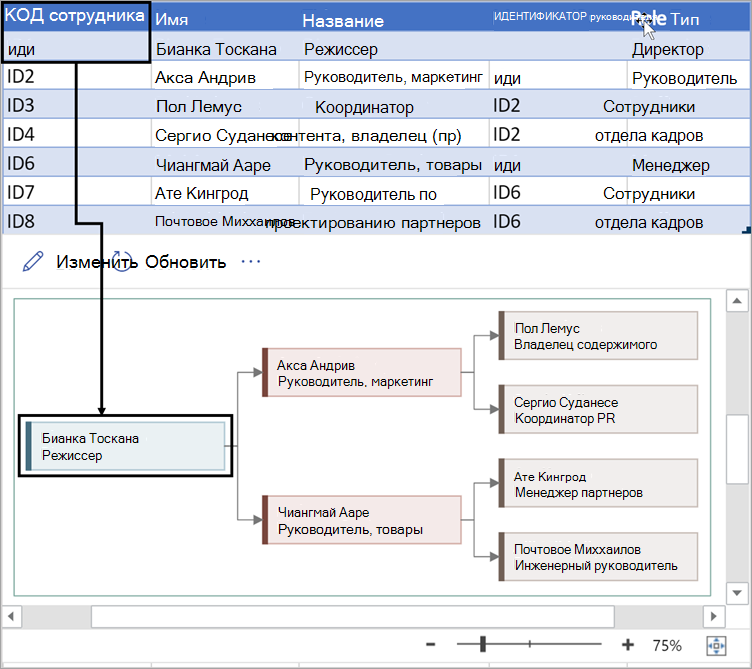
Введите полное имя сотрудника, которого вы хотите связать с идентификатором сотрудника. Этот текст отображается на схеме в виде текста фигуры.
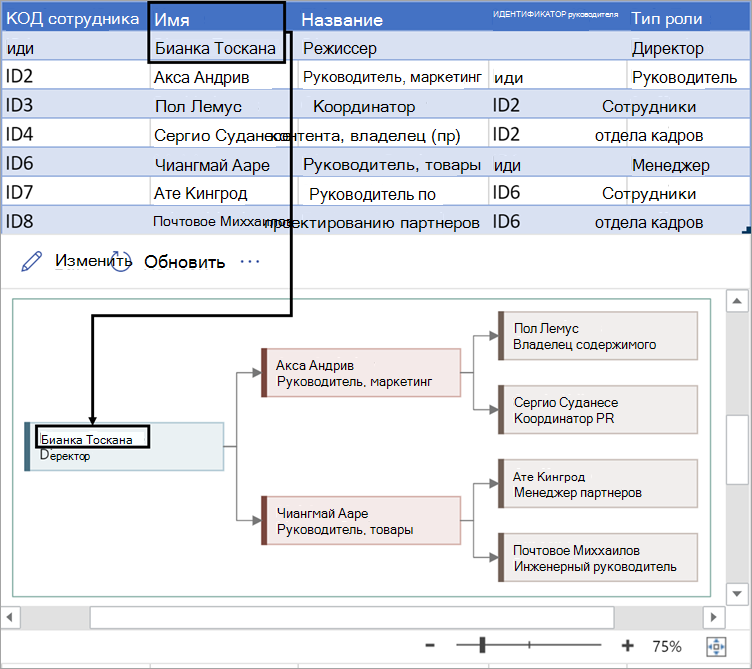
Укажите дополнительные сведения для сотрудника, введя должность или роль. Этот текст отображается в фигурах схемы под именем сотрудника.
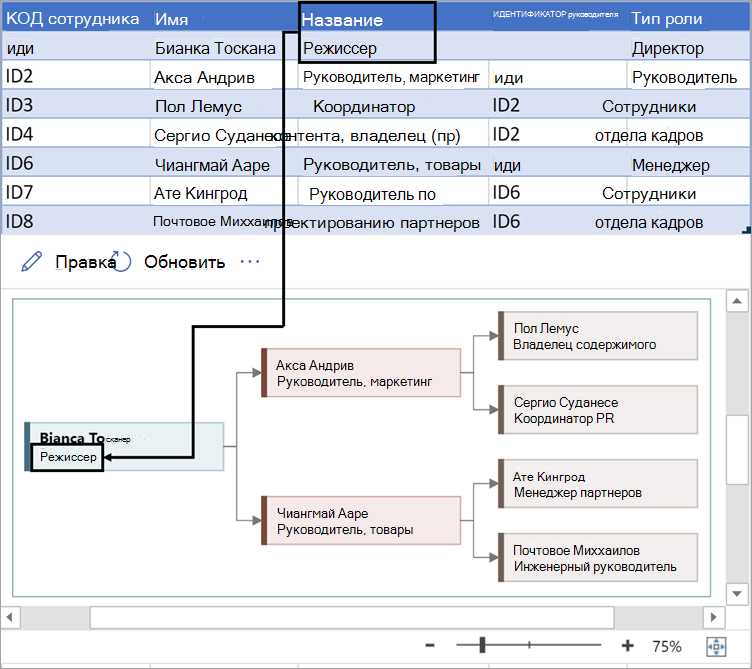
Чтобы создать структуру организационной диаграммы, используйте этот столбец для идентификации руководителя каждого сотрудника. Вы можете оставить его пустым для тех, кто никому не сообщает. Вы введете соответствующий идентификатор сотрудника из первого столбца. В приведенном ниже примере обратите внимание, что идентификатор сотрудника (ID1) Bianca Toscano отображается в столбце Идентификатор руководителя для Aasa Andrejev, указывающий, что Бьянка является руководителем Aasa.
Вы также можете разделить несколько идентификаторов менеджеров с помощью запятой.
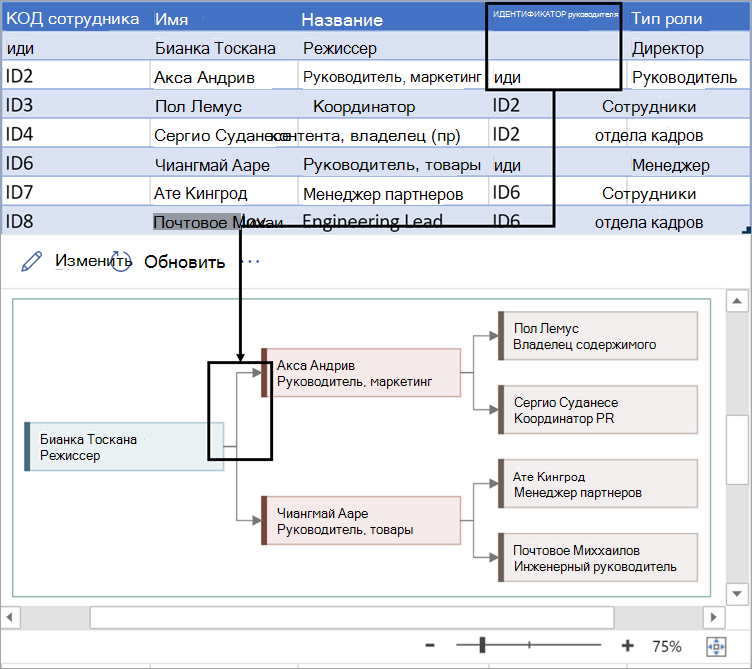
Организационные диаграммы в надстройке поставляются с разными типами ролей. Выберите поле в столбце Тип роли, чтобы выбрать из предварительно заданного списка ролей. Выбранная роль определяет цвет фигуры на схеме.
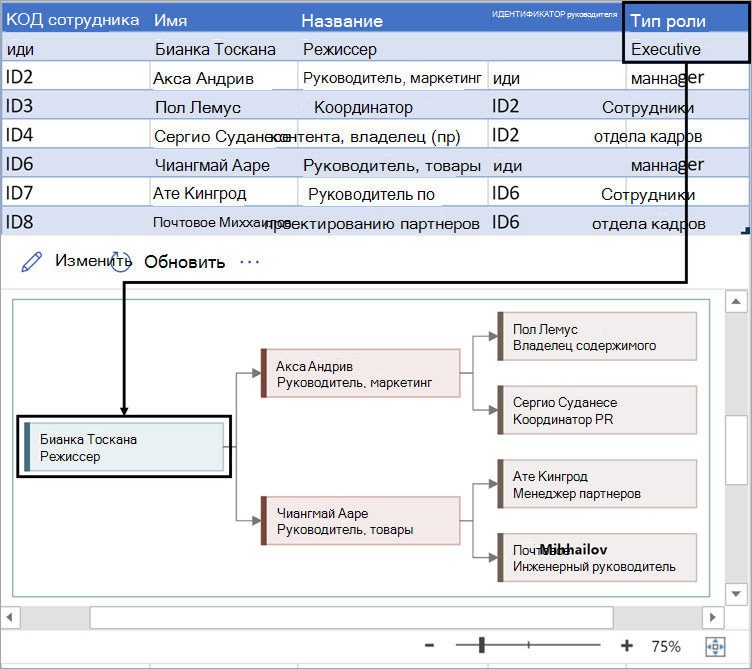
Просмотр, печать и предоставление общего доступа к схеме Visio
Откройте блок-схему Визуализатора данных в Веб-приложение Visio, чтобы просмотреть, распечатать или поделиться схемой с другими пользователями. Вот как это сделать.
-
Чтобы просмотреть схему вВеб-приложение Visio, выберите многоточие (...) в области схемы и выберите Открыть в Интернете.
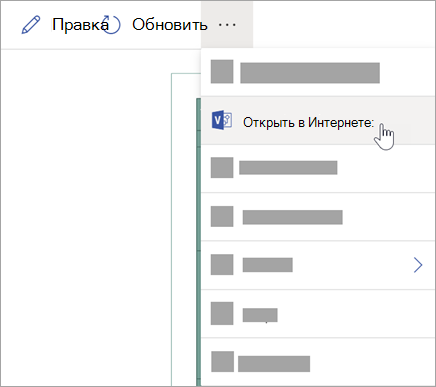
-
После открытия файла Visio на новой вкладке браузера выберите многоточие (...) в верхней части и нажмите кнопку Печать , чтобы напечатать схему. (Дополнительные сведения см. в разделе Печать схемы.
-
Чтобы предоставить общий доступ к схеме, нажмите кнопку Поделиться , чтобы создать ссылку или ввести адреса электронной почты пользователей, которым вы хотите поделиться.
Изменение схемы
Если у вас есть подписка на Visio, вы можете изменить схему определенными способами в Веб-приложение Visio — изменить тему, изменить макет или добавить и отформатировать текст.
-
В области схемы в Excel выберите Изменить

-
Внесите изменения в схему в Веб-приложение Visio следующим образом:
Действие
Использование
Добавление и форматирование текста
Параметры шрифтадомашней >:

Дополнительные сведения см. в разделе Добавление и форматирование текста.
Изменение темы
Проектирование > тем


Дополнительные сведения см. в разделе Применение темы или цвета темы.
Изменение макета схемы
Макет >
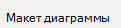
Дополнительные сведения см. в разделе Изменение макета схемы.
-
Завершив редактирование схемы, вы можете вернуться к файлуExcel и выбрать Обновить











