Возможность анализировать все данные может помочь вам принимать более качественные бизнес-решения. Но иногда трудно понять, с чего начать, особенно если у вас много данных, хранящихся за пределами Excel, например в базе данных Microsoft Access или Microsoft SQL Server или в файле куба OLAP. В этом случае вы подключитесь к внешнему источнику данных, а затем создадите сводную таблицу для подведения итогов, анализа, изучения и представления этих данных.
Вот как создать сводную таблицу с помощью существующего подключения к внешним данным:
-
Щелкните любую ячейку на листе.
-
Выберите Вставка > Сводная таблица.

-
В диалоговом окне Создание сводной таблицы щелкните Из внешнего источника данных.

-
Выберите вариант Выбрать подключение.
-
На вкладке Connections в поле Показать оставьте выбранным все Connections или выберите категорию подключения с источником данных, к которому нужно подключиться.
Чтобы повторно использовать существующее подключение или предоставить к ним общий доступ, используйте подключение из Connections в этой книге.
-
В списке подключений выберите нужное подключение и нажмите кнопку Открыть.
-
В разделе Выберите место для размещения отчета сводной таблицы выберите расположение.
-
Чтобы разместить сводную таблицу на новом листе, начиная с ячейки A1, выберите Новый лист.
-
Чтобы разместить сводную таблицу на активном листе, выберите Существующий лист, а затем в поле Расположение введите ячейку, с которой будет начинаться сводная таблица.
-
-
Нажмите кнопку ОК.
Excel добавляет пустую сводную таблицу и отображает список полей, чтобы можно было отобразить нужные поля и изменить их для создания собственного макета.
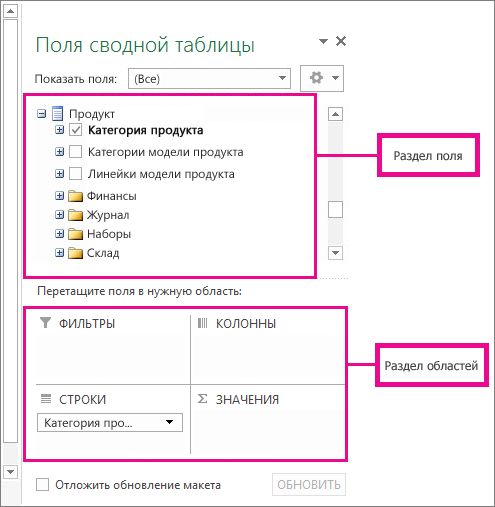
-
В разделе списка полей проверка поле рядом с именем поля, чтобы поместить поле в область по умолчанию раздела "Области" списка полей.
Как правило, ненумерные поля добавляются в область Строк , числовые поля добавляются в область Значений , а поля даты и времени добавляются в область Столбцы . При необходимости можно переместить поля в другую область.
Совет: Вы также можете щелкнуть имя поля правой кнопкой мыши, а затем выбрать Добавить в фильтр отчета, Добавить в метки столбцов, Добавить в метки строк или Добавить в значения , чтобы поместить поле в эту область раздела областей, или перетащить поле из раздела поля в область в разделе областей.
Используйте список полей для дальнейшего проектирования макета и формата сводной таблицы , щелкнув правой кнопкой мыши поля в разделе "Области", а затем выберите нужную область или перетащив поля между областями в разделе "Области".
Подключение к новому внешнему источнику данных
Чтобы создать новое подключение к внешним данным для SQL Server и импортировать данные в Excel в виде таблицы или сводной таблицы, сделайте следующее:
-
Щелкните Данные > из других источников.

-
Щелкните нужное подключение.
-
Щелкните От SQL Server, чтобы создать подключение к таблице SQL Server.
-
Щелкните Из служб Analysis Services, чтобы создать подключение к кубу анализа SQL Server.
-
-
В мастере подключения к данным выполните действия, чтобы установить подключение.
-
На странице 1 введите сервер базы данных и укажите способ входа на сервер.
-
На странице 2 введите базу данных, таблицу или запрос, содержащий нужные данные.
-
На странице 3 введите файл подключения, который требуется создать.
-
Чтобы создать новое подключение к базе данных Access и импортировать данные в Excel в виде таблицы или сводной таблицы, выполните следующие действия.
-
Щелкните Данные > из доступа.

-
В диалоговом окне Выбор источника данных найдите базу данных, к которой требуется подключиться, и нажмите кнопку Открыть.
-
В диалоговом окне Выбор таблицы выберите нужную таблицу и нажмите кнопку ОК.
Если таблиц несколько, проверка поле Включить выбор нескольких таблиц, чтобы можно было проверка нужные таблицы, а затем нажмите кнопку ОК.
В диалоговом окне Импорт данных выберите способ просмотра данных в книге и место их расположения, а затем нажмите кнопку ОК.
Таблицы автоматически добавляются в модель данных, а база данных Access добавляется в подключения книги.










