Примечание: Эта статья выполнила свою задачу, и в скором времени ее использование будет прекращено. Чтобы избежать появления ошибок "Страница не найдена", мы удаляем известные нам ссылки. Если вы создали ссылки на эту страницу, удалите их, и вместе мы обеспечим согласованность данных в Интернете.
Для демонстрации процесса можно использовать flow charts. Простые flow-диаграммы легко создавать, а поскольку фигуры простые и наглядные, их легко понять.
Чтобы создать потоковую диаграмму, выполните указанные ниже действия.
-
На вкладке Вставка нажмите кнопку Фигуры.
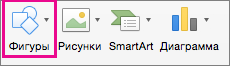
-
Выбирая фигуру, наведите на нее указатель мыши и просмотрите экранную подсказку с названием. Например:
-
Прямоугольник — это фигура процесса, используемая для основных этапов процесса.
-
Ромб — фигура решения, используемая для отображения точек принятия решений в процессе.
-
Продолговатый овал — это фигура, которая используется для начала и окончания процесса.
Конечно же, вы захотите использовать фигуры, точно соответствующие вашим целям.
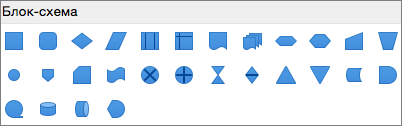
-
-
Когда все будет готово, щелкните фигуру и перетащите перекрестие, чтобы нарисовать ее в файле.
Перед тем как соединять фигуры, выровняйте их центры. Нажмите клавишу SHIFT, чтобы выделить фигуры, а затем на вкладке Формат фигуры нажмите Выровнять и выберите один из параметров.
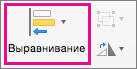
-
Затем выберите соединители для фигур в коллекции Линии.

Дополнительные сведения
С помощью графических элементов SmartArt в Excel, PowerPoint и Word вы можете создавать блок-схемы и добавлять их на лист, в презентацию или в документ.
Используемое приложение Office:
Excel
Выполните одно из перечисленных ниже действий.
Добавление фигуры
-
На панели инструментов Стандартная нажмите кнопку Показать или скрыть медиа браузер

-
Щелкните

-
Щелкните фигуру, которую требуется добавить.
-
В документе перетащите указатель, чтобы получить фигуру нужного размера.
Совет: Если требуется сохранить пропорции фигуры, при перетаскивании указателя удерживайте клавишу SHIFT.
Создание соединительной линии между двумя фигурами
-
На панели инструментов Стандартная нажмите кнопку Показать или скрыть медиа браузер

-
Щелкните

-
Выберите нужный тип линии.
-
Перетащите линию, чтобы она соединяла одну фигуру с другой.
Советы:
-
Нарисуйте соединительную линию от одного красного маркера к другому, чтобы прикрепить ее к фигурам и перемещать вместе с ними.
-
Чтобы нарисовать линию под предварительно заданным углом, например, по вертикали или горизонтали, при перетаскивании указателя удерживайте клавишу SHIFT.
-
Добавление текста в фигуру
-
Выберите фигуру.
-
Введите нужный текст.
Совет: Чтобы форматировать текст фигуры, выделите текст, а затем на вкладке Главная выберите нужные параметры форматирования (например, шрифт, цвет или полужирное начертание).
Добавление текста к соединительной линии
-
В меню Вставить выберите пункт Текстовое поле.
-
Щелкните в документе и нарисуйте текстовое поле нужных размеров.
-
Введите нужный текст.
PowerPoint
Выполните одно из следующих действий:
Добавление фигуры
-
На вкладке Главная в группе Вставка нажмите кнопку Фигура, наведите указатель мыши на тип фигуры и выберите нужную фигуру.

-
В документе перетащите указатель, чтобы получить фигуру нужного размера.
Совет: Если требуется сохранить пропорции фигуры, при перетаскивании указателя удерживайте клавишу SHIFT.
Создание соединительной линии между двумя фигурами
-
На вкладке Главная в группе Вставка выберите пункт Фигура, наведите указатель на элемент Обычные и соединительные линии и выберите тип линии.

-
Перетащите линию в нужное место, чтобы она соединила одну фигуру с другой.
Советы:
-
Нарисуйте соединительную линию от одного красного маркера к другому, чтобы прикрепить ее к фигурам и перемещать вместе с ними.
-
Чтобы нарисовать линию под предварительно заданным углом, например, по вертикали или горизонтали, при перетаскивании указателя удерживайте клавишу SHIFT.
-
Добавление текста в фигуру
-
Выберите фигуру.
-
Введите нужный текст.
Совет: Чтобы форматировать текст фигуры, выделите текст, а затем на вкладке Главная выберите нужные параметры форматирования (например, шрифт, цвет или полужирное начертание).
Добавление текста к соединительной линии
-
На вкладке Главная в группе Вставить выберите элемент Текст, а затем — Надпись.
-
Щелкните в документе и нарисуйте текстовое поле нужных размеров.
-
Введите нужный текст.
Word
Выполните одно из перечисленных ниже действий.
Добавление фигуры
-
На вкладке Главная в группе Вставка нажмите кнопку Фигура, наведите указатель мыши на тип фигуры и выберите нужную фигуру.

-
В документе перетащите указатель, чтобы получить фигуру нужного размера.
Совет: Если требуется сохранить пропорции фигуры, при перетаскивании указателя удерживайте клавишу SHIFT.
Создание соединительной линии между двумя фигурами
-
На вкладке Главная в группе Вставка выберите пункт Фигура, наведите указатель на элемент Обычные и соединительные линии и выберите тип линии.

-
Перетащите линию в нужное место, чтобы она соединила одну фигуру с другой.
Советы:
-
Соединительные линии можно сгруппировать, чтобы они крепились к фигуре и перемещались месте с ней. Сначала выберите фигуры и соединительные линии. Перейдите на фиолетовую вкладку Формат. В разделе Упорядочить, щелкните элемент Группа, а затем — Группа.
-
Чтобы нарисовать линию под предварительно заданным углом, например, по вертикали или горизонтали, при перетаскивании указателя удерживайте клавишу SHIFT.
-
Добавление текста в фигуру
-
Выберите фигуру.
-
Введите нужный текст.
Совет: Чтобы форматировать текст фигуры, выделите текст, а затем на вкладке Главная выберите нужные параметры форматирования (например, шрифт, цвет или полужирное начертание).
Добавление текста к соединительной линии
-
На вкладке Главная в группе Вставить щелкните элемент Текстовое поле и выберите пункт Текстовое поле.
-
Щелкните в документе и нарисуйте текстовое поле нужных размеров.
-
Введите нужный текст.
Остались вопросы о Word?
За вопрос можно задать в ответе на Community.
Помогите нам улучшить Word
Если вы хотите запросить функцию, отправьте нам свой отзыв, чтобы помочь нам уставить приоритеты для новых функций в будущих обновлениях. Дополнительные сведения см. в Microsoft Office.










