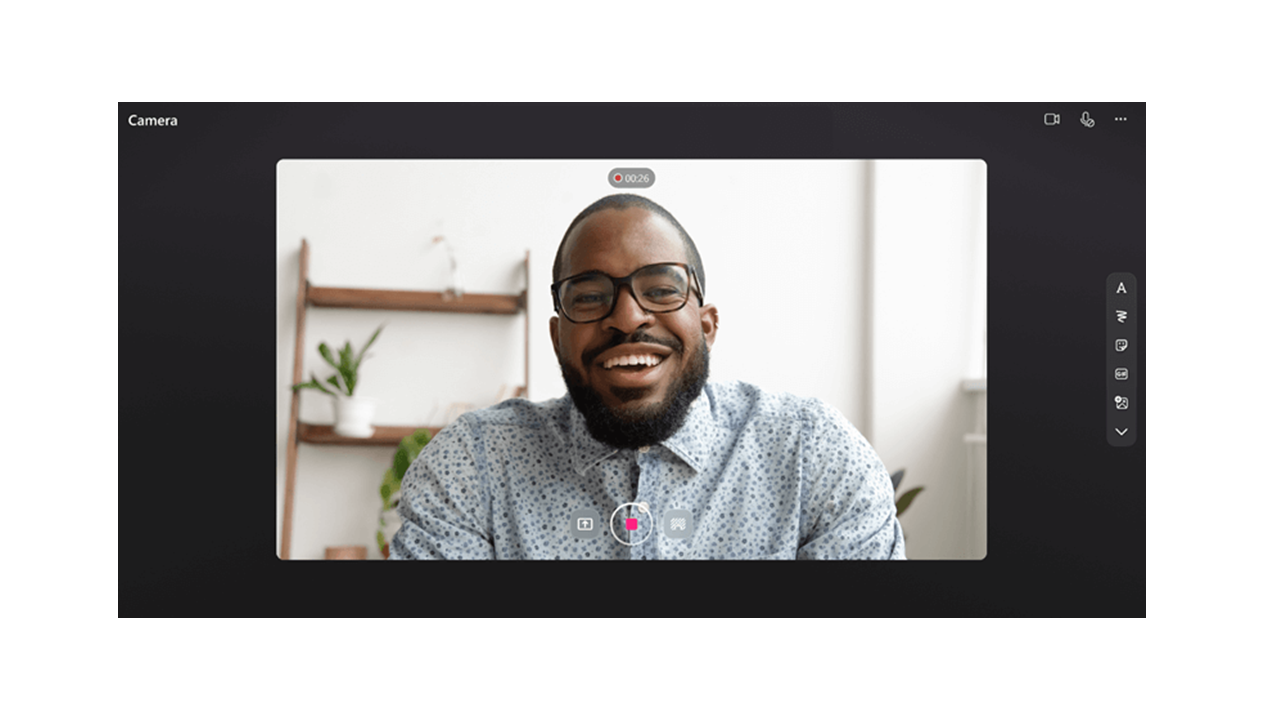
Запись и совместное использование Stream видеозаписей в приложениях Microsoft 365. Общаться трудно писать темы, записывая свой экран и создавая видео с веб-камеры. Записанные видео вставляются непосредственно на страницу Цикл, чтобы их смотрели все, кто имеет доступ.
Запись видео в цикле
-
Перейдите к приложению Цикла на https://loop.microsoft.com/.
-
Create или откройте любую страницу цикла.
-
Введите / , чтобы вызвать меню обнаружения.
-
Прокрутите экран или с помощью клавиатуры вниз до параметра "Записать видео". Щелкните или нажмите клавишу ВВОД в параметре "Записать видео", чтобы начать сеанс "Запись видео". Кроме того, можно выполнить фильтрацию по параметру "Запись видео" в меню обнаружения, когда вы начинаете вводить "запись" после "/".
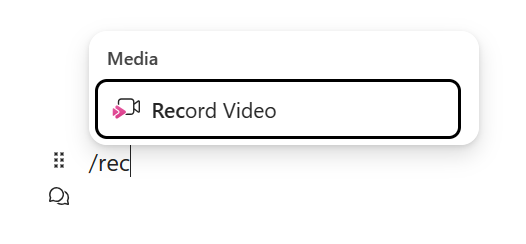
-
При появлении запроса в браузере выберите Разрешить , чтобы включить камеру и микрофон. Дополнительные сведения о включении или устранении неполадок камеры см. в этой статье .
-
Выберите нужные параметры веб-камеры, микрофона и общего доступа к экрану .
-
Нажмите или нажмите клавишу ВВОД на кнопке записи видео, чтобы начать или приостановить запись.
Проверка & общего доступа
-
Завершив запись, нажмите клавишу ВВОД на кнопке "Проверить". Откроется новое представление, в котором можно изменить запись.
-
При необходимости выберите индикатор выполнения и перетащите маркеры, чтобы обрезать запись.
-
На экране проверки нажмите клавишу ВВОД на кнопке "Добавить", чтобы отправить и вставить запись в приложение Microsoft 365.
Вопросы и ответы
Записанные видео хранятся в OneDrive для бизнеса создателя. Видео, записанные в цикле, можно найти в папке Recordings и во вложенной папке с именем "Видеоклипы".
В цикле любой пользователь в вашей работе или учебном заведении, у кого есть доступ к видеосвязи, может просмотреть запись видео. Это означает, что любой пользователь в вашей работе или учебном заведении, у которого есть доступ к странице Цикла, где находится видеосвязь, будет иметь доступ к видео.
Если вы хотите ограничить доступ к просмотру видео в цикле, вы можете настроить разрешения, перейдя в видеофайл, сохраненный в OneDrive для бизнеса, в папке "Записи" и во вложенной папке "Видеоклипы".
Вы можете удалить записанное видео, найдя файл в OneDrive для бизнеса, в папке Записи и во вложенной папке "Видеоклипы" и удалив файл там.
При удалении видео все пользователи, имеющие доступ к видеосвязи, больше не смогут просматривать видео.
Оставить отзыв или получить поддержку
Мы хотим узнать, как мы можем улучшить работу!
Для параметра Цикл выберите ? в правом нижнем углу и выберите Отзыв.










