Если в Microsoft 365 для Интернета возникают проблемы с микрофоном, это, скорее всего, связано с тем, что разрешение сайта в параметре браузера препятствует доступу к системным микрофонам.
Если отображается сообщение об ошибке Проблема с диктовкой или Нет разрешения микрофона, закройте диалоговое окно, следуйте приведенным ниже инструкциям и повторите попытку.
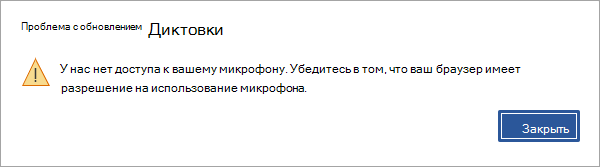
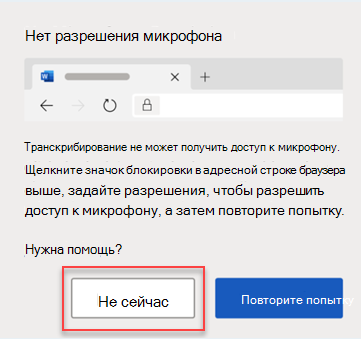
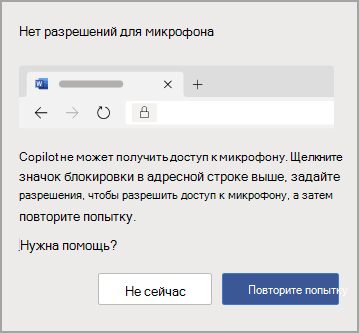
Вариант 1
-
Щелкните значок блокировки в адресной строке и измените параметр разрешения микрофона на Разрешить.
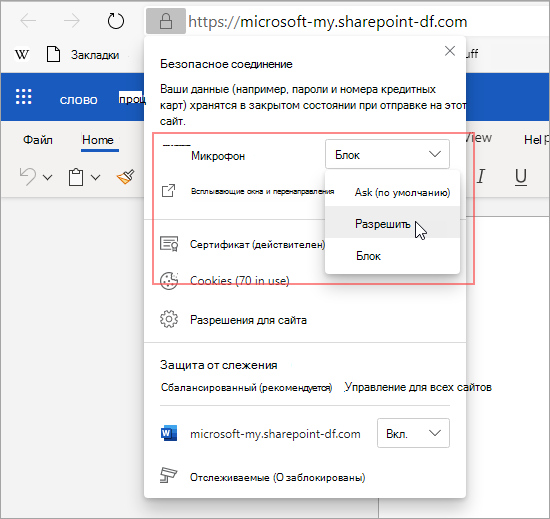
Вариант 2
-
Щелкните значок микрофона в адресной строке и выберите параметр Всегда разрешать доступ к микрофону для сайта, на котором размещены веб-приложения Microsoft 365.
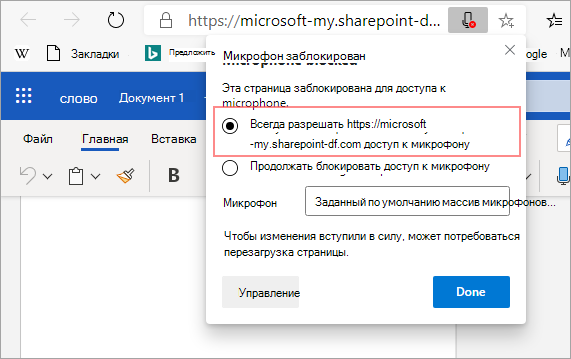
Примечание: URL-адрес сайта, на котором размещаются веб-приложения Microsoft 365, будет отличаться.
Вариант 3
-
Перейдите к параметру браузера Микрофон (edge://settings/content/microphone) и убедитесь, что домен Office.com указан в разделе Разрешить.
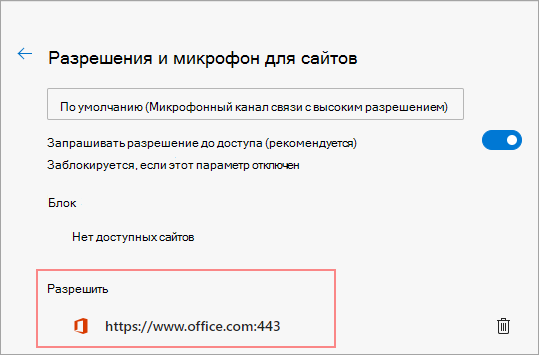
Вариант 1
-
Щелкните значок блокировки в адресной строке, а затем измените параметр разрешения Микрофон на Разрешить.
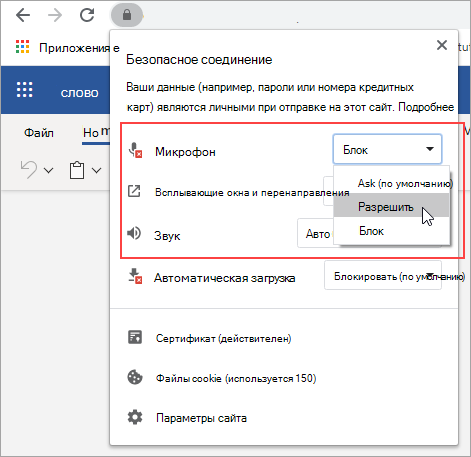
Вариант 2
-
Щелкните значок камеры в адресной строке.
-
В диалоговом окне Микрофон заблокирован выберите параметр Всегда разрешать доступ к микрофону для сайта.

Примечание: URL-адрес сайта, на котором размещаются веб-приложения Microsoft 365, будет отличаться.
Вариант 3
-
Перейдите к параметру браузера Микрофон (chrome://settings/content/microphone) и убедитесь, что домен onedrive.live.com указан в разделе Разрешить.
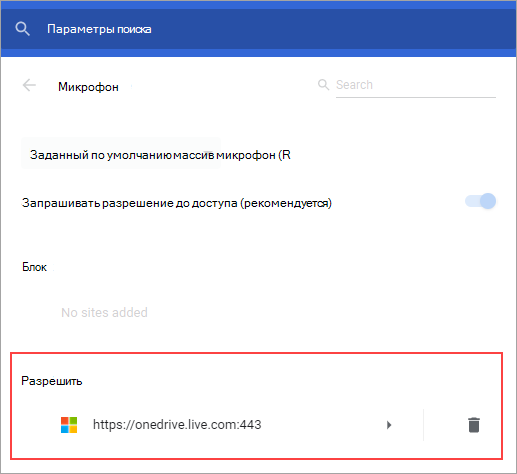
Вариант 1
-
Щелкните значок блокировки в адресной строке.
-
В разделе Разрешения рядом с полем Использование микрофона очистите поле проверка временно заблокировано.
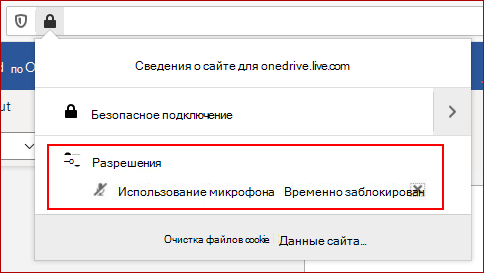
Вариант 2
-
Щелкните значок блокировки в адресной строке и рядом с полем Безопасность подключения выберите Показать сведения о подключении.
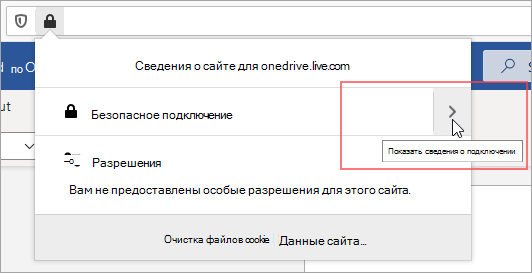
-
Выберите Дополнительные сведения.
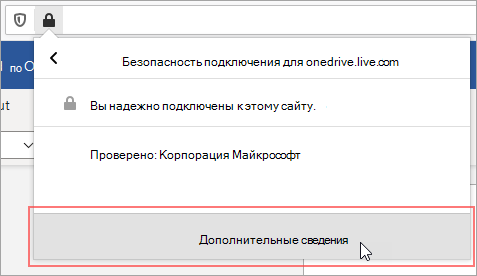
-
В диалоговом окне Сведения о странице выберите Разрешения.
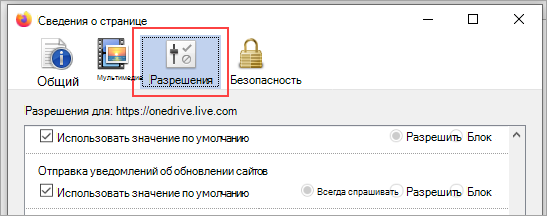
-
Прокрутите вниз до пункта Использование микрофона и измените параметр на Разрешить.
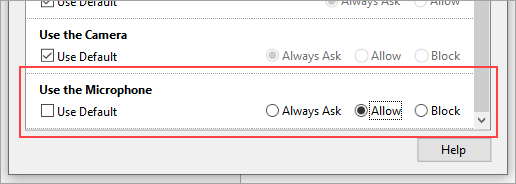
Вариант 3
-
Перейдите к параметру браузера Firefox для параметра Конфиденциальность & Безопасность (about:preferences#privacy).
-
В разделе Разрешения рядом с полем Микрофон выберите Параметры.
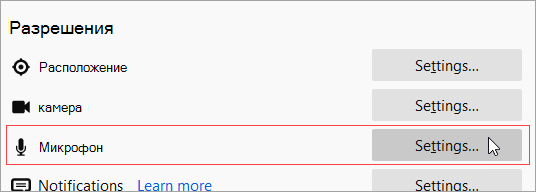
-
Рядом с URL-адресом сайта, на котором размещаются веб-приложения Microsoft 365, выберите Разрешить.
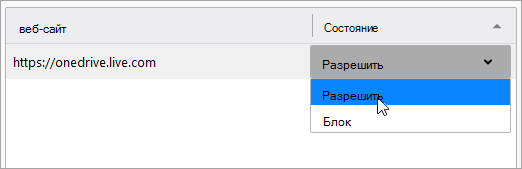
Примечание: URL-адрес сайта, на котором размещаются веб-приложения Microsoft 365, будет отличаться.










