|
Интерактивная поддержка в браузере может предоставлять цифровые решения для проблем с Office |
Ниже приведены main проблем, с которыми сталкиваются клиенты при импорте контактов в Outlook.
После импорта контактов, если вы откроете Outlook и увидите, что импортированы не все сведения, используйте Excel, чтобы открыть файл .csv, чтобы увидеть, есть ли в нем в первую очередь вся информация.
-
Вы можете изменить файл .csv с помощью Excel, чтобы добавить имена и другие отсутствующие сведения.
-
Для Outlook требуется, чтобы в первой строке находились заголовки столбцов, поэтому не заменяйте их другими данными.
-
При сохранении файла .csv Excel несколько раз предложит вам следующее: "Вы действительно хотите сохранить его в .csv формате?" Всегда выбирайте Да. Если выбрать нет, файл будет испорчен, и вам потребуется начать заново, экспортируя список контактов из исходной системы электронной почты.
-
Повторите действия, чтобы импортировать файл .csv в Outlook. При появлении запроса на обработку дубликатов обязательно выберите Заменить дубликаты импортированными элементами.
Если вы завершили процесс импорта, но контакты не отображаются в Outlook, выполните следующие действия.
-
Найдите CSV-файл, экспортируемый из исходной почтовой системы, например из Google. Если вы экспортировали контакты из Google, имя файла по умолчанию — contacts.csv.
-
Откройте CSV-файл, экспортируемый из исходной системы электронной почты, с помощью Excel
-
Проверьте, есть ли в CSV-файле какие-либо данные. Если в CSV-файле нет сведений, экспорт из исходной системы электронной почты не работал. В этом случае сделайте вот что:
-
Удалите файл contacts.csv.
-
Снова экспортируйте контакты из исходной почтовой системы. Если вы экспортируете из Google, не забудьте экспортировать все контакты или нужную группу контактов.
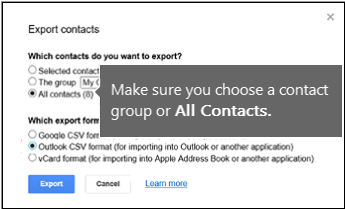
-
После экспорта контактов откройте CSV-файл в Excel и проверьте, есть ли в нем данные. При закрытии файла в Excel несколько раз появятся запросы такого типа: "Вы действительно хотите сохранить файл в формате CSV?". Всегда выбирайте ответ Да. Если нажать кнопку "Нет", файл contacts.csv будет испорчен и придется создавать его заново.
-
Повторно импортируйте файл contacts.csv в Outlook.
-
Предположим, что у вас есть 800 контактов, которые нужно импортировать, но можно импортировать только 300 из них. Может возникнуть проблема с форматом контакта в строке 301. Попробуйте удалить строку и повторно импортировать файл .csv.
При тестировании различных сценариев я получил это сообщение об ошибке при попытке импортировать .csv файл с плохо отформатированными данными. Таким образом, если вы получаете это сообщение об ошибке, это может быть проблема. Попробуйте удалить файл .csv, снова экспортировать данные, а затем импортировать их.
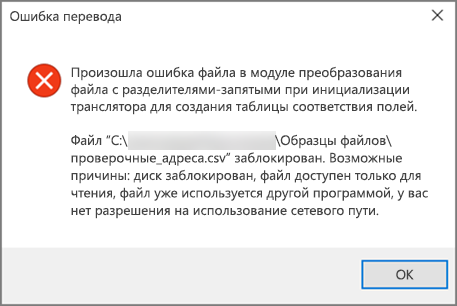
При тестировании различных сценариев я получил сообщение об ошибке "Не удается получить данные..." при попытке импортировать пустой .csv. Таким образом, если вы видите это сообщение об ошибке, это может быть проблема.
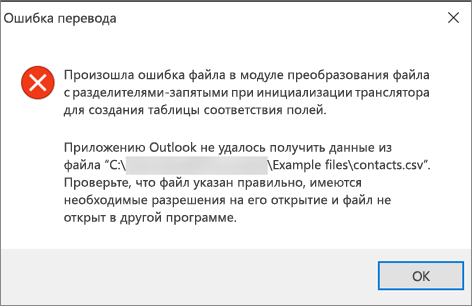
Используйте Excel, чтобы открыть файл .csv и проверить, есть ли в нем данные. Если это не так, попробуйте экспортировать контакты из исходной почтовой системы еще раз, а затем проверка, есть ли в ней данные, прежде чем выполнять действия по импорту файла в Outlook.
Возникла проблема с вашей учетной записью электронной почты, и вам нужно обратиться за помощью в службу электронной почты. Например, предположим, что у вас есть учетная запись Gmail и вы используете Outlook на рабочем столе для импорта контактов. Сообщение об ошибке "Не удалось завершить операцию, так как поставщик услуг не поддерживает ее" означает, что с вашей учетной записью Gmail что-то не так, и вам нужно обратиться за помощью в службу поддержки Google.
Если вы используете учетную запись Outlook.com или Hotmail.com в Outlook и получаете это сообщение об ошибке, проблема может быть связана с тем, что ваша учетная запись должна быть настроена как учетная запись IMAP, чтобы вы могли импортировать в нее контакты. Что такое IMAP и POP?
Вот как настроить учетную запись электронной почты Outlook.com для использования IMAP:
-
Сначала удалите учетную запись электронной почты Outlook.com из Outlook на рабочем столе. Например, если у вас несколько учетных записей электронной почты в Outlook 2010, вы можете щелкнуть правой кнопкой мыши выбранную учетную запись электронной почты и выбрать команду Удалить , чтобы удалить ее из Outlook на рабочем столе. Если в настоящее время это единственная учетная запись в Outlook на рабочем столе, выберите Файл > Параметры учетной записи > Параметры учетной записи > Удалить.
-
Теперь добавьте учетную запись электронной почты Outlook.com обратно в Outlook на рабочем столе, но на этот раз вы собираетесь настроить ее как учетную запись IMAP:
-
В верхней части outlook на рабочем столе выберите Файл.

-
Выберите Добавить учетную запись.
-
Введите имя учетной записи электронной почты (например, Jakob), адрес электронной почты (например, jakob77@outlook.com) и пароль, используемый для входа в учетную запись электронной почты на веб-сайте Outlook.com или Hotmail.com. Выберите Настроить параметры сервера вручную или дополнительные типы служб. Нажмите кнопку Next (Далее).
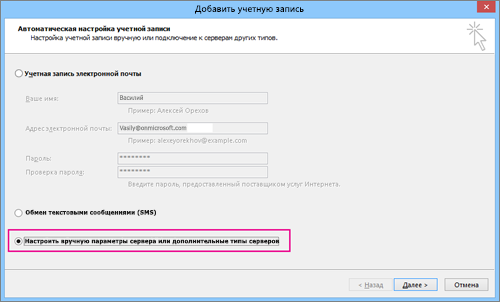
-
Выберите Интернет-Email.
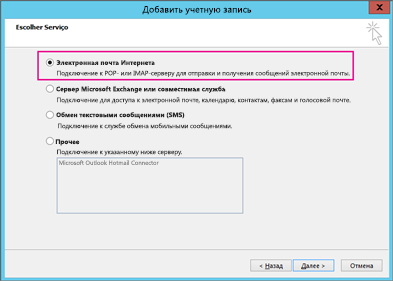
-
Введите следующие параметры:
-
Тип учетной записи: IMAP
-
Сервер входящей почты: imap-mail.outlook.com
-
:сервер исходящей почты (SMTP) smtp-mail.outlook.com
-
Имя пользователя: youralias@outlook.com (или любой другой адрес электронной почты).
-
Пароль: введите пароль, используемый для входа в электронную почту, например на веб-сайте Outlook.com. (проверка с Outlook 2013/2016) Если проверка подлинности Two-Step включена, получите пароль приложения. im
-
Выберите Дополнительные параметры.
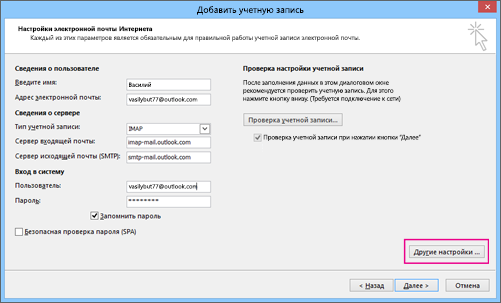
-
-
Перейдите на вкладку Сервер исходящей почты и выберите Мой сервер исходящей почты требует проверки подлинности.
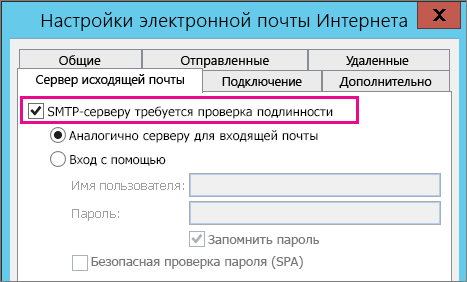
-
Перейдите на вкладку Дополнительно и введите следующие параметры:
-
IMAP-сервер: 993
-
Использовать следующий тип шифрованного подключения: SSL
-
Сервер исходящей почты (SMTP): 587
-
Используйте следующий тип зашифрованного подключения: TLS

-
-
Нажмите кнопку ОК.
-
Нажмите кнопку Далее , чтобы протестировать параметры. Примечание. Наиболее распространенной причиной того, что подключение не работает, является опечатка в сообщении электронной почты или пароле. К сожалению, Outlook не сообщает вам, что это проблема, но предоставляет непонятное сообщение об ошибке. Если подключение не работает, дважды проверка все опечатки и повторите попытку.
Вот как выглядит учетная запись электронной почты Outlook.com в Outlook 2013 или 2016.
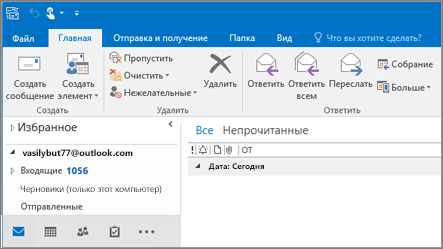
-
Обычно это означает, что в файле .csv, который вы пытаетесь импортировать, возникла проблема. Откройте файл .csv с помощью Excel. Правильно ли выглядит форматирование контактов? Можно ли успешно импортировать любые контакты из файла? Если вы можете импортировать 100 контактов, но ничего после этого, проблема заключается в строке 101. Удалите строку, сохраните файл как тип .csv и повторите попытку импорта CSV-файла.
У вас есть строка заголовка? Если вы этого не сделали, вот в чем проблема. Сведения о создании и редактировании файлов .csv см. в этой статье. Он содержит ссылку на пример файла .csv с хорошей строкой заголовка.
Мне жаль, что это произошло с вашей учетной записью! Мы слышали о других случаях, когда не все контакты переносятся в Outlook.com. Вот как заставить инженера Майкрософт исследовать и перемещать контакты из учетной записи Hotmail в новую учетную запись Outlook.com:
-
Войдите в учетную запись Outlook.com.
-
В правом верхнем углу выберите ? , а затем — Отзыв.
-
Выберите Отправить отзыв.
-
Опишите проблему и нажмите кнопку Далее.
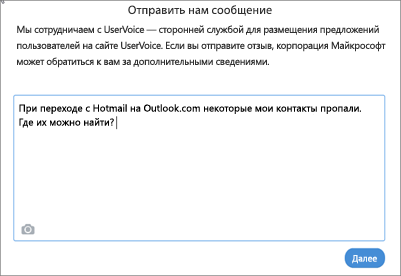
-
Выберите Пропустить и отправить сообщение.
Ваш вопрос будет назначен инженеру для исследования и связи с вами.
См. также
Импорт контактов в учетную запись Outlook.com или Hotmail.com











