Первые сведения о каналах в Microsoft Teams
Примечание: Некоторые инструкции в этой статье отражают изменения, доступные в рамках программы общедоступной предварительной версии, и могут быть подвергнуты дальнейшим обновлениям перед выпуском. Если ваш интерфейс не соответствует этой статье, переключитесь на общедоступную предварительную версию Teams.
В Teams командная работа и общение происходят в каналах. Канал — это единое место, где команда может обмениваться сообщениями, инструментами и файлами.
-
Каналы могут быть организованы по группам, проектам, функциям или другим важным для вас.
-
Участники команды могут настраивать или ограничивать уведомления, которые они получают из канала.
-
Потоки позволяют проводить целенаправленные и организованные параллельные беседы в каналах.
Основные сведения о каналах:
1. Каналы находятся внутри команд
Команды состоят из каналов, представляющих собой беседы, которые вы ведете с коллегами. Каналы находятся внутри команд, аналогично тому, как файлы находятся в папках. Каждый канал посвящен определенной теме, отделу или проекту.
Например, группа проектов Mark 8 имеет общий, конструктор, веб-сайт цифровых ресурсов и еще два канала. Все беседы, собрания, файлы и приложения в канале "Дизайн" зависят от дизайна, и все, что находится в этом канале, видны всем участникам команды проекта Mark 8.
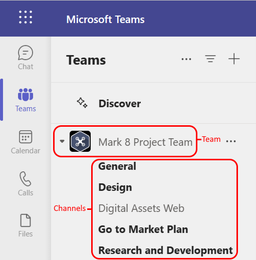
Каналы — это место, где выполняется работа: текстовые, звуковые и видео-беседы, открытые для всей команды, где файлы предоставляются совместно и где добавляются приложения.

Беседы в каналах доступны для всех участников, а чаты — только для вас и вашего собеседника (или группы собеседников). Думайте о них как о мгновенных сообщениях в других приложениях для обмена сообщениями.
Каналы могут быть организованы вокруг чего угодно. При именовании канала старайтесь использовать имена, которые четко описывают тему. Лучше всего использовать простые и понятные названия.
Примечание: Если вы работаете в Teams в автономном режиме или в сети с низкой пропускной способностью, вы сможете переключаться между чатами и каналами и продолжать работу. Вы увидите все, что было в прошлый раз, когда мы смогли синхронизироваться с вашей сетью, и мы будем перетекать сообщения, насколько позволяет пропускная способность.
2. У каждой команды есть общий канал
У каждой команды есть общий канал. Это всегда первый, и вы не можете удалить его. Ниже приведены некоторые примеры использования этого канала:
В более крупных командах с большим количеством сотрудников канал "Общий" может функционировать как журнал того, кто присоединился и покинул организацию команды. Большинство тематических бесед происходит в других каналах в этой команде.
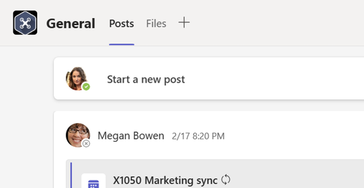
В небольших командах с меньшим количеством каналов и более конкретным фокусом канал "Общий" может быть main местом, где происходят беседы и объявления.
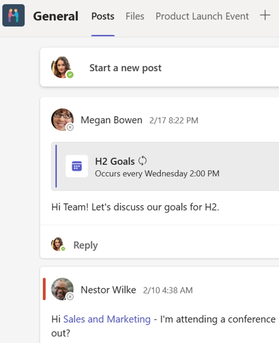
3. Teams может иметь стандартные, частные или общие каналы
-
Стандартные каналы открыты для всех участников команды, и все, что опубликовано, доступно для поиска другими.
-
Частные каналы предназначены для обсуждений, которые не должны быть открыты для всех участников команды.
-
Общие каналы предназначены для совместной работы с людьми внутри и за пределами вашей команды или организации.
Дополнительные сведения см. в разделах Teams может иметь стандартные, частные или общие каналы и Зачем использовать общий канал по сравнению с другими типами каналов?
4. Каналы имеют вкладки
При переходе на любой канал в Teams вы увидите определенные вкладки по умолчанию.
Первая вкладка — "Записи".
Все пользователи, имеющие доступ к каналу, могут просматривать сообщения на вкладке Публикации . Думайте об этом как один большой групповой чат. Кроме того, важно знать, что ответы на сообщение канала остаются прикрепленными к исходному сообщению. Таким образом, весь поток разговора может легко проследить любой, кто его читает. Это красота нитчатых разговоров.
-
Чтобы ответить на сообщение канала, выберите небольшую ссылку Ответить под сообщением.
-
Чтобы начать беседу канала: введите сообщение в поле и в нижней части беседы и выберите Отправить

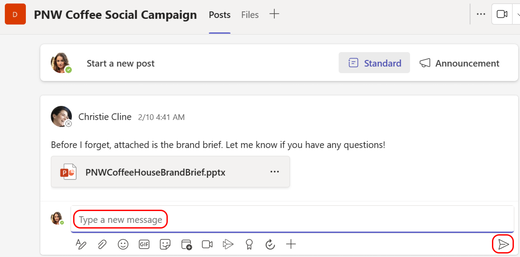
На вкладке Публикации отображаются все беседы (сообщения и ответы) в канале .
Далее находится вкладка Файлы , где хранятся все файлы, к которым был предоставлен общий доступ в канале.
Ниже приведены два способа предоставления общего доступа к файлам в канале.
-
Перейдите в канал и перейдите на вкладку Файлы . Выделите файл и выберите Дополнительные параметры

-
На панели инструментов под сообщением выберите Вложить

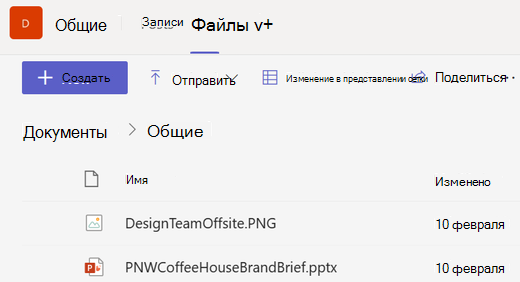
На вкладке Файлы в беседе отображаются все файлы, к которым вы предоставили общий доступ.
5. Вы можете добавить дополнительные вкладки
Чтобы поместить приложения и файлы на вкладки в верхней части канала, выберите Добавить вкладку 
Отличным дополнением к каналу команды является вики-вкладка, интеллектуальный текстовый редактор, который удваивается как машина для коммуникации, где вы проектируете, редактируете и общаетесь в одном месте. Дополнительные сведения об этом см. в статье Добавление и использование вкладки Вики-сайта в Teams.
6. Настройка уведомлений для каждого канала
Чтобы настроить или настроить уведомления, которые вы получаете из канала, выполните следующие действия.
Перейдите к названию канала и выберите Дополнительные параметры 
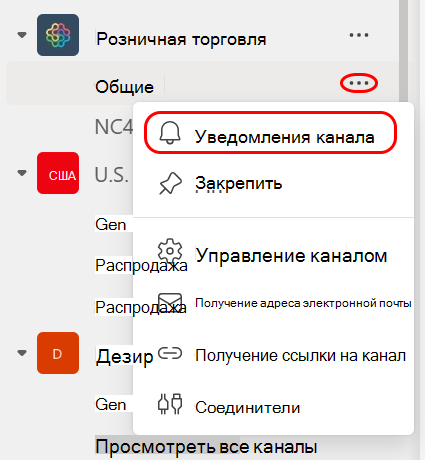
Оттуда вы можете выбрать, где и какие уведомления вы хотите получать.
При выборе Настраиваемого > баннера и веб-канала уведомления будут отправляться на устройство и в поле Действие в левом верхнем углу приложения Teams. Веб-канал пропускает отправку уведомлений на рабочий стол и будет отображаться только в веб-канале действий.
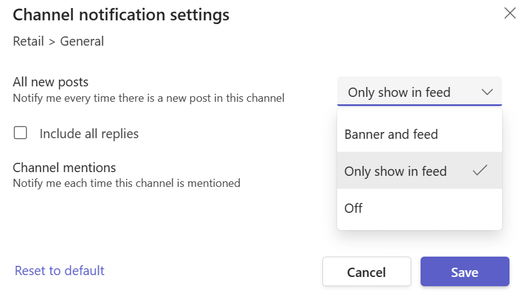
Дополнительные сведения о настройке параметров уведомлений см. в статье Управление уведомлениями в Teams.
7. Отображение и скрытие команд, чтобы оставаться организованными
После вкладки Общие каналы упорядочиются в алфавитном порядке. Вы не можете изменить заказ, но вы можете показать или скрыть их по желанию. Выберите Дополнительные параметры 
Хотите вернуть команду в список? Прокрутите вниз. В разделе Скрытые команды найдите нужную команду и выберите Дополнительные параметры 










