Шесть моментов, которые необходимо знать о чате в Teams
Чат — это центр всего, что вы делаете в Teams. От отдельных чатов только с одним человеком до групповых чатов и разговоров на каналах - чат поможет вам.
В первую очередь следует знать следующее:
1. Чаты могут быть один на один или в группе
Иногда бывает нужно поговорить один на один с кем-то. В других случаях вы хотите иметь небольшой групповой чат. В чатеможно выполнить одно из действий.
Вы можете начать чаты один на один и групповой так же: выбрав Новый чат 
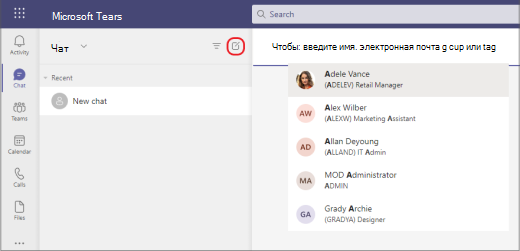
Ниже следующую информацию о каждом типе чата:
Чат один на один
Выбрав новый чат 


Групповой чат
Используйте групповой чат, когда вам нужно поговорить с небольшой группой людей. Начните так же, как и при запуске чаты один на один: выберите Новый чат 

Когда чат начался (как групповой, так и один на один), просто выберите его в списке чатов, чтобы возобновить беседу и отправить дополнительные сообщения.
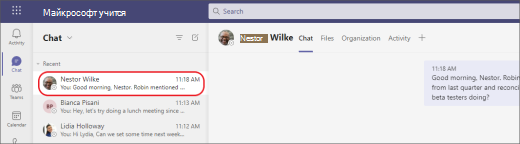
2. Нажмите shift+ВВОД, чтобы начать новую строку
Если вы продолжайте наступать на ввод, чтобы начать новую строку, которая отправляет сообщение, прежде чем вы будете готовы, попробуйте сделать следующее:
Чтобы начать новый абзац, нажмите shift+ВВОД, чтобы вставить разрыв строки. Если вы открыли все параметры форматирования (подробные сведения см. в шаге 3), просто выберите ввод, чтобы начать новую строку текста.
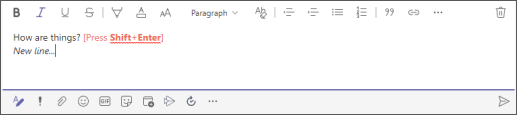
3. Выберите Формат, чтобы увидеть все параметры форматирования
Существует множество параметров форматирования для сообщений.
Чтобы открыть параметры форматирования, выберите 
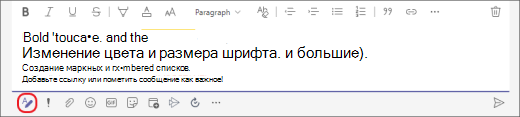
Под полем также находятся параметры доставки, прикрепить, эмодзи, наклейки, запланировать собрание и другие параметры. Выберите Дополнительные параметры 
4. Чат также происходит в каналах
Когда вы заходите на любой канал Команд, самая первая вкладка - Записи. Думайте об этом как один большой групповой чат. Все, у кого есть доступ к каналу, могут видеть сообщения в записях.
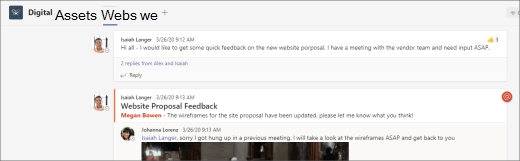
В зависимости от вашей организации и культуры вам нужно решить, какие сообщения подходят для вкладки "Записи" в конкретном канале.
Еще одно важное, что нужно знать о сообщениях в канале, — это то, что ответы на сообщения канала остаются прикрепленными к исходному сообщению. Таким образом, весь поток разговора может легко проследить любой, кто его читает. Это отличный способ цепочкибесед.
Чтобы ответить на сообщение канала, обязательно используйте небольшую ссылку Ответить под сообщением.
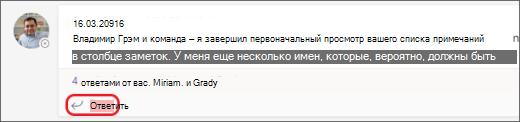
5. Существует несколько способов поиска сообщений
В зависимости от того, что вы помните об отправителю сообщения или его характеристиках, поиск может иметь другой смысл.
Найти чат по имени человека
Введите имя человека в командном поле в верхней части приложения. В списке вы увидите их имя и групповые чаты, частью которых они являются. Выберите их имя, чтобы перейти к чату с ними один на один или в групповой чат, чтобы возобновить его.
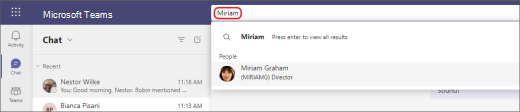
Найдите сообщение с ключевым словом, которое вы помните
Начните вводить ключевое слово в поле "команда" в верхней части окна приложения и нажмите клавишу ввод. Вы увидите список результатов, включающих ключевое слово.
Фильтр для отображения определенных типов сообщений
В веб-канале Действия выберите Фильтр 

Чтобы получить более конкретный поиск, перейдите в менюВеб-канал,выберите стрелку вниз , а затем выберите Мои действия.

Найдите ваши сохраненные сообщения
Чтобы сохранить сообщение, наведите на него курсор, выберите Дополнительные параметры 

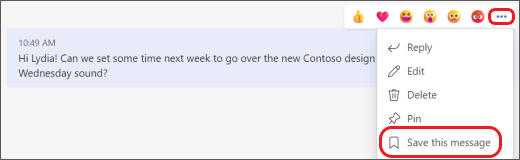
Чтобы просмотреть список сохраненных сообщений, в верхней части окна приложения выберите свою фотографию, а затем выберите сохраненные. Или введите /saved in the command box at the top of the app.
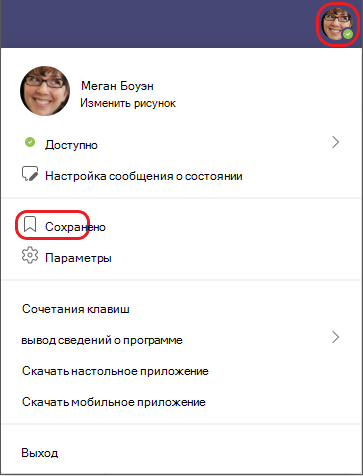
6. Скрытие и отключить звук чатов, чтобы они не были на вашем пути
Хотя вы не можете удалить весь разговор в чате в группах, вы можете скрыть чат из списка или отключить его, чтобы перестать получать уведомления. Дополнительные сведения см. в статье скрытие, отключение или закрепление беседы в группах.
Обратите внимание, что вы можете удалять отдельные отправленные сообщения.










