Экономьте время
Время имеет значение. На компьютерах с Windows 10 и Microsoft 365 с помощью таких функций, как Windows Hello, временная шкала, облачный буфер обмена, Поиск и MyAnalytics, помогут вам сэкономить время и повысить эффективность работы.
Анализ использования времени с MyAnalytics
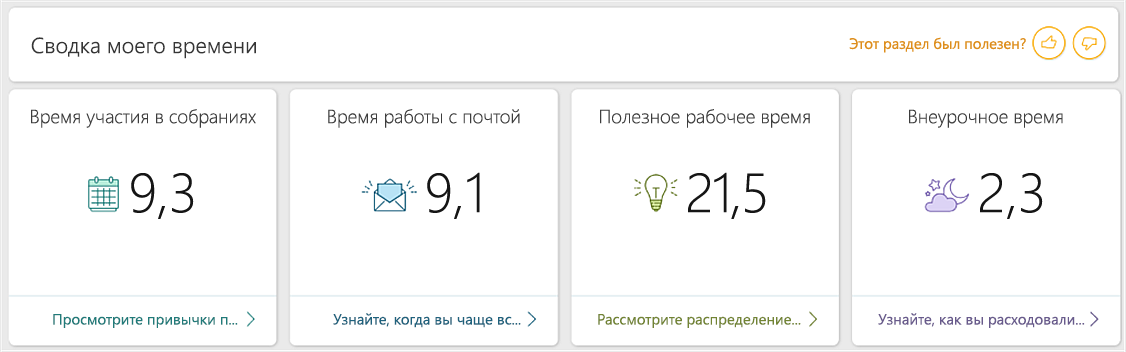
Открытие информационной панели MyAnalytics:
-
В приложении Outlook откройте сообщение электронной почты.
-
Выберите MyAnalytics.
-
Выберите гистограмму, чтобы открыть обзор использования времени.
Хотите узнать больше?
Личная информационная панель MyAnalytics
Используйте распознавание лица для входа в систему

Если компьютер поддерживает возможность Windows Hello, выполните приведенные ниже действия.
-
Нажмите кнопку Пуск > Параметры.
-
Выберите Учетные записи > Параметры входа.
-
Под разделом Распознавание лиц нажмите кнопку Установить.
Хотите узнать больше?
Продолжение работы

-
Выберите Представление задач или нажмите клавиши Windows + Tab.
-
Выберите предыдущее действие.
Также можно воспользоваться поиском.
-
Чтобы включить синхронизацию временной шкалы на разных устройствах, перейдите в раздел Параметры > Конфиденциальность > Журнал действий.
Хотите узнать больше?
Синхронизация буфера обмена

-
Найдите Параметры буфера обмена.
-
Включите журнал буфера обмена и синхронизацию между устройствами.
-
Скопируйте нужный текст.
-
Переключитесь между устройствами и нажмите клавиши Windows + V.
-
Выберите текст, который нужно вставить.
Хотите узнать больше?
Поиск своих материалов в Windows
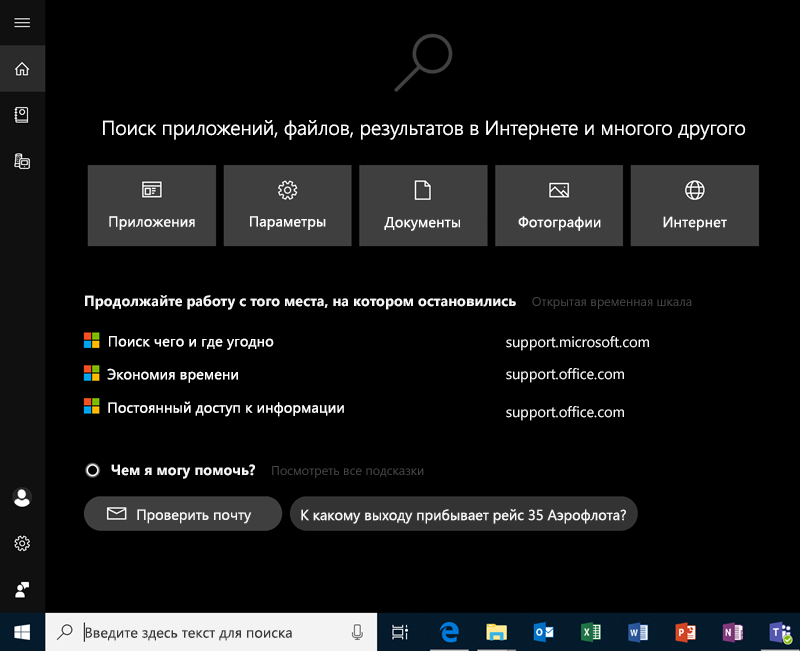
-
Откройте меню "Пуск".
-
Начните вводить текст.
Поиск в Windows 10 позволяет быстро находить приложения, файлы и параметры. Если найти желаемое не удается, можно продолжить поиск в Интернете.
Хотите узнать больше?
Подписание и отправка договоров

Если ваше устройство поддерживает сенсорный ввод или перо:
-
Откройте файл, который вы нужно подписать (например, файл PDF).
-
В зависимости от приложения, в котором откроется этот файл, найдите команду Рисовать или Добавить заметки. Если вы используете Surface, попробуйте писать пером на экране.
-
Сохраните изменения и отправьте файл по электронной почте или предоставьте общий доступ к нему с помощью OneDrive.
Хотите узнать больше?
Купите ручку Surface в Microsoft Store










