Если вы не можете установить Microsoft 365, потому что не работает кнопка Установить, это может быть вызвано одной из перечисленных ниже причин.
Кнопка "Установить" неактивна
Если кнопка Установить неактивна, возможно, истек срок действия вашей подписки на Microsoft 365. Чтобы узнать, как ее продлить, выберите свою подписку из списка ниже.
-
Обновите Microsoft 365 для бизнеса (только администраторы Microsoft 365 могут продлить подписку такого типа)
При нажатии кнопки "Установить" ничего не происходит
Если при нажатии кнопки Установить, ничего не происходит, попробуйте воспользоваться одним из описанных ниже вариантов действий.
Вариант 1. Выберите "Выполнить", чтобы начать установку
Для запуска установки может потребоваться нажать кнопку Выполнить (или аналогичную ей в зависимости от вашего браузера) внизу экрана. См. Загрузка и установка или переустановка Office для получения пошаговой справки.
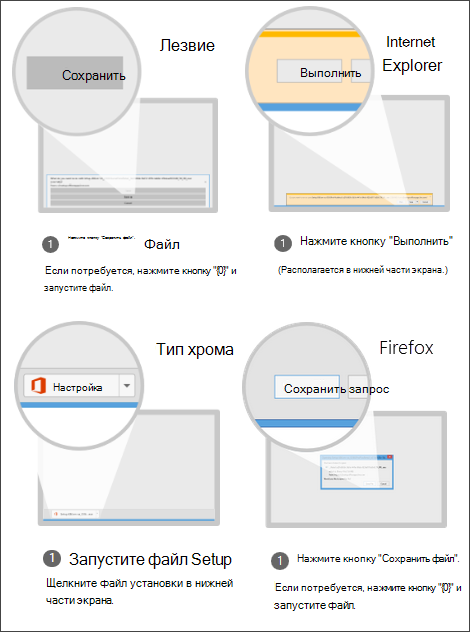
Вариант 2. Включите режим просмотра InPrivate
Попробуйте вариант приватного просмотра для браузера.
-
Щелкните правой кнопкой мыши в браузере на панели задач и выберите Новое окно InPrivate (или в зависимости от вашего браузера, Новое окно инкогнито или Новое частное окно).
-
В новом окне перейдите к *.office.com, авторизуйтесь через учетная запись Майкрософт или рабочая или учебная учетная запись.
-
ВыберитеУстановить, а затем еще раз Установить.
Вариант 3. Запустите Internet Explorer без надстроек
-
Найдите свою версию Windows в таблице ниже и с помощью соответствующий инструкций запустите команду Выполнить.
Версия Windows
Запуск команды "Выполнить"
В Windows 10
Щелкните правой кнопкой мыши кнопку Пуск

В Windows 8
На начальном экране введите Выполнить и в списке результатов выберите команду Выполнить.
В Windows 7
Выберите Пуск > Выполнить.
-
Введите iexplore-extoff и нажмите ОК.
-
Установите Office.
Выберите версию Office, которую вы хотите переустановить, и выполните указанные ниже действия.
Вариант 4. Удалите временные файлы Интернета
При удалении временных файлов Интернета ваши ссылки и "Избранное" не будут удалены. Однако будут удалены следующие элементы: список посещенных вами веб-сайтов, файлы cookie, сведения, введенные в веб-формы, пароли и другие временно сохраненные данные.
-
В Internet Explorer нажмите клавиши ALT+X и выберите команду Свойства браузера.
-
На вкладке Общие в разделе Журнал браузера выберите Удалить.
-
Установите флажок рядом с каждой категорией, которую нужно удалить, и выберите Удалить. Если файлов много, это может занять некоторое время.
-
После удаления файлов выполните вход, чтобы установить Office.
Вариант 5. Сбросьте параметры Microsoft Edge или Internet Explorer
Важно: При сбросе параметров Internet Explorer ссылки и "Избранное" будут удалены. Internet Explorer возвратится в состояние, в котором находился сразу после первой установки. Результаты сброса Internet Explorer отменить невозможно.
-
Следуйте инструкциям, приведенным в статье Что делать, если Microsoft Edge не работает? или Изменение и сброс параметров Internet Explorer.
-
Установите Office.
Выберите версию Office, которую вы хотите переустановить, и выполните указанные ниже действия.











