Совет: Узнайте больше о Microsoft Forms или сразу приступите к работе и создайте опрос, квиз или тест. Хотите использовать более сложные элементы фирменной символики, типы вопросов и анализ данных? Попробуйте Dynamics 365 Customer Voice.
Вы можете создать новую форму или тест в Microsoft Forms и вставить их в презентацию PowerPoint.
Примечания:
-
Вставка формы доступна только для Office 365 для образования и Приложения Microsoft 365 для бизнеса клиентов с версией 1807 (сборка 16.0.10711.20012) или более поздней версией PowerPoint для Microsoft 365 на компьютере.
-
Люди, отвечая на форму или тест, можно использовать PowerPoint на ПК, macOS или в Интернете.
Создание формы или теста
-
Войдите в Microsoft 365 с помощью рабочей или учебной учетной записи.
-
Откройте презентацию PowerPoint и выберите слайд, в который нужно вставить форму или тест.
-
На вкладке Вставка нажмите кнопку Формы.
Примечания:
-
Если на вкладке Вставка не отображаются формы, возможно, администратор отключил эту функцию для вашей организации. Обратитесь к администратору, чтобы включить функцию Форм в PowerPoint для вашей организации.
-
Примечание для администраторов. Если вы еще не развернули надстройки Office для своей организации, вы по-прежнему можете включить использование функции Forms в PowerPoint. Дополнительные сведения.
Важно: Если вам не удается вставить форму, убедитесь, что веб-надстройки не отключены. В PowerPoint выберите Параметры > файлов>Центр управления безопасностью > Параметры центра управления безопасностью. В диалоговом окне Центр управления безопасностью выберите Доверенные каталоги надстроек. В разделе Использование этих параметров для управления каталогами веб-надстроек снимите флажки Не разрешать запуск веб-надстройкам и Запретить запуск веб-надстроек из Магазина Office.
-
-
Откроется панель Forms и закрепление в правой части презентации PowerPoint.
-
В разделе Мои формы щелкните +Создать форму или +Создать тест , чтобы приступить к созданию формы или теста.
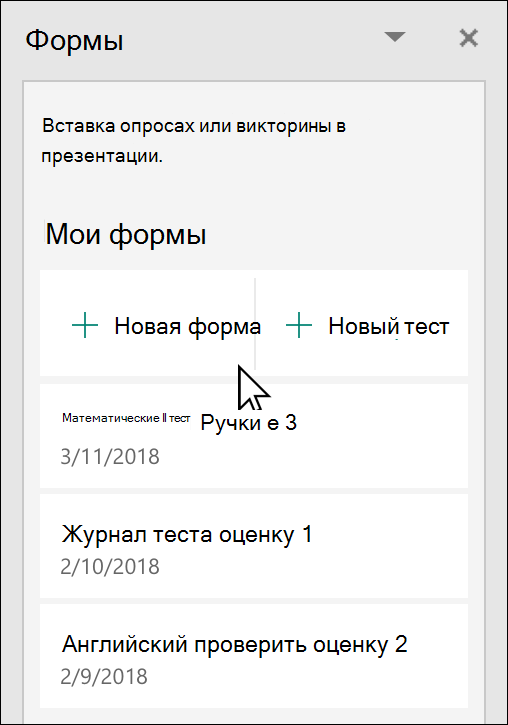
Откроется новое окно с пустой формой и стандартным заголовком ("Форма без названия"). Узнайте больше о том, как создать форму или тест.
-
После создания формы или теста они будут внедрены в слайд PowerPoint и отображаются в верхней части списка Мои формы под кнопками +Создать форму и +Создать тест .
Вставка существующей формы или теста
-
Найдите форму или тест, которые нужно вставить на слайд, в разделе Мои формы на панели.
-
Наведите указатель мыши на заголовок формы или теста и щелкните Вставить.

Вы также можете выбрать Изменить, если необходимо внести дополнительные изменения или хотите просмотреть результаты формы или теста.
-
Форма или тест теперь внедрены в слайд PowerPoint.
Примечание: Если вы пытаетесь вставить форму на слайд, но видите сообщение об ошибке, Office 365 настроено для предотвращения индивидуального приобретения и выполнения надстроек Магазина Office , обратитесь к администратору, чтобы включить эту функцию. Администраторы могут войти в https://admin.microsoft.com, а затем щелкнуть Параметры > Параметры > приложения и службы, принадлежащие пользователю. Для параметра Разрешить пользователям доступ к магазину Office администратор может проверить его, чтобы включить доступ к надстройке Forms, что позволит пользователям в вашей организации вставлять форму в PowerPoint. Имейте в виду, что для того, чтобы изменения вступают в силу, может потребоваться несколько часов. Дополнительные сведения.
Важно: В Веб-приложение PowerPoint все содержимое Форм, добавленное на слайд, не может быть успешно распечатано оттуда. Чтобы распечатать такое содержимое, необходимо переключиться на PowerPoint классическое приложение в Windows или macOS и распечатать слайд оттуда.
Общий доступ для сбора ответов
Делитесь слайдами PowerPoint с другими пользователями с помощью электронной почты, OneNote, Teams и других приложений Office. Получатели слайдов могут заполнить форму и отправить ответы, не выходя из PowerPoint.
Узнайте больше о том, как поделиться презентацией PowerPoint с другими пользователями. Вы также можете поделиться одним слайдом PowerPoint с другим пользователем.
Проверка ответов на форму
Чтобы просмотреть ответы на форму или тест, войдите в учетную запись Microsoft 365 на https://forms.office.com/. Откройте соответствующую форму на странице Мои формы и выберите вкладку Ответы в верхней части страницы . Дополнительные сведения.
Отзыв о Microsoft Forms
Мы ждем ваших отзывов! Чтобы отправить отзыв о Microsoft Forms, перейдите в правый верхний угол формы и выберите Другие параметры формы 
См. также
Создание формы с помощью Microsoft Forms
Создание теста с помощью Microsoft Forms
Часто задаваемые вопросы о Microsoft Forms
Использование Microsoft Forms в любимых приложениях Майкрософт 365










