Записи экрана
Снимки экрана отлично работают, но иногда быстрое практическое видео может создать более мощное сообщение. С помощью Microsoft Stream можно создавать короткие записи на экране сроком до 15 минут, включая камеру и микрофон, без дополнительного программного обеспечения.
Важно: Для записи экрана необходимо использовать последнюю версию Microsoft Edge или Google Chrome в Windows 10 или macOS. Сведения о поддерживаемых браузерах и ограничениях.
Начало работы
-
В Microsoft Stream выберите Создать запись >
-
При появлении запроса в браузере выберите Разрешить Microsoft Stream использовать камеру и микрофон.
-
Если выбрать блокировать, камера и микрофон будут отключены. Чтобы включить их, щелкните значок блокировки в адресной строке браузера и выберите Разрешить рядом с соответствующим устройством.
-
Щелкните значок веб-камеры


-
Теперь все готово к записи!
-
Выберите камеру и микрофон, которые вы хотите использовать. Иллюстрации в каждом раскрывающемся списке будут обновлены при выборе предпочитаемой камеры и микрофона.
Записи экрана
Примечание: Если вы выбрали общий доступ к звуку, микрофон будет хватать любые звуки или фоновый шум, например ввод текста. Если вы решили поделиться камерой, веб-камера будет подбирать любое физическое движение, даже если вы свернуты записи.
-
Нажмите кнопку Записать

-
Выберите содержимое на экране, которым вы хотите поделиться (весь экран, окно приложения или вкладка браузера), а затем нажмите кнопку Поделиться. Чтобы включить звук с компьютера в запись, установите флажок Поделиться звуком.
-
Если вы используете macOS Catalina, вам может потребоваться настроить разрешения на запись экрана в системных настройках. Дополнительные сведения о разрешениях Catalina для macOS.
-
Подождите, пока не начнется обратный отсчет записи.
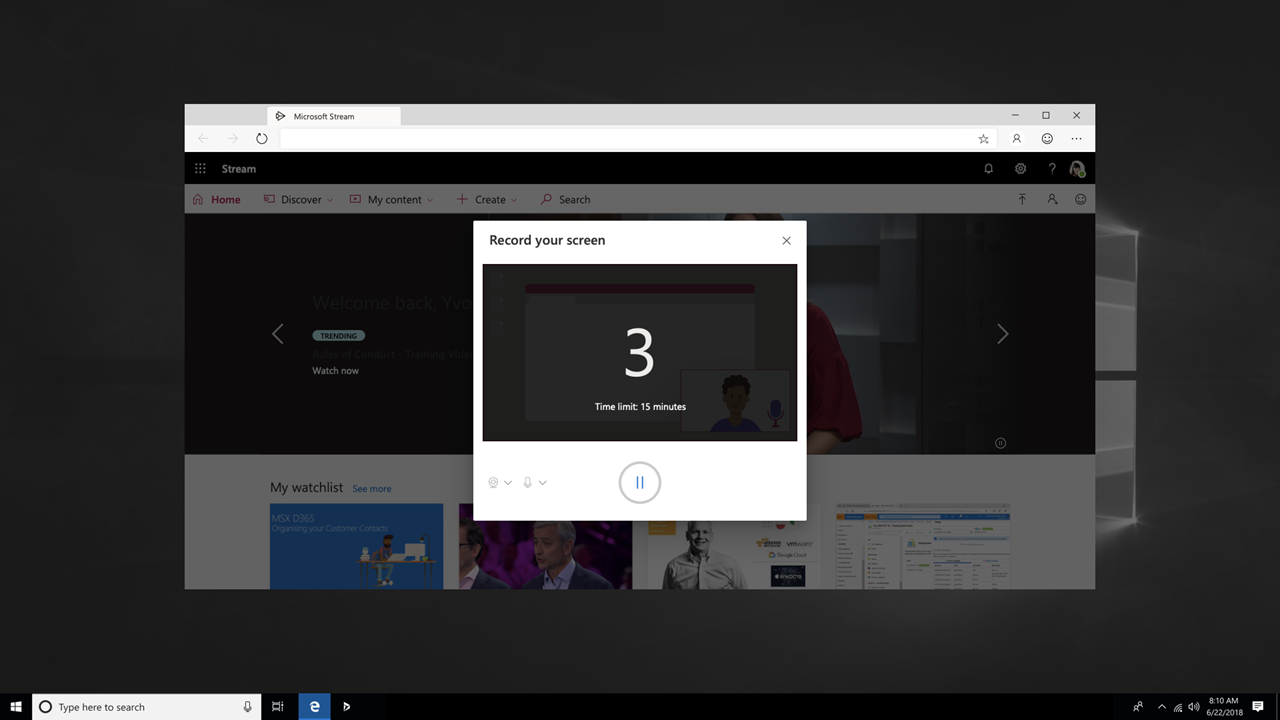
-
Теперь можно переключиться на приложение или окно, которое вы хотите записать.
-
Когда вы закончите запись или хотите сделать перерыв, вернитесь на вкладку Microsoft Stream средства записи экрана в браузере. Если вам нужно выполнить другую работу во время записи, переключитесь в другое окно. Если вам нужно выполнить какие-либо действия во время записи, необходимо вернуться к экрану, который вы записываете.
-
Щелкните значок Пауза


-
По завершении нажмите кнопку Далее , чтобы просмотреть запись.
Просмотр записи
-
На этой странице нажмите кнопку Воспроизвести

-
Если запись вас устраивает, выберите Отправить в Stream , чтобы перейти к следующему шагу.
Примечание: Если вы хотите обрезать видео, это можно сделать после отправки и обработки записи.
Отправка записи экрана
После записи экрана у вас будет файл, который будет делать с тем, что вам нравится. Отправьте его в любимый канал Stream или отправьте его по электронной почте коллеге.
-
На странице Отправка в Stream начнется отправка видео в Stream. Во время ожидания вы можете:
-
Мониторинг хода отправки
-
Введите имя, описание и язык видео в разделе сведений.
-
После публикации все пользователи вашей компании получат разрешение на просмотр видео. Чтобы сделать видео видимым только для себя, снимите флажок Разрешить всем в вашей компании watch это видео
-
Чтобы задать пользовательские разрешения, группы, каналы и другие параметры, щелкните Обновить сведения о видео.
-
-
После завершения отправки можно опубликовать или сохранить, как показано ниже.
А. Щелкните Опубликовать. Теперь ваше видео готово! Выберите Перейти к видео, чтобы перейти на страницу видео в Stream и watch или поделиться видео. После завершения обработки вы также можете обрезать видео, выбрав меню Дополнительные действия

б) Прокрутите списки Избранное и Контактные лица для веб-поддержки. Нажмите кнопку Сохранить как черновик , если вы еще не готовы к публикации видео. Видео будет сохранено в разделе "Мое содержимое " > Видео в Stream, где его можно опубликовать в любое время.
Мы будем рады услышать от вас
Используйте средство обратной связи 
См. также
Изменение сведений о видео, параметров и разрешений в Microsoft Stream










