Совет: Узнайте больше о Microsoft Forms или сразу приступите к работе и создайте опрос, квиз или тест. Хотите использовать более сложные элементы фирменной символики, типы вопросов и анализ данных? Попробуйте Dynamics 365 Customer Voice.
При добавлении современной страницы на сайт вы можете добавлять и настраивать веб-части, например Microsoft Forms, которые являются стандартными блоками страницы. С помощью веб-частей Microsoft Forms вы можете добавлять формы или результаты из них на страницу SharePoint в Microsoft 365.
Примечание: Веб-часть Microsoft Forms недоступна в SharePoint Server 2019, SharePoint, GCC, GCC High или DoD.
-
Если навести указатель мыши на область над или под существующей веб-частью, вы увидите строку с значком + в кружке:

-
Щелкните значок +, чтобы отобразить список доступных веб-частей. Щелкните кнопку веб-части Microsoft Forms.

Добавление и публикация страницы
Если у вас еще нет страницы с веб-частями, выполните указанные здесь действия, чтобы подготовить ее.
-
Перейдите в то место,куда вы хотите добавить страницу.
-
Перейдите на домашняя страница сайта.
-
Нажмите кнопку +Создать и выберите Страница.
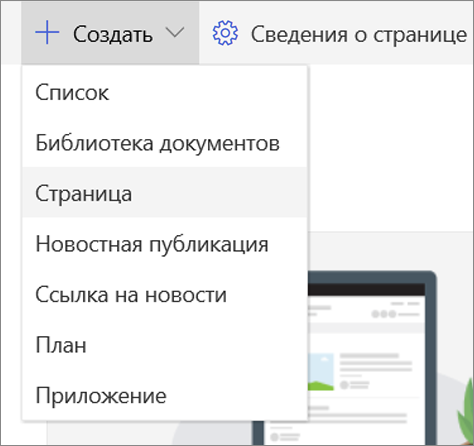
Кроме того, вы можете перейти на существующую страницу, выбрать + Newи выбрать Начать с пустой страницы. Вы также можете выбрать Копировать эту страницу, чтобы создать новую страницу с тем же контентом и веб-частями, что и на существующей странице.
-
Выберите шаблон страницы для начала.
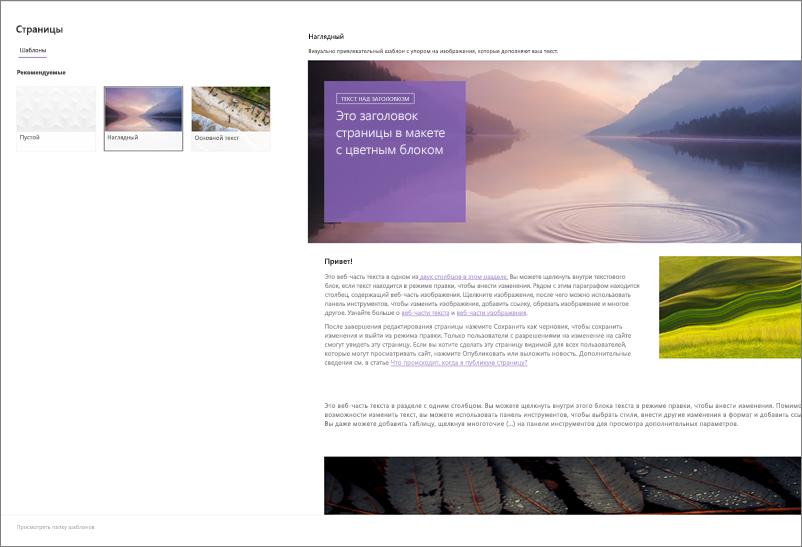
-
Добавьте имя страницы в области заголовка. Для сохранения страницы требуется имя страницы. См. область Настройка заголовка.
-
Добавление веб-частей
Наведите указатель мыши под областью заголовка, и вы увидите линию с кружком +, например:
-

Нажмите кнопку +, чтобы добавить содержимое, например текст, документы, видео и т. д. Дополнительные информацию о поиске и использовании веб-частей см. в этой странице.
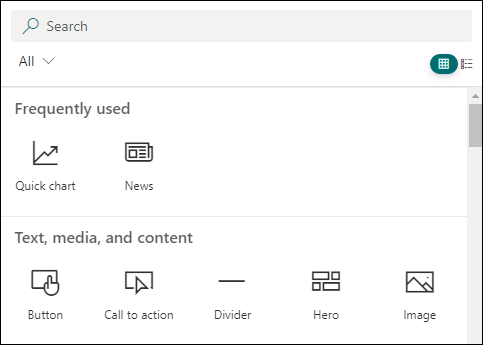
Кроме того, на страницу можно добавлять разделы и столбцы. Подробнее см. в статье Добавление разделов или столбцов на страницу.
-
После этого вы можете нажать кнопку Сохранить как черновик, чтобы сохранить изменения и закрыть режим правки. Ваша аудитория не увидит страницу, пока вы не опубликуйте ее. Только люди с разрешениями на изменение сайта смогут его видеть.
-
Когда вы будете готовы к просмотру страницы, нажмите кнопку Опубликовать.
Дополнительные сведения о публикации и жизненном цикле страницы см. в этой SharePoint странице.
Вы хотите добавить новую или существующую форму для сбора ответов?
-
Нажмите кнопку Создать форму.
-
В области справа введите название новой формы.
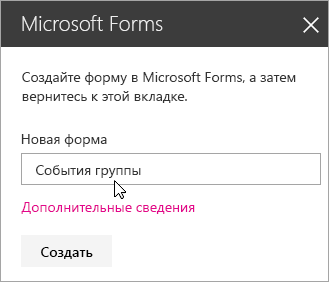
-
Нажмите кнопку Создать.
-
Microsoft Forms откроется в новой вкладке. Дополнительные действия по созданию формы см. ниже.
-
Когда вы закончите создание формы, вернитесь на страницу SharePoint в Microsoft 365. Выберите пункт Собрать ответы, а затем щелкните кнопку ОК, чтобы обновить страницу и увидеть актуальное содержимое.
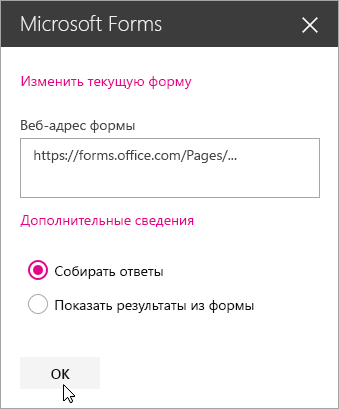
Примечание: Адрес созданной формы будет заполнен в поле Веб-адрес формы.
-
Нажмите кнопку Добавить существующую форму.
-
Чтобы предоставить доступ к одной из форм, перейдите на сайт https://forms.office.com и откройте форму, которой вы хотите поделиться на странице SharePoint в Microsoft 365.
-
Скопируйте веб-адрес из адресной строки браузера.
Примечание: Также в Microsoft Forms вы можете открыть вкладку Общий доступ. В разделе Отправка и сбор ответов нажмите кнопку Копировать, чтобы скопировать веб-адрес формы.
-
Вернитесь на страницу SharePoint в Microsoft 365. В поле Веб-адрес формы вставьте веб-адрес своей формы.
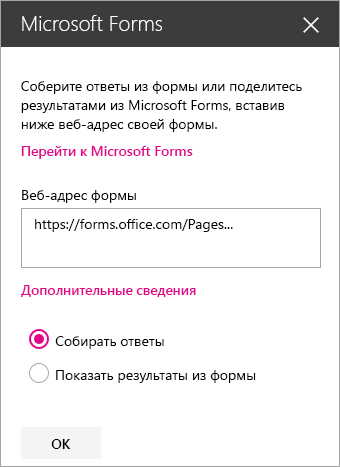
Совет: Нажмите клавиши CTRL+V, чтобы вставить веб-адрес.
Примечание: Также в поле Веб-адрес формы можно вставить полученный адрес для общего доступа.
-
Выберите пункт Собрать ответы, а затем нажмите кнопку ОК, чтобы обновить страницу и увидеть форму.
Изменение формы
-
На странице SharePoint в Microsoft 365 выберите веб-часть Формы и щелкните значок Изменить веб-часть.

-
Для внесения изменений в области справа выберите Изменить текущую форму.
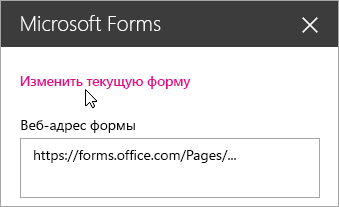
Показ результатов из формы
После того как ответы получены вы можете просмотреть результаты.
-
В области справа выберите пункт Показать результаты из формы.

Примечание: В разделе Веб-адрес формы по умолчанию установлено следующее сообщение: Будет создан веб-адрес. Любой пользователь, знающий этот адрес, сможет просмотреть сводку ответов. Приложение Microsoft Forms создаст веб-адрес для общего доступа к результатам опроса. Вы можете поделиться им с любыми пользователями для просмотра сводных ответов опроса.
Примечание: Только владельцы или совладельцы форм могут создавать веб-адреса для общего доступа.
-
Нажмите кнопку ОК. Теперь вы можете просматривать сводку ответов прямо в SharePoint в Microsoft 365.
Отзыв о Microsoft Forms
Мы ждем ваших отзывов! Чтобы отправить отзыв о Microsoft Forms, перейдите в правый верхний угол формы и выберите Другие параметры формы 
См. также
Добавление страницы на сайт SharePoint Online










