Чтобы предоставить общий доступ к файлу в проводник на Windows 11, выберите файл, а затем на ленте выберите Поделиться 
Использование OneDrive
Если у вас есть файлы OneDrive, сохраненные на компьютере, есть несколько способов поделиться ими из проводник:
-
Получите ссылку, по которым можно поделиться. Выберите файл или папку OneDrive и выберите Поделиться. Выберите, с кем будет работать ссылка, нажмите кнопку Применить, а затем нажмите кнопку Копировать ссылку.
-
Email ссылку. Выберите файл или папку OneDrive и выберите Поделиться. Выберите, с кем будет работать ссылка, а затем нажмите кнопку Применить. В поле Кому: введите имена, группы или адреса электронной почты людей, которым вы хотите поделиться. Вы также можете добавить необязательное сообщение. Нажмите кнопку Отправить , чтобы отправить сообщение электронной почты.
Узнайте, как предоставить общий доступ к файлам и папкам OneDrive
Обмен с устройством поблизости
Общий доступ поблизости позволяет делиться документами, фотографиями, ссылками на веб-сайты и т. д. на близлежащих устройствах с помощью Bluetooth или Wi-Fi. Он будет работать на устройствах с Windows 10 и Windows 11. Дополнительные сведения см. в статье Предоставление общего доступа к устройствам поблизости в Windows.
Отправка сообщения электронной почты
Если у вас установлено классическое почтовое приложение, выберите файл, а затем выберите Поделиться> Email контакта, чтобы открыть новое сообщение с вложенным файлом. Вы можете отправить файл по электронной почте себе или выбрать Найти других пользователей и выбрать в списке контактов.
Общий доступ к приложению
Выберите файл, а затем выберите Общий доступ. В разделе Общий доступ к приложению выберите приложение, с которым вы хотите поделиться, например OneNote. Вы также можете выбрать Поиск других приложений , если нужное приложение не отображается в списке.
Предоставление общего доступа по домашней сети
Сведения о том, как предоставлять общий доступ к файлам через домашнюю сеть в Windows 11, см. в статье Общий доступ к файлам по сети в Windows.
Выберите файл, перейдите на вкладку Общий доступ и выберите Поделиться. Выберите, как вы хотите отправить файл, а затем выполните соответствующие действия.
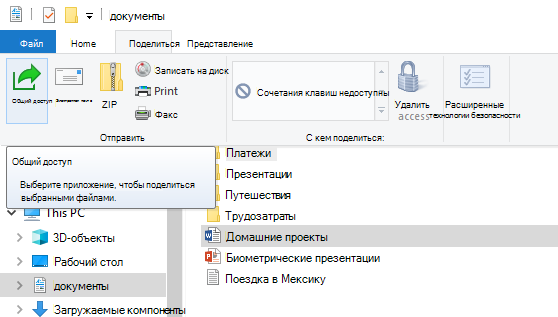
Использование OneDrive
Если на вашем компьютере сохранены файлы из OneDrive, поделиться ими через проводник можно несколькими способами.
-
Получите ссылку, которой можно поделиться с любым пользователем. Щелкните правой кнопкой мыши (или нажмите и удерживайте) файл или папку OneDrive и выберите Поделиться ссылкой OneDrive. (Если вы используете OneDrive для бизнеса, выберите Общий доступ, Копировать ссылку, а затем — Копировать.) Теперь вы можете опубликовать ссылку в любом месте.
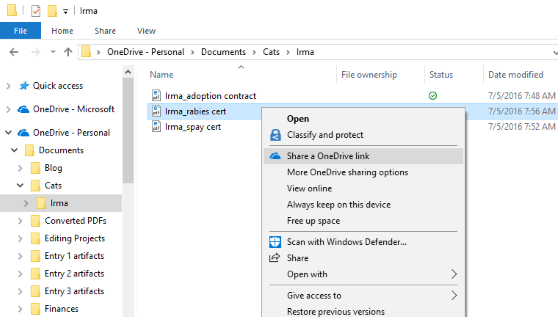
-
Отправка ссылки по электронной почте выбранным пользователям. Щелкните правой кнопкой мыши (или нажмите и удерживайте) файл, выберите Другие варианты публикации в OneDrive > Пригласить участников, а затем введите их адреса электронной почты. (Если вы используете OneDrive для бизнеса, выберите Поделиться, затем выберите вариант в раскрывающемся списке и нажмите Применить. Затем введите адреса электронной почты над синей линией и выберите Отправить.)
Дополнительные сведения о совместном использовании файлов и папок OneDrive
Отправка сообщения электронной почты
Если установлено классическое приложение электронной почты, выберите файл, а затем — Поделиться > Электронная почта, чтобы открыть новое сообщение с прикрепленным к нему файлом.
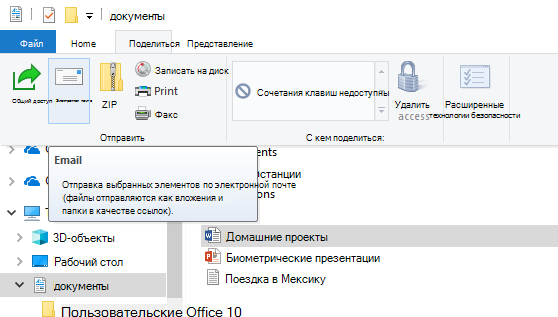
Предоставление общего доступа по домашней сети
Сведения о том, как предоставлять общий доступ к файлам в домашней сети в Windows 10, см. в статье Общий доступ к файлам по сети в Windows.
Предоставление общего доступа в рабочей группе или домене
Для обмена файлами с другими пользователями в рабочей группе или домене выполните следующие действия.
-
Выберите файл или папку для предоставления к ним общего доступа.
-
Перейдите на вкладку Поделиться, а затем в разделе Поделиться с выберите пункт Конкретные пользователи.
-
Введите адреса электронной почты пользователей, с которыми вы хотите поделиться файлом, затем нажмите Добавить для каждого из них и выберите Поделиться.
Обмен с устройством поблизости
Общий доступ поблизости в Windows 10 позволяет делиться документами, фотографиями, ссылками на веб-сайты и т. д. на близлежащих устройствах с помощью Bluetooth или Wi-Fi. Дополнительные сведения см. в статье Предоставление общего доступа к устройствам поблизости в Windows.










