Обновление данных в существующей диаграмме
Если вам нужно изменить данные на диаграмме, это можно сделать из источника.

Проверьте, как это работает!
Внесенные изменения будут мгновенно отображаться на диаграмме. Щелкните правой кнопкой мыши элемент, который нужно изменить, и введите данные или введите новый заголовок и нажмите клавишу ВВОД , чтобы отобразить его на диаграмме.
Чтобы скрыть категорию на диаграмме, щелкните диаграмму правой кнопкой мыши и выберите Выбрать данные. Снимите флажок элемента в списке и нажмите кнопку ОК.
Чтобы отобразить скрытый элемент на диаграмме, щелкните правой кнопкой мыши и выберите данные и повторно выберите его в списке, а затем нажмите кнопку ОК.
Проверьте, как это работает!
Вы можете обновить данные на диаграмме в Word, PowerPoint для macOS и Excel, выполнив обновления на исходном листе Excel.
Доступ к исходному листу данных из Word илиPowerPoint для macOS
Диаграммы, отображаемые в Word или PowerPoint для macOS, берутся в Excel. При изменении данных на Excel листе изменения отображаются на диаграмме в Word или PowerPoint для macOS.
Word
-
Выберите Вид > Макет печати.
-
Выделите диаграмму.
-
Выберите Конструктор диаграммы > Изменить данные в Excel.
Откроется приложение Excel с таблицей данных для диаграммы.
PowerPoint для macOS
-
Выделите диаграмму.
-
Выберите Конструктор диаграммы > Изменить данные в Excel.
Откроется приложение Excel с таблицей данных для диаграммы.
Изменение данных в диаграмме
-
Выберите исходную таблицу данных на листе Excel.
Примечания: В Excel таблица данных, которая используется для диаграммы, будет выделена.
-
Серой заливкой выделяется строка или столбец, используемые для оси категорий.
-
Красной заливкой выделяется строка или столбец с метками рядов данных.
-
Синей заливкой обозначаются точки данных, построенные на диаграмме.
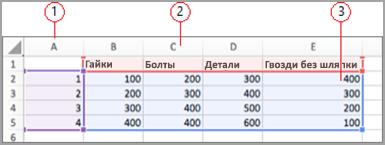
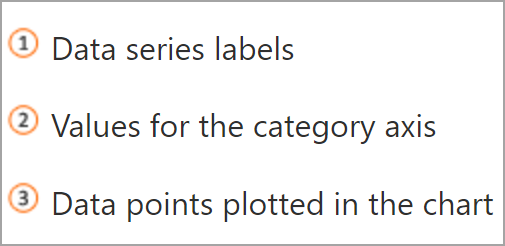
-
-
Внесите изменения.
Измените количество строк и столбцов в диаграмме, наведите указатель на правый нижний угол выбранных данных и перетащите их, чтобы увеличить или уменьшить нужные данные.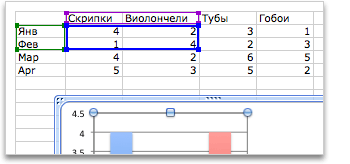
Изменение акцентированной оси диаграммы
Вы можете изменить способ отображения строк и столбцов таблицы на диаграмме. Диаграмма отображает строки данных из таблицы на вертикальной оси (значения) диаграммы и столбцы данных на горизонтальной оси (категории). Вы можете изменить способ построения диаграммы.
Пример:

Подчеркивание продаж по инструменту

Подчеркивание продаж по месяцам
-
Выделите диаграмму.
-
Выберите Конструктор диаграммы > переключить строку или столбец.
Изменение порядка рядов данных
Вы можете изменить порядок ряда данных на диаграмме с несколькими рядами данных.
-
На диаграмме выберите ряд данных. Например, если щелкнуть столбец гистограммы, будут выделены все столбцы этого ряда данных.
-
Выберите Конструктор диаграммы > Выберите данные.
-
В диалоговом окне Выбор источника данных в разделе Элементы легенды (ряды) используйте стрелки вверх и вниз для перемещения ряда в списке.
В зависимости от типа диаграммы некоторые параметры могут быть недоступны.
Примечание: Для большинства типов диаграмм изменение порядка рядов данных влияет как на легенду, так и на саму диаграмму.
-
Нажмите кнопку ОК.
Изменение цвета заливки ряда данных
-
На диаграмме выберите ряд данных. Например, если щелкнуть столбец гистограммы, будут выделены все столбцы этого ряда данных.
-
Выберите Формат.
-
В разделе Стили элементов диаграммы выберите Заливка фигуры

Добавление меток данных
Вы можете добавить метки для отображения значений точек данных с Excel листа на диаграмме.
-
Выберите диаграмму, а затем выберите Конструктор диаграммы.
-
Выберите Добавить элемент диаграммы > Метки данных.
-
Выберите расположение метки данных (например, выберите Внешний конец).
В зависимости от типа диаграммы некоторые параметры могут быть недоступны.
Добавление таблицы данных
-
Выберите диаграмму и щелкните вкладку.
-
Выберите Конструктор диаграммы > Добавить элемент диаграммы > таблицу данных.
-
Выберите параметры.
В зависимости от типа диаграммы, некоторые параметры могут быть недоступны.










