Конструктор улучшает слайды для подписчиков Microsoft 365 , автоматически создавая идеи дизайна на выбор.
По мере добавления содержимого на слайды конструктор в фоновом режиме подбирает к нему профессионально оформленные макеты.
Designer доступна только для подписчиков Microsoft 365. Если вы не видите кнопку Designer 
Найдите идеи для оформления

-
В PowerPoint вы можете в любое время получить идеи по дизайну. Выберите Конструктор > Designer

-
При первой попытке Конструктор может появиться запрос с запросом вашего разрешения на предоставление вам идей по проектированию. Чтобы использовать Конструктор, выберите Включить. Если вы не уверены, что функция включена, перейдите в раздел Файл > учетная запись и в разделе Конфиденциальность учетной записи выберите Управление параметрами. Установите флажок Включить необязательные подключенные интерфейсы.
Примечание: Корпорация Майкрософт стремится защитить вашу безопасность и конфиденциальность при использовании Designer. Дополнительные сведения см. в заявлении о конфиденциальности Майкрософт.
-
Перейдите в область Designer в правой части окна и просмотрите идеи по проектированию
-
Выберите нужный дизайн, и слайд будет изменен соответствующим образом. Чтобы выйти из Designer без внесения изменений, выберите "X" в левом верхнем углу области Designer.
Можно также выбрать другой вариант в этой области или вернуться к исходному оформлению слайда. Чтобы отменить последнее изменение оформления, нажмите клавиши CTRL+Z.
Изучение Designer
Узнайте больше о различных функциях в Конструктор, чтобы повысить уровень презентаций. Легко добавьте фотографию на заглавный слайд и создайте целостный дизайн на слайдах. Вы можете использовать Графические элементы SmartArt для преобразования текста в привлекательные визуальные элементы. Конструктор ищет ключевые термины, которые содержат иллюстрации для и отображают соответствующие визуальные элементы в различных макетах. Узнайте, какие другие функции могут предложить Designer.

Фотография титульного слайда и схема оформления
Когда вы начинаете пустую презентацию и добавляете текст на слайд, Конструктор предлагает высококачественные фотографии, которые соответствуют содержимому слайда. Он также рекомендует цветовую схему, которая хорошо сочетается с выбранной фотографией. Все слайды презентации будут визуально согласованными.

Профессиональные макеты
Конструктор находит на слайде изображения, диаграммы, и таблицы и предлагает несколько вариантов их размещения для создания целостного макета с эффектным оформлением.

Больше визуальных эффектов и меньше текста
Слишком много текста на слайде? Конструктор позволяет преобразовать текст, например списки, процессы или временные шкалы, в наглядные графические элементы. Дополнительные сведения о графическом элементе SmartArt.

Иллюстрации
Конструктор ищет ключевые термины и понятия, для которые она содержит иллюстрации, и показывает их в разных макетах. Иллюстрации из библиотеки значков Microsoft 365.
Управление Designer
Если вы не хотите, чтобы конструктор PowerPoint автоматически предлагал варианты оформления, выполните указанные ниже действия.
-
В PowerPoint выберите Файл в левой верхней части окна, а затем выберите Параметры в левом нижнем углу.
-
После PowerPoint параметров выберите вкладку Общие в крайней левой части. Затем перейдите в PowerPoint Designer и снимите флажок Автоматически показывать идеи проектирования.
 |
Эта функция доступна только для подписчиков Microsoft 365.Поиск версии |
|
Идеи для оформления одной фотографии Применяется к: |
PowerPoint для Microsoft 365 Актуальный канал: версия 1511 или более поздняяПолугодовой канал (корпоративный): версия 1602 или более поздняя |
|
Несколько фотографий, извлечение цветов и распознавание лиц Применяется к: |
PowerPoint для Microsoft 365 Актуальный канал: версия 1603 или более поздняяПолугодовой канал (корпоративный): версия 1605 или более поздняя |
|
Преобразование списков в Графические элементы SmartArt Применяется к: |
PowerPoint для Microsoft 365 Актуальный канал: версия 1609 или более поздняяПолугодовой канал (корпоративный): версия 1701 или более поздняя |
|
Идеи для оформления списков инструкций Применяется к: |
PowerPoint для Microsoft 365 Актуальный канал: версия 1702 или более поздняяПолугодовой канал (корпоративный): версия 1708 или более поздняя |
|
Идеи для оформления, в которых вместо текста используются значки Применяется к: |
PowerPoint для Microsoft 365 Актуальный канал: версия 1612 или более поздняяПолугодовой канал (корпоративный): пока недоступно |
|
Идеи для оформления диаграмм Применяется к: |
PowerPoint для Microsoft 365 Актуальный канал: версия 1705 или более поздняяПолугодовой канал (корпоративный): версия 1803 или более поздняя |
|
Идеи для оформления временных шкал Применяется к: |
PowerPoint для Microsoft 365 Актуальный канал: версия 1707 или более поздняяПолугодовой канал (корпоративный): версия 1803 или более поздняя |
|
Идеи для оформления с преобразованием текста в значки + графические элементы SmartArt Применяется к: |
PowerPoint для Microsoft 365 |
|
Идеи для оформления содержимого рукописного ввода Применяется к: |
PowerPoint для Microsoft 365 Актуальный канал: версия 1812 или более поздняяПолугодовой канал (корпоративный): пока недоступно |
Устранение неполадок в Microsoft 365
Если у вас возникли проблемы с Designer с PowerPoint в Microsoft 365, вы можете попробовать несколько способов.
Если кнопка Designer не отображается, ознакомьтесь с некоторыми сведениями.
Идеи дизайна доступны только подписчикам Microsoft 365
В классических версиях PowerPoint только подписчики получают идеи по дизайну. Сведения о покупке подписки на Microsoft 365 см. в статье Microsoft 365.
На PowerPoint для Интернета идеи по дизайну доступны всем.
Один пакет подписки на Microsoft 365 не содержит идей проектирования: Office 365 Германии.
Включение подключенных возможностей Office
Чтобы использовать Designer, убедитесь, что включено подключение к Office. На ленте перейдите в раздел Файл > учетная запись и в разделе Конфиденциальность учетной записи выберите Управление параметрами. Затем перейдите в раздел Включить дополнительные возможности подключения и проверка поле для включения. Дополнительные сведения см. в разделе Включение и отключение интеллектуальных служб.
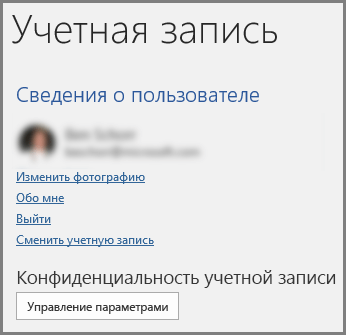
Возможно, администратор отключил Designer
Designer — это функция для подписчиков Microsoft 365, но некоторые организации отключают эту функцию. Если у вас есть подписка на Microsoft 365, но кнопка Designer не отображается, обратитесь в ИТ-отдел.
Переустановите Office, чтобы получить доступ к функциям, предоставляемым по подписке
Если вы выполнили обновление с Microsoft 365 до подписки На Microsoft 365, необходимо удалить Microsoft 365, а затем переустановить, чтобы получить функции подписчика. Инструкции см. в следующих статьях:
Перезапустите приложение, чтобы получить Designer
Иногда пользователи обнаруживают, что при первом запуске PowerPoint после установки Microsoft 365 кнопка Designer недоступна. Проблема решается перезапуском приложения.
Если при нажатии кнопки Designer вы не видите никаких предложений, проверка ниже приведены некоторые элементы.
-
Возможно, вы не подключены к Интернету. Убедитесь, что у вас есть активное подключение к Интернету, и повторите попытку. Designer выходит в Интернет, чтобы получить идеи по дизайну.
-
Используйте тему, которая поставляется с PowerPoint (не настраиваемая или скачаная из другого места).
Нет идей для оформления слайдов с рисунками
-
Убедитесь, что на слайде применен макет слайда "Заголовок" или "Заголовок + содержимое".
-
Не используйте на слайде, на который вы вставляете фотографию, какие-либо дополнительные объекты или фигуры.
-
Добавляйте на слайд не больше четырех фотографий (в формате JPG, PNG, GIF или BMP). Их размер должен быть не меньше 200 x 200 пикселей.
Идеи для оформления не работают на слайдах, описывающих процесс
Убедитесь, что на слайде применен макет заголовок и содержимое слайда.
Не используйте на слайде с текстом о процессе другие объекты, фото или фигуры.
Поскольку Designer является относительно новой службой, она по-прежнему учится новым трюкам. Если конструктор PowerPoint не может предложить действительно полезную идею, он не показывает их вовсе. Мы прилагаем все усилия для создания отличных идей для оформления слайдов с различным содержимым.
И, конечно, если вы не найдете Designer полезным, вы можете отключить его, перейдя в файл >параметры > Общие, и снимите флажок Автоматически показывать мне идеи дизайна.
Слайд редактирует кто-то еще
Если вы редактируете презентацию вместе с другими пользователями и один слайд активно редактируют сразу несколько человек, конструктор не будет предлагать идеи для оформления этого слайда.
Когда один пользователь редактирует слайд, Designer возобновит предложение макетов в ответ на определенные действия, выполняемые пользователем, например вставку фотографии.
Нет идей для оформления слайдов с фигурой или текстовыми полями
Designer не может предложить идеи проектирования, если на слайде нарисована фигура или текстовое поле. В заполнитель можно поместить фотографии и текст.
Если вы видите кнопку Designer в PowerPoint, но она неактивна, ниже приведены некоторые проверка.
-
Возможно, вы не подключены к Интернету. Убедитесь, что у вас есть активное подключение к Интернету, и повторите попытку.
-
Отдельный слайд не выбран. Это может произойти, если в области эскизов в обычном режиме выбрано несколько слайдов или если фокус в области эскизов находится между двумя слайдами. Подобная ситуация также возникает, если фокус находится в области заметок или если вы находитесь в режиме слайд-шоу, а не в обычном режиме.
Designer доступна только для подписчиков Microsoft 365. Если вы не видите кнопку Designer 
Найдите идеи для оформления
-
В PowerPoint вы можете получить идеи в любое время. Выберите Конструктор > Designer

-
При первой попытке Конструктор может появиться запрос с запросом вашего разрешения на предоставление идей по проектированию. Если вы хотите использовать Конструктор, выберите Включить или Поехать.
Примечание: Корпорация Майкрософт стремится защитить вашу безопасность и конфиденциальность при использовании Designer. Дополнительные сведения см. в заявлении о конфиденциальности Майкрософт.
-
Перейдите в область Designer в правой части окна и просмотрите идеи по проектированию.
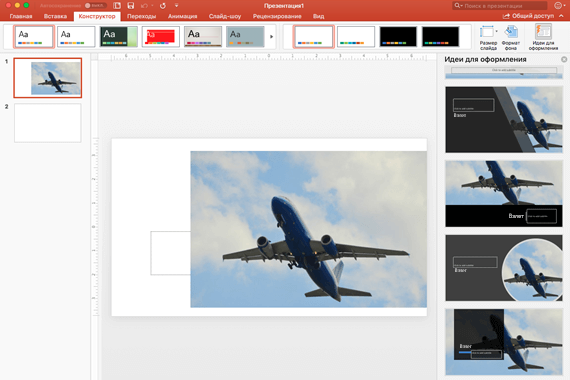
-
Выберите нужный дизайн, и слайд изменится соответствующим образом. Чтобы выйти из Designer без внесения изменений, выберите "X" в левом верхнем углу области Designer.
Можно также выбрать другой вариант в этой области или вернуться к исходному оформлению слайда. Чтобы отменить последнее изменение оформления, нажмите клавиши ⌘+Z.
|
Вы можете получить идеи по проектированию в любое время, выбрав Конструктор > Designer |
Изучение Designer
Узнайте больше о различных функциях в Designer для повышения уровня презентаций. Легко добавьте фотографию на заглавный слайд и создайте целостный дизайн на слайдах. Вы можете использовать графические элементы SmartArt для преобразования текста в привлекательные визуальные элементы. Designer ищет ключевые термины, которые содержат иллюстрации для и отображают соответствующие визуальные элементы в различных макетах. Узнайте, какие другие функции могут предложить Designer.

Фотография титульного слайда и схема оформления
Когда вы начинаете пустую презентацию и добавляете текст на слайд, Designer предлагает высококачественные фотографии, которые соответствуют содержимому слайда. Он также рекомендует цветовую схему, которая хорошо сочетается с выбранной фотографией. Все слайды презентации будут визуально согласованными.

Профессиональные макеты
Конструктор находит на слайде изображения, диаграммы, и таблицы и предлагает несколько вариантов их размещения для создания целостного макета с эффектным оформлением.

Больше визуальных эффектов и меньше текста
Слишком много текста на слайде? Конструктор позволяет преобразовать текст, например списки, процессы или временные шкалы, в наглядные графические элементы. Дополнительные сведения о графическом элементе SmartArt.

Иллюстрации
Конструктор ищет ключевые термины и понятия, для которые она содержит иллюстрации, и показывает их в разных макетах. Иллюстрации из библиотеки значков Microsoft 365.
Управление Designer
Если вы не хотите, чтобы конструктор PowerPoint предлагал варианты оформления, выполните указанные ниже действия.
-
В PowerPoint выберите Параметры.
-
В разделе Средства разработки и проверки правописания выберите пункт Общие.
-
В общем окне перейдите в PowerPoint Designer, а затем снимите флажок Автоматически показывать идеи проектирования.
 |
Эта функция доступна только для подписчиков Microsoft 365.Поиск версии |
|
Применяется к: |
PowerPoint для Microsoft 365 для Mac Monthly Channel: версия 15.26.0.160910 или более поздняя |
Устранение неполадок для Mac
Если у вас возникли проблемы с Designer с PowerPoint в Mac, вы можете попробовать некоторые вещи.
Если в PowerPoint отображается кнопка Designer, но она неактивна, ниже приведены некоторые проверка.
-
Возможно, вы не подключены к Интернету. Убедитесь, что у вас есть активное подключение к Интернету, и повторите попытку.
-
Слайд может не быть выбран. Это может произойти, если в области эскизов в обычном режиме выбрано несколько слайдов или если фокус в области эскизов находится между двумя слайдами. Это также происходит, когда фокус находится в области Заметки или когда вы находитесь в режиме слайд-шоу, а не в обычном режиме.
Конструктор — это функция для подписчиков Microsoft 365. Если кнопка Designer не отображается, вы используете более раннюю версию PowerPoint для Mac, а не PowerPoint для Microsoft 365 для Mac.
Designer доступно для файлов, хранящихся в OneDrive и SharePoint в Microsoft 365. Если вы не видите кнопку Designer 
Найдите идеи для оформления
-
В SharePoint в Microsoft 365 вы можете получить идеи по проектированию в любое время, выберите Конструктор > Designer

-
Перейдите в область Designer в правой части окна и просмотрите идеи по проектированию.
-
Выберите нужный дизайн, и слайд будет изменен соответствующим образом. Чтобы выйти из Designer без внесения изменений, выберите "X" в левом верхнем углу области Designer.
Вы также можете выбрать другую идею в области или вернуться к исходному макету слайда. Нажмите клавиши CTRL+Z, чтобы отменить выбранное изменение макета.
Изучение Designer
Узнайте больше о различных функциях в Designer для повышения уровня презентаций. Легко добавьте фотографию на заглавный слайд и создайте целостный дизайн на слайдах. Вы можете использовать графические элементы SmartArt для преобразования текста в привлекательные визуальные элементы. Designer ищет ключевые термины, которые содержат иллюстрации для и отображают соответствующие визуальные элементы в различных макетах. Узнайте, какие другие функции могут предложить Designer.
Профессиональные макеты
Конструктор обнаруживаетизображения, диаграммы или таблицы на слайде и предоставляет несколько предложений по их расположению в едином и привлекательном макете.

Рисунки SmartArt

Конструктор позволяет преобразовать текст, например списки, процессы или временные шкалы, в наглядные Графический элемент SmartArt. Дополнительные сведения о графическом элементе SmartArt.
Иллюстрации
Конструктор ищет ключевые термины и понятия, для которого она содержит иллюстрации, и показывает их в различных макетах. Иллюстрации из библиотеки значков Microsoft 365.

 Относится к: |
Файлы PowerPoint, хранящиеся в OneDrive, OneDrive для работы и учебы или SharePoint в Microsoft 365. |
Устранение неполадок в Интернете
Если в PowerPoint отображается кнопка Designer, но она неактивна, это может означать, что кто-то другой редактировал слайд.
-
Если вы редактируете презентацию вместе с другими пользователями и один слайд активно редактируют сразу несколько человек, конструктор не будет предлагать идеи для оформления этого слайда.
-
Когда один пользователь редактирует слайд, Designer возобновит предложение макетов в ответ на определенные действия, выполняемые пользователем, например вставку фотографии.
Конструктор доступно при использовании iPad, но не iPhone. Дополнительные сведения см. в разделе Требования .
Найдите идеи для оформления
-
В PowerPoint вы можете в любое время получить идеи по дизайну. Выберите Конструктор > Идеи оформления

-
При первой попытке Конструктор может появиться запрос с запросом вашего разрешения на предоставление вам идей по проектированию. Если вы хотите использовать Designer, нажмите Включить или Пойдем.
Примечание: Корпорация Майкрософт стремится защитить вашу безопасность и конфиденциальность при использовании Designer. Дополнительные сведения см. в заявлении о конфиденциальности Майкрософт.
-
Перейдите в область Designer в правой части окна и просмотрите идеи по проектированию.
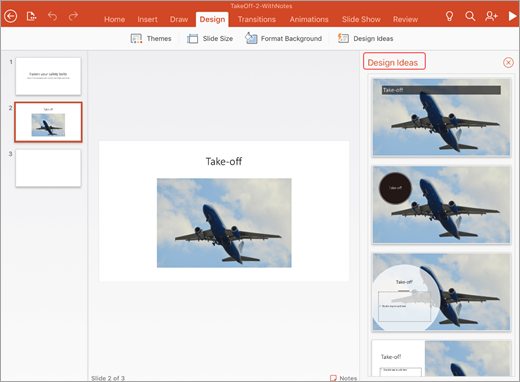
-
Коснитесь нужного макета, и слайд изменится соответствующим образом. Чтобы выйти из Designer без внесения изменений, коснитесь значка "X" в левом верхнем углу области Designer.
-
Вы также можете выбрать другую идею в области или вернуться к исходному макету слайда: коснитесь кнопки Отменить

Изучение Designer
Узнайте больше о различных функциях в Designer для повышения уровня презентаций. Вы можете использовать графические элементы SmartArt для преобразования текста в привлекательные визуальные элементы. Designer предоставляет предложения для рисунков, диаграмм или таблиц, а также с различными визуальными элементами. Узнайте, какие другие функции могут предложить Designer.
Профессиональные макеты
Конструктор находит на слайде изображения, диаграммы, и таблицы и предлагает несколько вариантов их размещения для создания целостного макета с эффектным оформлением.

Рисунки SmartArt

Designer может превратить текст, например списки, процессы или временные шкалы, в легко читаемый Графический элемент SmartArt. Дополнительные сведения о графическом элементе SmartArt.
 |
Конструктор доступен, если вы используете iPad, а не iPhone. |
|
Применяется к: |
PowerPoint для iOS версия 2.0.17042601 или более поздняя |
Устранение неполадок Office для iOS
Если в PowerPoint отображается кнопка "Идеи для оформления", но она неактивна, возможно, вы не подключены к Интернету. Убедитесь, что у вас есть активное подключение к Интернету, и повторите попытку.
Designer доступно при использовании планшета с Android, но не телефона с Android. Дополнительные сведения см. в разделе Требования.
Найдите идеи для оформления
-
В PowerPoint вы можете получить идеи по проектированию в любое время. Выберите Конструктор > Идеи оформления

-
При первой попытке Designer может появиться запрос с запросом вашего разрешения на предоставление вам идей по проектированию. Если вы хотите использовать Designer, нажмите Включить или Пойдем.
Примечание: Корпорация Майкрософт стремится защитить вашу безопасность и конфиденциальность при использовании Designer. Дополнительные сведения см. в заявлении о конфиденциальности Майкрософт.
-
Перейдите в область Designer в правой части окна и просмотрите идеи по проектированию.
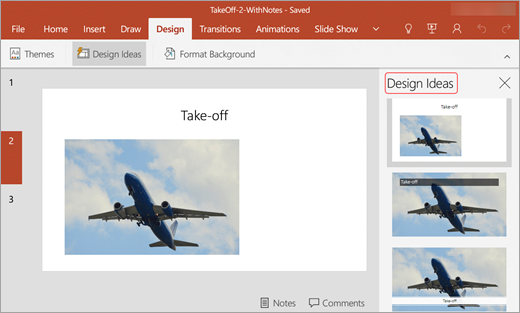
-
Коснитесь нужного макета, и слайд изменится соответствующим образом. Чтобы выйти из Designer без внесения изменений, коснитесь значка "X" в левом верхнем углу области Designer.
Вы также можете выбрать другую идею в области или вернуться к исходному макету слайда: коснитесь кнопки Отменить

Изучение Designer
Узнайте больше о различных функциях в Designer для повышения уровня презентаций. Вы можете использовать графические элементы SmartArt для преобразования текста в привлекательные визуальные элементы. Designer предоставляет предложения для рисунков, диаграмм или таблиц, а также с различными визуальными элементами. Узнайте, какие другие функции могут предложить Designer.
Профессиональные макеты
Конструктор находит на слайде изображения, диаграммы, и таблицы и предлагает несколько вариантов их размещения для создания целостного макета с эффектным оформлением.

Рисунки SmartArt

Designer может превратить текст, например списки, процессы или временные шкалы, в легко читаемый Графический элемент SmartArt. Дополнительные сведения о графическом элементе SmartArt.
 |
Конструктор доступен, если вы используете планшет с Android, а не телефон. |
|
Применяется к: |
PowerPoint для Android версия 16.0.7531.1011 или более поздняя |
Устранение неполадок для Android
Если вы видите кнопку "Идеи для оформления " в PowerPoint но она неактивна, возможно, вы не подключены к Интернету. Убедитесь, что у вас есть активное подключение к Интернету, и повторите попытку.
Конструктор доступно при использовании планшета с Windows, но не телефона с Windows. Дополнительные сведения см. в разделе Требования .
Найдите идеи для оформления
-
В PowerPoint вы можете в любое время получить идеи по дизайну. Выберите Конструктор > Идеи оформления

-
При первой попытке Конструктор может появиться запрос с запросом вашего разрешения на предоставление вам идей по проектированию. Если вы хотите использовать Designer, нажмите Включить или Пойдем.
Примечание: Корпорация Майкрософт стремится защитить вашу безопасность и конфиденциальность при использовании Designer. Дополнительные сведения см. в заявлении о конфиденциальности Майкрософт.
-
Перейдите в область Designer в правой части окна и просмотрите идеи по проектированию.
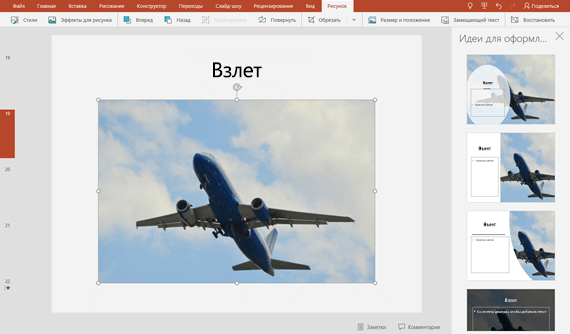
-
Коснитесь нужного макета, и слайд изменится соответствующим образом. Чтобы выйти из Designer без внесения изменений, коснитесь значка "X" в левом верхнем углу области Designer.
Вы также можете выбрать другую идею в области или вернуться к исходному макету слайда: коснитесь кнопки Отменить

Изучение Designer
Узнайте больше о различных функциях в Designer для повышения уровня презентаций. Вы можете использовать графические элементы SmartArt для преобразования текста в привлекательные визуальные элементы. Designer предоставляет предложения для рисунков, диаграмм или таблиц, а также с различными визуальными элементами. Узнайте, какие другие функции могут предложить Designer.
Профессиональные макеты
Конструктор находит на слайде изображения, диаграммы, и таблицы и предлагает несколько вариантов их размещения для создания целостного макета с эффектным оформлением.

Рисунки SmartArt

Designer может превратить текст, например списки, процессы или временные шкалы, в легко читаемый Графический элемент SmartArt. Дополнительные сведения о графическом элементе SmartArt.
 |
Конструктор доступен, если вы используете планшет, а не телефон. |
|
Применяется к: |
PowerPoint Mobile версия 16.0.8201.1017 или более поздняя |
Устранение неполадок при использовании планшета с Windows
Если вы видите кнопку "Идеи для оформления " в PowerPoint но она неактивна, возможно, вы не подключены к Интернету. Убедитесь, что у вас есть активное подключение к Интернету, и повторите попытку.










