iPhone и Surface полностью совместимы. Для подключения устройств можно использовать приложения и службы Apple или Майкрософт. Получайте изображения, файлы и контакты в любом месте с любым устройством, которое вы используете.
Примечание: Некоторые приложения могут быть недоступны в отдельных странах и регионах.
Использование Связь с телефоном с iPhone на планшете Surface
Связь с телефоном работает для подключения iPhone к Surface, чтобы вы могли просматривать уведомления по телефону, отправлять и получать сообщения iOS, а также совершать и отвечать на звонки с устройства Surface. Вы можете узнать гораздо больше о Связь с телефоном справке и обучении приложений, и вы можете настроить его в Связь с телефоном требования к приложению и настройке.
Получение iTunes для Surface
С помощью Surface вы можете приобретать, скачивать и передавать музыку из iTunes. Вы также можете синхронизировать устройства iOS с Surface с помощью iTunes. Чтобы приступить к работе, скачайте iTunes из Microsoft Store.
Дополнительные сведения об iTunes и предыдущих версиях iTunes см. в разделе iTunes в службе поддержки Apple.
Настройка iCloud для Windows
Если вы уже используете iCloud, вы можете продолжать использовать его для синхронизации фотографий, контактов и закладок на Surface.
-
Скачайте iCloud для Windows на планшете Surface из Microsoft Store.
-
Установите iCloud для Windows, а затем перезапустите устройство.
-
Откроется iCloud и будет предлагаться войти в систему. Если вы не видите его, перейдите в меню Пуск , найдите iCloud и выберите его.
-
Войдите с помощью идентификатора AppleID.
-
Выберите, что нужно синхронизировать с Surface, и нажмите кнопку Применить.
Синхронизация iPhone и Surface с помощью OneDrive
OneDrive синхронизирует фотографии и файлы с iPhone с устройством Surface. Сначала необходимо войти в учетную запись Майкрософт, но все обновления или изменения, внесенные в OneDrive, будут отображаться на обоих ваших устройствах.
Вход в OneDrive на Surface
-
Выберите Пуск > Параметры > Учетные записи > Email & учетных записей приложений > Добавить учетную запись.
-
Войдите с помощью учетной записи Майкрософт и следуйте инструкциям.
Узнайте больше о синхронизации файлов из OneDrive с планшетом Surface в классическом приложении OneDrive для Windows.
Вход в OneDrive на iPhone
-
Получите приложение OneDrive из App Store Apple.
-
В приложении OneDrive войдите с помощью учетной записи Майкрософт, а затем следуйте инструкциям.
Получение фотографий с iPhone на Surface
Приложение OneDrive может автоматически отправлять фотографии, сделанные на iPhone. Ваши отправленные фотографии также можно увидеть на планшете Surface.
Отправка фотографий в OneDrive
-
На iPhone получите приложение OneDrive из App Store Apple.
-
В приложении OneDrive выполните вход со своей учетной записью Майкрософт.
-
Выполните одно из следующих действий.
-
Если вы впервые входите в систему, выберите Начать отправку с камеры при появлении запроса на автоматическую отправку фотографий.
-
Если вы уже вошли в приложение OneDrive, выберите Параметры > > отправки камеры и включите параметр Отправка с камеры. Теперь все фотографии, которые вы сделаете с iPhone, будут сохранены в OneDrive. Если вы хотите сохранить видео в OneDrive, убедитесь, что включен параметр Включить видео .
Просмотр фотографий на Surface
OneDrive встроен в Windows 10, поэтому вы можете получать фотографии из OneDrive в проводник.
-
На surface выберите проводник на панели задач.
-
В проводник выберите OneDrive слева.
-
Войдите с помощью той же учетной записи Майкрософт, которая использовалась на вашем iPhone для связывания Surface с OneDrive.
-
После отображения папок OneDrive выберите Изображения > Альбом камеры. Фотографии, сделанные на вашем iPhone, появятся, и вы можете открыть и просмотреть их отсюда.
Использование приложений Office на планшете Surface и iPhone
Если вам нужно редактировать документы Office на iPhone, будьте продуктивными в приложениях Office. Вы сможете создавать, редактировать и делиться документами непосредственно с iPhone и продолжать работу с Surface.
Редактирование документов Office на iPhone и Surface
При сохранении документов в OneDrive они отображаются как на планшете Surface, так и на iPhone.
-
Выполните поиск по запросу Microsoft Office в App Store Apple.
-
Выберите Установить рядом со следующими приложениями:
-
Откройте приложение, чтобы начать редактирование документов, сохраненных в OneDrive.
Изменения будут сохраняться на разных устройствах, чтобы вы могли начать работу на iPhone и продолжить работу на Планшете Surface.
Просмотр учетных записей электронной почты и календарей в одном месте с помощью Microsoft Outlook
Сохраняйте организованность при использовании Microsoft Outlook на iPhone. Получите знакомый интерфейс почты при скачивании Microsoft Outlook с App Store Apple. Настройте Microsoft Outlook, чтобы вы могли:
-
Получите все важные сообщения электронной почты в папке "Входящие" с фокусом.
-
Поиск контактов и вложений из всех учетных записей электронной почты
-
Просмотр встреч и напоминаний в календаре во всех учетных записях с разными представлениями
Просмотр веб-страниц на iPhone, продолжение на планшете Surface
Простой просмотр веб-страниц, связав iPhone и Surface вместе. Вы можете открыть веб-страницу с помощью Microsoft Edge на iPhone, а затем продолжить чтение на планшете Surface.
Связывание iPhone с Surface
-
Скачайте приложение Microsoft Edge на iPhone с App Store.
-
Откройте Microsoft Edge на iPhone. Войдите с помощью учетной записи Майкрософт, чтобы связать ее с surface.
Отправка веб-страницы с iPhone на планшет Surface
На iPhone:
-
На iPhone откройте веб-страницу в Microsoft Edge .
-
На нижней панели инструментов выберите Продолжить на компьютере.
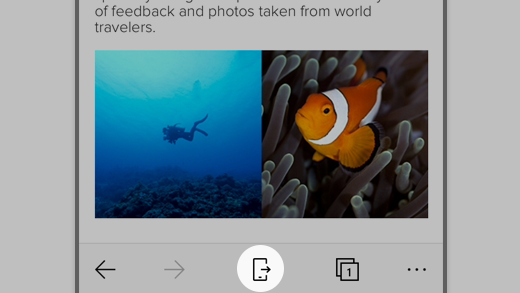
-
Отправьте веб-страницу на планшет Surface, выбрав Выбрать компьютер, чтобы открыть эту страницу, или Продолжить позже.
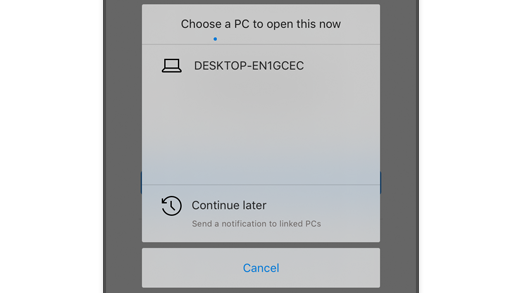
-
Выберите компьютер, чтобы открыть это позволит вам выбрать связанный компьютер, который включен и подключен к Интернету.
-
Продолжить позже отправляет веб-страницу на все связанные компьютеры для последующего доступа. Когда все будет готово, перейдите в центр уведомлений и выберите веб-страницу, чтобы открыть ее на планшете Surface.
Статьи по теме
Дополнительные сведения о настройке iCloud для Windows см. по следующим ссылкам в службе поддержки Apple:











