С помощью групп в Outlook можно легко и совместно использовать документы и другие файлы с членами группы.
Примечание: Если инструкции не совпадают с тем, что вы видите, возможно, используется более поздняя версия Outlook в Интернете. Попробуйте выполнить инструкции для классической версии Outlook в Интернете.
-
Быстрый доступ к последнему содержимому в группе — представление " файлы " позволяет легко получать доступ к самым ранним версиям последних файлов, включающим файлы, к которым предоставлен общий доступ к группе, в виде вложений электронной почты или сохраненных в библиотеке документов SharePoint группы.
-
Просмотр всех документов группы : в представлении документов ниже последних файлов можно просмотреть все содержимое в библиотеке документов SharePoint группы с помощью знакомой структуры файлов папок SharePoint. Вы также можете отправлять и создавать новые файлы.
-
Совместное редактирование и обмен сообщениями с обновлениями . Вы можете быстро изменить документ и ответить по электронной почте в Outlook в Интернете, поэтому не нужно переключаться между контекстами, чтобы обновить документ и сообщить об изменениях коллег.
Чтобы перейти к своим файлам в клиенте Outlook в Интернете, в заголовке группы выберите раздел Файлы.
В этом представлении вы увидите два раздела: недавние и документы. В разделе "последние" показаны 5 последних файлов, к которым предоставлен общий доступ в группе. Эти файлы включают файлы, к которым предоставлен общий доступ, в сообщениях, отправленных в общую папку "Входящие", а также файлы, к которым предоставлен общий доступ в группе из OneDrive или SharePoint. Файлы отсортированы в хронологическом порядке по датам последнего предоставления доступа по электронной почте, последнего изменения или добавления в библиотеку. В разделе "документы" отображаются все файлы и папки, которые есть на сайте SharePoint в структуре файлов сходных папок.
Чтобы добавить новый файл в библиотеку, нажмите кнопку Отправить на панели инструментов над заголовком группы. Чтобы создать новый файл или папку, нажмите кнопку " создать " в заголовке группы и выберите нужное значение из раскрывающегося списка.
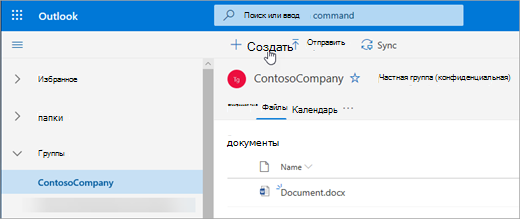
Вы можете легко удалить или переименовать файл в представлении "документы". Выберите файл, который вы хотите удалить или переименовать, в списке "документы", а затем на панели инструментов над заголовком группы нажмите кнопку Удалить или Переименовать . Если перед удалением файл находился в представлении последние файлы, последние файлы будут обновляться после удаления, чтобы отразить изменения.
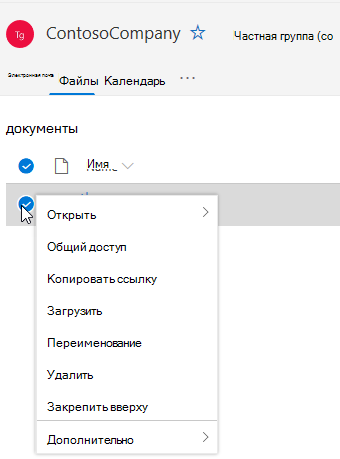
С помощью представления файлов в Outlook в Интернете легко предоставлять общий доступ к файлам. Если вы хотите отправить один из файлов из последних файлов как вложение электронной почты, просто щелкните, чтобы открыть файл и на ленте, которую вы можете использовать по электронной почте.
Если вы хотите предоставить общий доступ к одному из файлов из раздела документы, просто выберите файл и нажмите кнопку Открыть панель инструментов над заголовком группы, чтобы поделиться им. Откроется диалоговое окно Общий доступ, в котором можно выбрать людей, которым вы хотите поделиться.
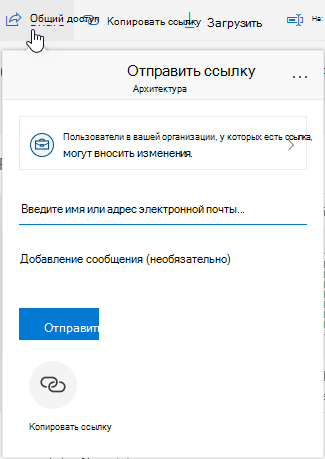
Новые возможности файлов включают эффективный способ работы с файлами, вложенными в сообщение электронной почты. При отправке электронной почты в общую папку "Входящие", содержащей вложение Word, Excel или PowerPoint, которое вы хотите изменить и отправить обратно исходному автору, выполните указанные ниже действия.
-
Перейдите в раздел файлы, откройте файл и выберите пункт изменить и ответить на ленте.
Файл будет сохранен в библиотеке документов SharePoint группы и открыт в веб-версии необходимого приложения Office. -
Ответ на сообщение электронной почты можно отправить исходному отправителю, указав ссылку на сохраненную копию файла.
-
Завершив редактирование, добавьте свои комментарии в сообщение электронной почты и нажмите кнопку Отправить.
В представлении файлы можно просмотреть все файлы, которые есть на сайте SharePoint, но если вы хотите перейти на сайт SharePoint, на котором можно перейти с помощью карточки группы или из заголовка группы. Выберите .. . из заголовка Groups (группы) и выберите Site (сайт). На веб-сайте выберите документы , чтобы перейти в библиотеку документов.
Дополнительные сведения
Инструкции для классической версии Outlook в Интернете
Многие люди работают над документами и файлами совместно с другими участниками рабочих групп. Пользователям Outlook в Интернете теперь будет еще проще делать это.
-
Доступ ко всем документам группы : в новом представлении файлов можно получить доступ ко всем файлам, которым предоставлен доступ к группе, в том числе к файлам, которые хранятся в библиотеке документов SharePoint группы, и файлам, предоставленным в ней из OneDrive или других библиотек документов SharePoint.
-
Совместное редактирование и быстрое обсуждение изменений. Теперь в Outlook в Интернете вы можете редактировать документ и параллельно отвечать на сообщение электронной почты. Вам больше не нужно переключать контексты для того, чтобы обновить документ и обсудить изменения с коллегами.
-
Быстрый доступ к сообщению электронной почты, связанному с файлом — теперь вы можете получить доступ к файлу, который был предоставлен вам по электронной почте, вместо прокрутки в папке "Входящие" группы.
Чтобы получить доступ к файлам в Outlook в веб-клиенте, щелкните файлы в заголовке группы.
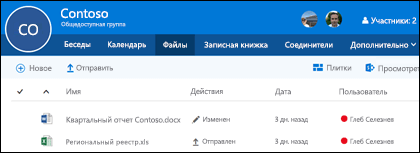
В этом представлении отображаются файлы, которые были добавлены в библиотеку документов группы, файлы, которыми поделились в сообщениях электронной почты, помещенных в общую папку "Входящие", и файлы, доступ к которым был предоставлен группе из OneDrive или SharePoint. Файлы отсортированы в хронологическом порядке по датам последнего предоставления доступа по электронной почте, последнего изменения или добавления в библиотеку. Порядок сортировки можно изменить, но если вы хотите увидеть файлы в другом хронологическом порядке, перейдите в библиотеку документов SharePoint, нажав кнопку Просмотреть библиотеку в правом верхнем углу окна.
Примечание: . URL-АДРЕС,. MSG и. Файлы ASPX не будут отображаться в представлении библиотека документов группы. Чтобы просмотреть эти файлы, перейдите в представление библиотеки документов SharePoint, щелкнув ссылку просмотреть библиотеку ближе к правому верхнему углу.
Чтобы добавить новый файл в библиотеку, просто щелкните ссылку Отправить на панели инструментов над списком файлов. Если вы хотите найти библиотеку файлов, просто введите ключевые слова в поле поиска в левом верхнем углу окна и нажмите клавишу ВВОД.
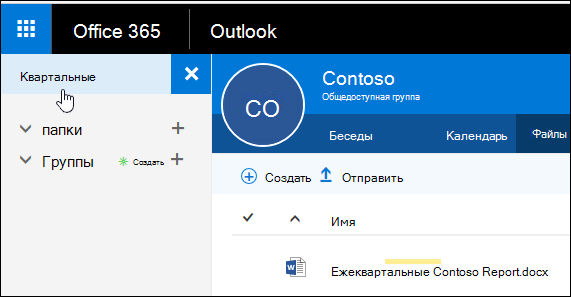
Чтобы удалить или переименовать файл, сначала перейдите в библиотеку документов SharePoint, щелкнув ссылку Обзор библиотеки в правом верхнем углу. Щелкните правой кнопкой мыши файл, который вы хотите удалить или переименовать, и выберите команду Удалить или Переименовать при необходимости.
Новые возможности включают новый способ работы с файлами, вложенными в сообщения электронной почты. Если вы отправляете сообщение электронной почты группы, содержащее вложение Word, Excel или PowerPoint, которое вы хотите изменить и отправить обратно исходному автору, откройте раздел файлы , дважды щелкните, чтобы открыть файл, и выберите команду "изменить и ответить" на ленте. Файл сохраняется в библиотеке документов SharePoint группы и открывается в веб-версии соответствующего приложения Office. Исходному отправителю также отправляется ответное сообщение со ссылкой на сохраненную копию файла. Закончив внесение изменений, добавьте свои комментарии в почтовое сообщение и нажмите кнопку "Отправить".
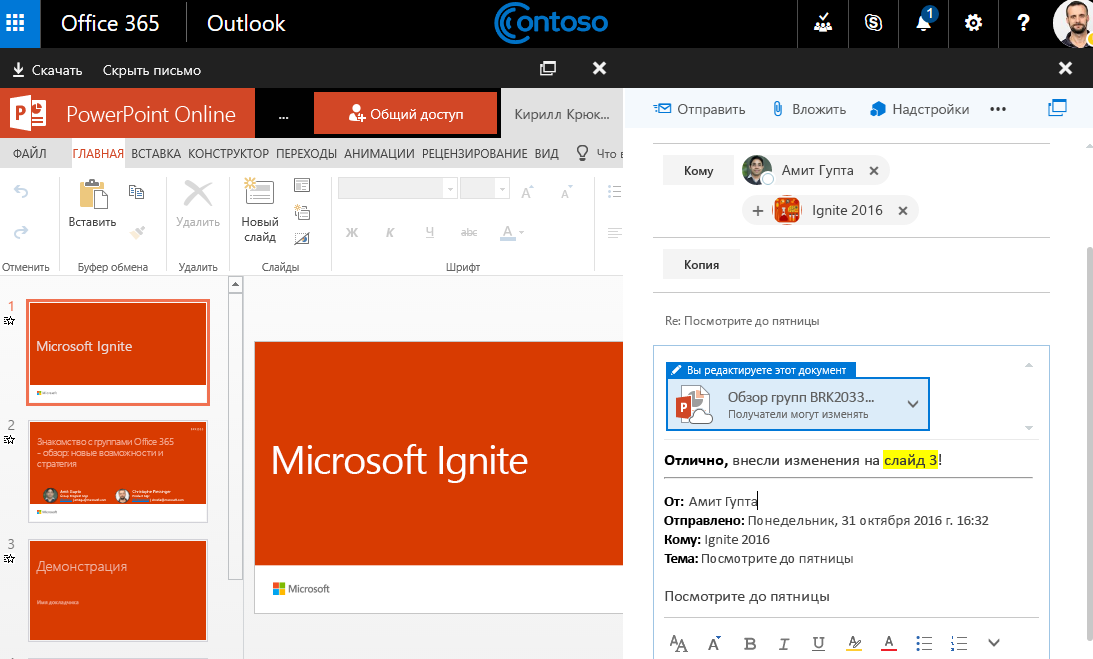
Кроме упоминавшихся выше улучшений, мы также упростили переход прямо в библиотеку документов SharePoint. Если вы находитесь в разделе файлы своей группы, в верхней части экрана появится Библиотека просмотреть библиотеку . Нажмите ее, и в вашем браузере откроется библиотека документов SharePoint для этой группы.










