Примечание: Эта статья выполнила свою задачу, и в скором времени ее использование будет прекращено. Чтобы избежать появления ошибок "Страница не найдена", мы удаляем известные нам ссылки. Если вы создали ссылки на эту страницу, удалите их, и вместе мы обеспечим согласованность данных в Интернете.
Добро пожаловать в Open Up Resources
Open Up Resources с Office 365 для образования, чтобы предоставить бесплатное и инновационные решение для доставки содержимого, выровненного по стандартам, в аудитории. Решение Open Up Resources — это как персональный электронный учебник, только лучше. Вы можете создать записную книжку OneNote для занятий с материалами целого курса: от плана ежедневных занятий до тестов и проверок. Структура записной книжки для занятий поможет вам систематизировать информацию, создать резервную копию материалов в облаке и легко распространять их среди учащихся по мере необходимости.
При создании записной книжки для занятий Open Up в службу Microsoft Forms также автоматически загружаются тесты для вашего курса. В этой службе вы можете назначать тесты учащимся и оценивать их знания.
Узнайте больше о Office 365 для образования и зарегистрируйтесь сейчас бесплатно.
Скачайте бесплатную надстройку записной книжки для занятий для OneNote.
Это руководство состоит из четырех частей:
1. Начало работы с записной книжкой Open Up Resources
Чтобы приступить к работе, вам потребуется приветственное сообщение электронной почты Open Up Resources и надстройка записной книжки для занятий для OneNote. Скачайте бесплатную надстройку записной книжки для занятий для OneNote, если еще не сделали этого.Сохраните приветственное сообщение электронной почты на случай, если оно вам понадобится.
Выполните описанные ниже действия для каждого курса, на котором будете использовать электронный учебник Open Up Resources.
-
Откройте ссылку из приветственного сообщения электронной почты. Если будет предложено, войдите с учетными данными учебной учетной записи.
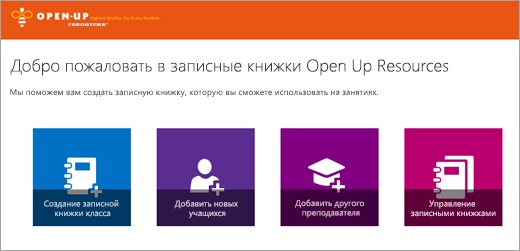
-
Выберите Создать записную книжку для занятий.
-
Присвойте своему курсу название и нажмите Далее.
-
Выберите учебные материалы, которые будете использовать на этом курсе, и нажмите кнопку Далее. Материалы, которые вы выберете, будут автоматически загружены в записную книжку для занятий и в Microsoft Forms.
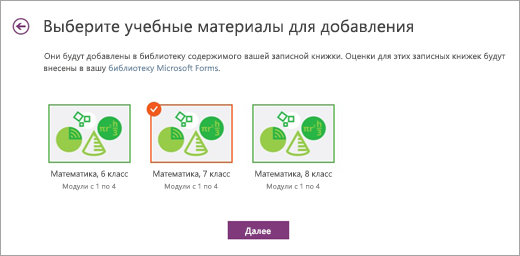
-
Необязательно: добавьте в записную книжку для занятий других преподавателей и учащихся. При необходимости вы можете вернуться на этот этап позже.
-
Выберите или измените разделы, которые вы хотите включить в записную книжку всех учащихся. Рекомендуется: Добавьте пробелы, которые будут соответствовать разделам содержимого материалов open Up Resources: Warm Ups, Lessons, Cool Downs, Practice Problems, My Reflections. Не волнуйтесь, вы можете редактировать эти разделы в любое время, посетив раздел "Управление записными книжками".
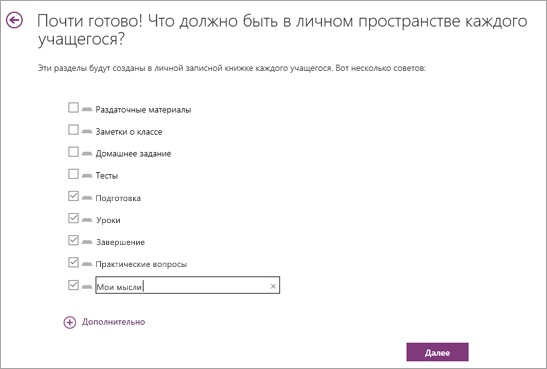
-
Посмотрите, как будут выглядеть ваши записные книжки для преподавателей и учащихся, и нажмите Создать.
Поздравляем! Записная книжка для занятий Open Up Resources готова к работе.
Дополнительные сведения о OneNote и о максимально эффективном использовании записной книжки Open Up Resources:
-
Начало работы с записной книжкой для занятий для преподавателей
-
Поиск контента в OneNote (полезно для соблюдения учебных стандартов)
2. Изучение структуры записной книжки Open Up Resources
Теперь, когда первая записная книжка Open Up Resources настроена, откроем ее в классическом приложении, рассмотрим каждый ее раздел и структуру содержимого. В каждую записную книжку входит библиотека содержимого, позволяющая обмениваться учебными материалами, пространство для совместной работы, где преподаватели и учащиеся могут работать вместе, и личные записные книжки для каждого учащегося.
Совет. Закрепите область записных книжек, чтобы вам было удобнее перемещаться по записной книжке Open Up.
Термины
Структура каждой записной книжки OneNote Open Up Resources для занятий состоит из страниц, разделов и групп разделов.
-
Записные книжки OneNote состоят из страниц. Их можно рассматривать как раздаточные материалы для учащихся или отдельные страницы учебника. Страницы каждого из разделов отображаются в правой части приложения OneNote.
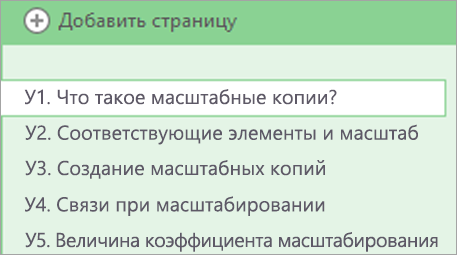
-
Раздел аналогичен ярлыку в записной книжке, в котором объединены страницы, относящиеся к одной теме. Например, раздел Добро пожаловать содержит несколько страниц с советами и полезными ссылками. Разделы отображаются в виде ярлычков вверху приложения или в области записных книжек, если она закреплена.

-
Группы разделов служат для систематизации разделов. В этой записной книжке созданы группы разделов "Библиотека содержимого", "Пространство для совместной работы", "Только для преподавателей", "Ресурсы для учащихся" и "Блоки". Чтобы увидеть содержимое группы разделов, разверните ее. Группы разделов отображаются вверху приложения или в области записных книжек, если она закреплена.

Разделы и группы разделов
-
Приветственный раздел: здесь доступны дополнительные учебные материалы, например презентации Sway, в которых рассказывается, как настроить записную книжку, переносить содержимое в другие записные книжки и распространять материалы среди учащихся.
-
Группа разделов "Библиотека содержимого" и руководство пользователя
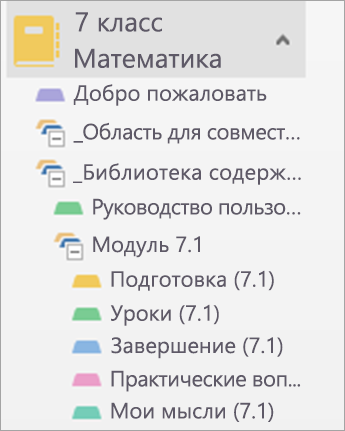
Чтобы развернуть раздел Библиотека содержимого, щелкните значок плюса рядом с его названием. В библиотеке содержимого представлены все материалы, которые вы публикуете для учащихся: они видны и вам, и им. Вверху находится раздел Руководство пользователя. Руководство пользователя выступает в роли оглавления для учебника: в нем на странице Указатель представлен обзор каждого учебного блока в рамках курса с гиперссылкой непосредственно на него в библиотеке содержимого. На странице Глоссарий представлен список всех слов и терминов, которые будут использоваться и преподаваться в ходе этого курса.
Если вы развернете учебный блок, то увидите, что каждый из них состоит из таких разделов:
-
Подготовка
-
Уроки
-
Завершение
-
Практические вопросы
-
Мои мысли
-
Пока что эти разделы пустые. Вы будете заполнять их по мере того, как учащиеся будут проходить соответствующие разделы.
-
Группа разделов только для преподавателей
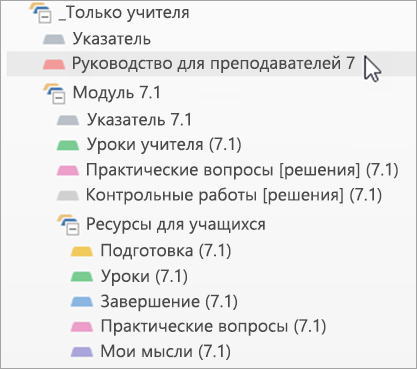
Группа разделов Только для преподавателей автоматически настраивается таким образом, что доступ к ней есть только у вас и других преподавателей. Она служит для преподавателя курса методическим пособием и содержит планы занятий, ключи к тестам и другую информацию. По мере знакомства с разделом Только для преподавателей вы заметите, что ее содержимое соответствует пустым учебным блокам в библиотеке содержимого: эти блоки будут заполняться материалами, которые собраны здесь. Кроме того, этот раздел содержит дополнительные полезные ресурсы для вас и вашего курса.
-
Руководство для преподавателей: Здесь вы найдете обзор всех своих уроков, инструкции по использованию этих материалов, цели обучения, стандарты содержимого, идеи для поддержки различных пользователей и многое другое. У вас есть время, чтобы изучить каждую страницу. Этот раздел будет полезной ссылкой на протяжении всего курса.
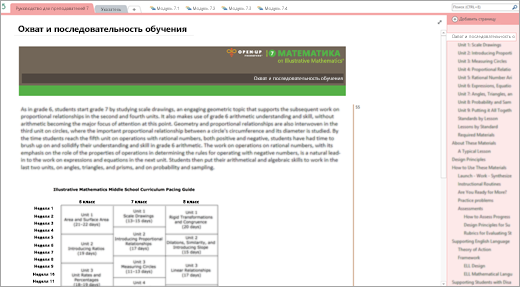
-
Индекс: Индекс содержит гиперссылки на каждую единицу записной книжки и глоссарий терминов, которые вы будете использовать во время курса. Кроме того, вы найдете панель мониторинга оценки после ее настройки администратором. Мы рассмотрим панель мониторинга в разделе 5 этого руководства.
-
-
Структура учебного блока
-
Указатель: этот раздел содержит все необходимое для соответствующего учебного блока. В каждом указателе есть раздел "Обзор" с кратким описанием учебного блока и ссылками на содержимое, которое будете использовать и вы, и учащиеся. Раздел "Загрузки" представляет собой краткий справочник со всеми PDF-файлами, которые потребуются вам для учебного блока, распределенными по разделам. Необходимые материалы — это полезный контрольный список, который позволит вам заранее составить перечень всех нужных материалов.
-
Занятия с преподавателем: каждый раздел Занятия с преподавателем разбит на отдельные занятия, которые и образуют учебный блок. Страница каждого занятия содержит все необходимые примечания и материалы для планирования. Совет. Обращайте внимание на водяные знаки по бокам страницы. Они обозначают последовательность прохождения занятия: от подготовки до завершения.
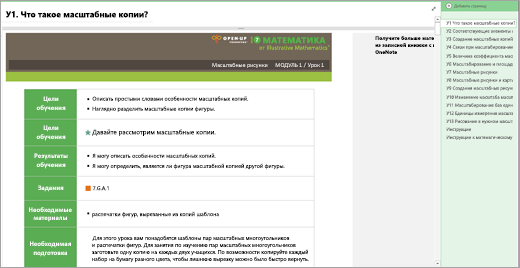
-
Практические вопросы: эти страницы содержат решения для задач, которые вы будете раздавать учащимся.
-
Тесты: эти страницы содержат решения для тестов, которые вы будете назначать учащимся в службе Microsoft Forms. Эти решения потребуются вам, когда дело дойдет до проверки и оценки знаний. Примечание. Эти страницы защищены паролем. Чтобы просмотреть их, введите пароль, который получили в приветственном сообщении электронной почты.
-
-
Описание тегов и обозначений
-
Теги помогают быстро идентифицировать содержимое на страницах записной книжки Open Up Resources. Вы также можете сами систематизировать контент, добавляя к нему эти теги. Используйте приведенные ниже сочетания клавиш или откройте вкладку "Главная" и выберите тег из меню. Для поиска тегов щелкните Найти теги. Систематизируйте теги по типу содержимого, дате и другим признакам. После этого щелкните гиперссылку, чтобы перейти на соответствующую страницу. (Дополнительные сведения о поиске тегов в OneNote.)
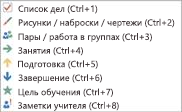


-
Водяные знаки по бокам страницы занятия помогают ориентироваться в его содержимом. Подготовительные упражнения выделены оранжевым, пронумерованные задачи — синим и зеленым, а завершающие упражнения — темно-синим.
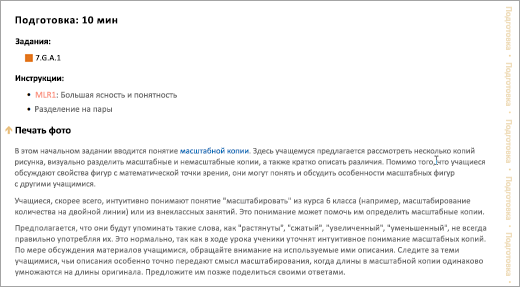
-
Советы OneNote выделены полужирным шрифтом и находятся в правой верхней части страниц записной книжки Open Up. Эти советы содержат сочетания клавиш OneNote и другие советы для опытных пользователей, помогающие сэкономить время и усилия.
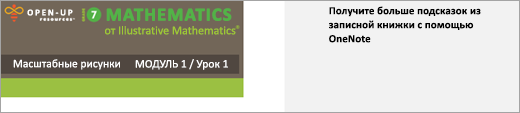
-
Методические процедуры: каждый раздел Занятия с преподавателем содержит методические процедуры, используемые на занятиях. В этой записной книжке приведены методические процедуры для математического языка.
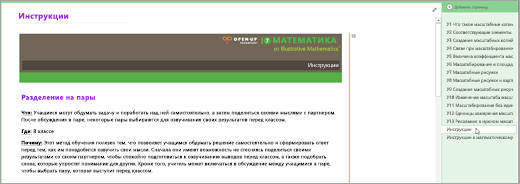
-
-
Группа разделов "Ресурсы учащихся"
Каждый урок включает группу разделов "Ресурсы учащихся". Здесь находятся все шаблоны раздаточных материалов и материалы, которые вы будете раздавать учащимся. Разделы в ресурсах для учащихся соответствуют структуре занятий, пустым разделам в библиотеке содержимого и разделам в записных книжках учащихся, которые вы создаете при настройке записной книжки.
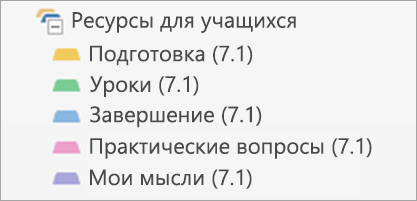
Вы будете использовать эти разделы при заполнении шаблонов содержимым. Например, в первый день занятий по учебному блоку 7.1 откройте раздел Ресурсы для учащихся, выберите раздел Подготовка, а затем — L1, чтобы найти подготовительные упражнения для занятия 1. Их нужно будет добавить в пустой учебный блок 7.1 в раздел Подготовка в библиотеке содержимого.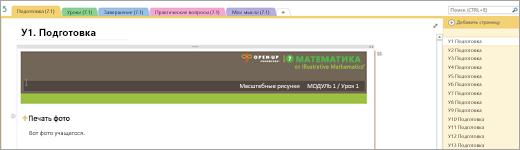
-
Совет. При использовании рукописного ввода оставляйте дополнительное пространство, добавляйте вложенные страницы для каждого ответа учащегося, который вводится от руки, либо добавьте линии сетки, чтобы рукописные фрагменты оставались на месте по мере добавления на страницу содержимого вами или учащимися.
3. Распространение материалов среди учащихся
Записная книжка для занятий Open Up Resources позволяет гибко выбирать способ и время для распространения материалов среди учащихся. Вы можете выбрать вариант, который лучше всего отвечает вашим предпочтениям и особенностям учебного процесса.
-
Рекомендуемые рекомендации: Отпустите пустое содержимое "Ресурсы учащихся" в библиотеке содержимого записной книжки и передайте его непосредственно в частные записные книжки учащегося. Таким образом, библиотека содержимого будет работать как учебник, на который будет ссылаться позже, в том числе для новых учащихся.
Напоминание: Разделы записной книжки для занятий учащихся можно изменить в соответствии с содержимым раздела "Ресурсы учащихся" с помощью средства "Управление записными книжками".
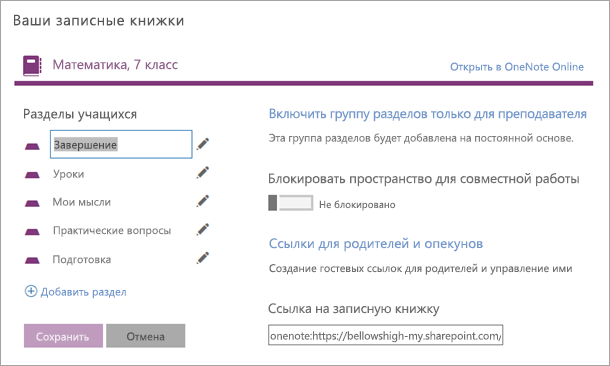
Копирование в библиотеку содержимого
Вы можете копировать и переносить содержимое Open Up Resources в записную книжку для занятий, которую уже используете. После копирования или переноса не забудьте отправить учащимся разделы своего руководства пользователя.
-
Щелкните страницу или раздел правой кнопкой мыши.
-
Выберите Переместить или скопировать.
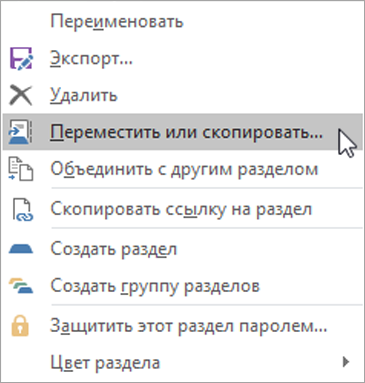
-
Выберите целевую записную книжку для данной страницы или раздела.
-
Выберите вариант Переместить или Копировать.
Копирование содержимого из группы разделов "Только для преподавателей" в библиотеку содержимого в той же записной книжке
-
Щелкните страницу или раздел правой кнопкой мыши.
-
Выберите Переместить или скопировать.
-
Выберите место назначения в библиотеке содержимого записной книжки.
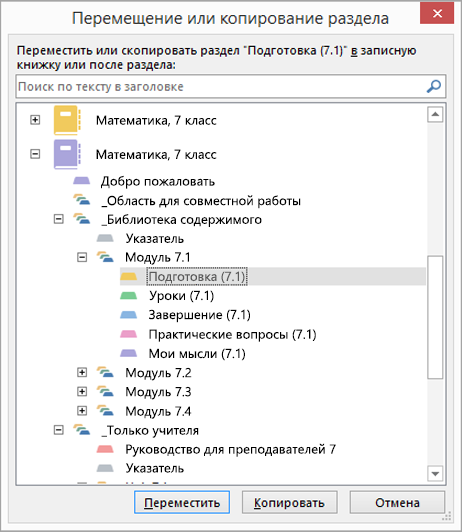
-
Выберите вариант Переместить или Копировать.
Отправка страниц в личные записные книжки для занятий учащихся
Вы можете сами выбирать оптимальный момент для рассылки раздаточных материалов своим учащимся. Их можно выдавать непосредственно перед занятиями или уже после их начала.
-
Перейдите на страницу, которую хотите отправить своим учащимся.
-
Откройте вкладку Записная книжка для занятий и нажмите кнопку Распространение страницы.
-
Выберите раздел в записных книжках учащихся, куда хотите скопировать страницу.
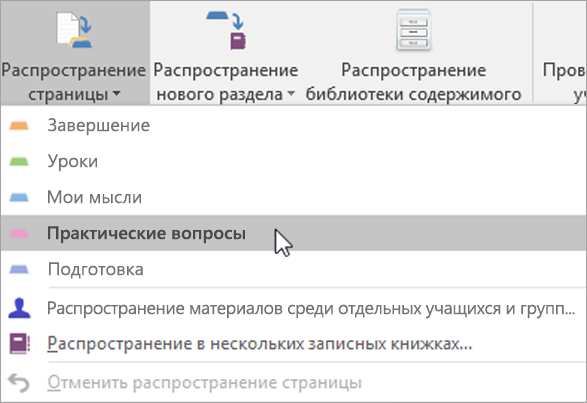
-
Попросите учащихся синхронизировать свои записные книжки: для этого им потребуется щелкнуть название книжки правой кнопкой мыши и выбрать команду Синхронизировать эту.
-
Примечание: На этом этапе вы также можете отправить страницы отдельным учащимся или группам.
Подробнее:
Распространение страниц и разделов записной книжки для занятий
Советы и рекомендации по синхронизации содержимого записной книжки для учащихся
4. Управление проверкой и создание тестов в Microsoft Forms
С помощью службы Microsoft Forms и ресурсов Open Up Resources вы можете создавать унифицированные тесты в соответствии с вашими учебными блоками. Эти тесты можно легко назначать учащимся и хранить в записной книжке Open Up.
Для начала откройте страницу https://forms.office.com и войдите с учетными данными своего учебного заведения.
Доступ к тестам
-
В записной книжке Open Up: Для каждого учебного блока уже загружены решения к тестам. Выберите учебный блок и откройте вкладку "Тесты". Эти решения помогут вам оценивать работы учащихся.
-
Microsoft Forms: Щелкните Мои формы. В этом разделе вы будете рассылать и оценивать тесты.
Рассылка тестов
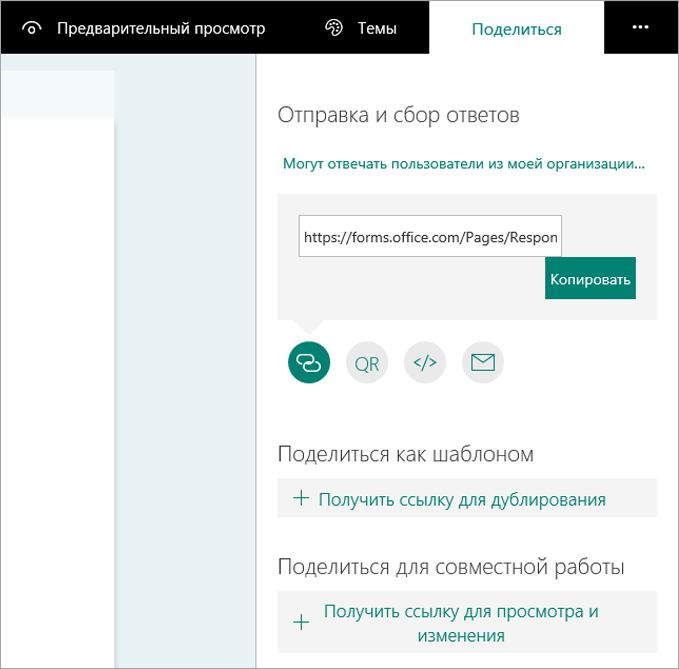
-
Учащимся:
-
В Microsoft Forms откройте тест, который хотите назначить.
-
Нажмите кнопку Поделиться.
-
Перейдите в поле, содержащее ссылку на тест. Вы можете скопировать эту ссылку (чтобы затем вставить в записную книжку для занятий), скачать QR-код, скопировать код для внедрения на веб-страницу либо разослать тест по электронной почте.
-
-
Другим преподавателям:
-
В Microsoft Forms откройте тест, который хотите назначить.
-
Нажмите кнопку Поделиться.
-
В области Общий доступ вы можете просто отправить шаблон другим пользователям с помощью команды Поделиться как шаблоном. Если вы планируете поработать над тестом вместе с коллегами, внести в него изменения или создать другую версию, выберите вариант Получить ссылку для просмотра и изменения.
-
Оценка тестов
-
В Microsoft Forms откройте тест, который хотите проверить.
-
После того как учащиеся отправят свои ответы, откройте вкладку Ответы.
-
Щелкните Проверить ответы.
-
В заголовке теста вверху страницы вы увидите вкладки Люди и Вопросы.
-
На вкладке Люди вы увидите сведения по каждому учащемуся, такие как время, затраченное на прохождение теста, количество набранных баллов и выбранные варианты ответов.
-
На вкладке Вопросы отображаются ответы всех учащихся, сгруппированные по вопросам. Здесь также можно оставлять комментарии к ответам.
Раздаточные материалы к тестам
Помимо тестов в формате Microsoft Forms, вы можете отправить учащимся раздаточные материалы в печатном виде, чтобы они могли продемонстрировать результаты своей работы, пояснить ответы, оставленные в службе Forms, либо предоставить дополнительную информацию к ним. Эти материалы можно найти в соответствующих учебных блоках в записной книжке для занятий Open Up. При этом оценка тестов все равно производится в Microsoft Forms.
Эффективная проверка и систематизация ответов на тесты
Microsoft Forms предоставляет автоматизированную таблицу, которая позволяет просматривать ответы учащихся или вопросов. Чтобы просмотреть данные ответа, откройте оценку в формах, перейдите на вкладку "Ответы", а затем выберите "Просмотреть результаты", чтобы разбить ответы по учащемуся или вопросу.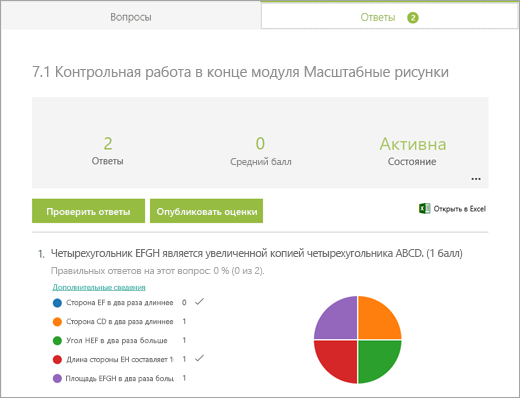
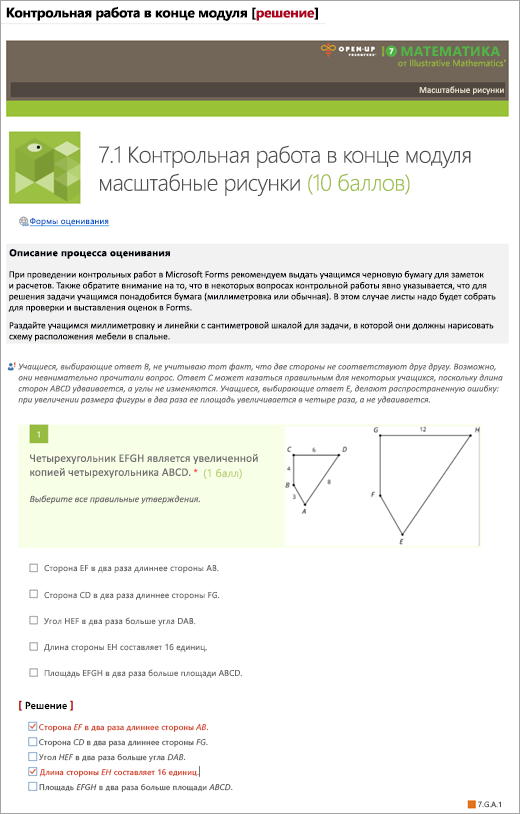
Экспорт в Excel
Вы можете просмотреть результаты тестов в Excel. Для этого на вкладке Ответы в Forms выберите команду Открыть в Excel.
В Excel каждому вопросу соответствует отдельный столбец, а каждому ответу — строка. В первых четырех столбцах отображаются время начала и окончания для каждого вопроса, а также имя и адрес электронной почты учащегося. В других столбцах указаны ответы учащихся.
Подробнее о Microsoft Forms










