Если вы не хотите использовать сенсорную клавиатуру в Windows 11, вот несколько способов предотвратить ее появление:
Скрытие кнопки сенсорной клавиатуры на панели задач
Если вы случайно нажимаете кнопку сенсорной клавиатуры на панели задач, если вы не хотите ее использовать, вот как ее скрыть:
-
Щелкните правой кнопкой мыши (или нажмите и удерживайте) на панели задач, затем выберите Настройки панели задач чтобы отобразить контекстное меню.
-
В разделе Значки панели задач установите для параметра Сенсорная клавиатура значение Никогда (или Если клавиатура не подключена, если вы хотите ее увидеть).
Запретить появление сенсорной клавиатуры, даже если нет подключенной клавиатуры
Если вы часто используете устройство в качестве планшета, вы можете не видеть сенсорную клавиатуру, даже если к ней нет подключенной клавиатуры:
-
Выберите Пуск > Параметры > Время и язык > Ввод .
-
Выберите Сенсорная клавиатура, чтобы развернуть этот раздел.
-
Рядом с полем Показать сенсорную клавиатуру выберите Никогда.
Отправка отзыва с помощью Центра отзывов
Если сенсорная клавиатура запускается без необходимости в определенном приложении либо ситуации или если у вас есть предложения по улучшению сенсорной клавиатуры, отправьте нам отзыв с помощью Центра отзывов. Дополнительные сведения см. в статье Отправка отзывов в Майкрософт с помощью приложения "Центр отзывов".
Предупреждение: Мы заметили, что циркулирует информация о том, что отключение службы сенсорной клавиатуры и панели рукописного ввода является приемлемым методом отключения сенсорной клавиатуры. Такое отключение может вызвать проблемы с другими (потенциально не связанными) основными функциями Windows, поэтому оно не рекомендуется.
Чтобы повторно включить службу, если она была отключена:
-
ВыберитеПуск , введите службы и выберитеСлужбы.
-
В столбце Имящелкните правой кнопкой мыши (или нажмите и удерживайте)Службу сенсорной клавиатуры и панели рукописного ввода и выберитеСвойства.
-
Измените Тип запуска на Автоматический и выберите Пуск.
-
ВыберитеПрименить, затем ОК.
-
Перезапустите устройство, чтобы изменение вступило в силу.
Примечание: Некоторые сторонние приложения могут отключать службу после ее повторного включения. В этом случае лучший способ выявить причину проблемы — выполнить чистую загрузку. Дополнительные сведения см. в разделе Выполнение чистой загрузки в Windows.
Если вы не хотите использовать сенсорную клавиатуру в Windows 10, вот несколько способов предотвратить ее появление:
Скрытие кнопки сенсорной клавиатуры на панели задач
Если вы случайно нажимаете кнопку сенсорной клавиатуры на панели задач, если вы не хотите ее использовать, вот как ее скрыть:
-
Щелкните правой кнопкой мыши (или нажмите и удерживайте) на панели задач, чтобы отобразилось контекстное меню.
-
Если выбран параметр Показать кнопку сенсорной клавиатуры, очистите выбор.
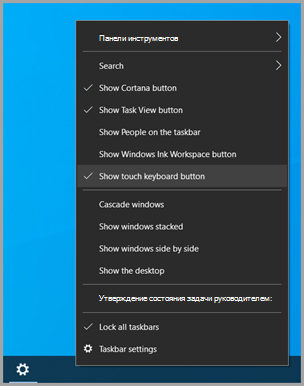
Запретите отображение сенсорной клавиатуры вне режима планшета
Если вы часто входите в режим планшета и выходите из него, настройте для Windows не отображать сенсорную клавиатуру вне данного режима.
-
Нажмите кнопку Пуск и выберите Параметры > Устройства > Ввод с клавиатуры .
-
Если в разделе Сенсорная клавиатура для параметра Показывать сенсорную клавиатуру, когда не используется режим планшета и не подключена клавиатура задано значение Вкл., измените его на Выкл..
Примечание: Если компьютер не поддерживает режим планшета, параметры сенсорной клавиатуры не отображаются.
Отправка отзыва с помощью Центра отзывов
Если сенсорная клавиатура запускается без необходимости в определенном приложении либо ситуации или если у вас есть предложения по улучшению сенсорной клавиатуры, отправьте нам отзыв с помощью Центра отзывов. Дополнительные сведения см. в статье Отправка отзывов в Майкрософт с помощью приложения "Центр отзывов".










