Данные из одной базы данных Access можно перенести в другую несколькими способами. Проще всего скопировать данные и вставить их, но импорт и связывание обеспечивают более точное и гибкое управление перемещаемыми данными и способом их переноса в конечную базу данных.
В этой статье объясняется, как импортировать данные из другой базы данных Access или создать с ними связь.
В этой статье
Общие сведения об импорте и связывании данных из другой базы данных Access
При импорте из другой базы данных Access создает копию данных в конечной базе данных, не изменяя источник. Во время импорта можно выбрать копируемые объекты, настроить импорт таблиц и запросов, указать, следует ли импортировать связи между таблицами, и т. д.
Например, вы можете создать несколько таблиц, похожих на таблицы в другой базе данных. Вы можете скопировать таблицу целиком или только ее определение, чтобы не создавать каждую из таких таблиц вручную. Если импортируется только определение таблицы, будет создана пустая таблица. Иначе говоря, в конечную базу данных будут скопированы поля и их свойства, но не данные в таблице. Другим преимуществом импорта (по сравнению с копированием и вставкой) является возможность импорта связей между таблицами вместе с самими таблицами.
Если нужно добавить записи из одной базы данных в существующую таблицу другой базы данных, рекомендуется импортировать их в новую таблицу, а затем создать запрос на добавление. Во время импорта невозможно добавить записи в существующую таблицу. Дополнительные сведения о запросах на добавление см. в статье Добавление записей в таблицу с помощью запроса на добавление.
Связь с данными в другой базе данных Access может потребоваться, если в организации используется несколько баз данных Access, но данные в некоторых таблицах, например о сотрудниках, необходимо использовать в разных базах данных. Вместо того чтобы копировать таблицу в каждую из таких баз данных, вы можете создать в других базах данных связь с ней. Другой рабочей группе или отделу требуется возможность добавлять данные в вашу базу данных и использовать их, но вы хотите сохранить контроль над структурой таблиц.
Импорт данных из другой базы данных Access
Импорт данных включает следующие шаги:
-
Подготовка к импорту
-
Запуск мастера импорта
-
Сохранение параметров в виде спецификации импорта для последующего использования (необязательно)
Ниже описано, как выполнять каждое из этих действий.
Подготовка к импорту
-
Найдите исходную базу данных и определите объекты, которые вы хотите импортировать.
Если исходная база данных является MDB- или ACCDB-файлом, можно импортировать таблицы, запросы, формы, отчеты, макросы и модули. Если она является MDE- или ACCDE-файлом, вы можете импортировать только таблицы.
-
Если вы импортируете данные из базы данных Access впервые, просмотрите полезные советы в таблице ниже.
Элемент
Описание
Несколько объектов
Вы можете импортировать несколько объектов за одну операцию.
Новый объект
Каждая операция импорта создает новый объект в конечной базе данных. Перезаписывать существующие объекты или добавлять записи в существующую таблицу с помощью операции импорта невозможно.
Импорт связанной таблицы
Если исходная таблица (например, "Сотрудники1" в базе данных "Продажи") является связанной (то есть ссылается на таблицу "Сотрудники" в базе данных "Заработная плата"), операция импорта заменяется операцией связывания. После выполнения операции появится таблица (например, с именем "Сотрудники1"), связанная с исходной таблицей источника (таблицей "Сотрудники" в базе данных "Заработная плата").
Пропуск полей и записей
При импорте данных из таблицы или запроса невозможно пропустить отдельные поля или записи. Но если вы не хотите импортировать никакие записи из таблицы, вы можете импортировать только ее определение.
Связи
Вы можете импортировать связи между исходными таблицами.
Определение таблицы
Вы можете импортировать таблицу целиком или же только ее определение. При импорте только определения в Access создается таблица с полями исходной таблицы, но без данных.
Поля подстановки
Если в поле исходной таблицы подставляются значения из другой таблицы или запроса, необходимо импортировать связанную таблицу или запрос, если вы хотите, чтобы в конечном поле выводились значения подстановки. Если не сделать этого, в конечном поле будут отображаться только идентификаторы подстановки.
Запросы
Вы можете импортировать запрос в виде запроса или таблицы. Если вы импортируете запрос в качестве запроса, необходимо импортировать таблицы, на которых он основан.
-
Закройте исходную базу данных. Убедитесь, что она не открыта другим пользователем в монопольном режиме.
-
Откройте конечную базу данных. Убедитесь, что база данных не доступна только для чтения, а у вас есть необходимые разрешения на добавление в нее объектов и данных.
Если исходная база данных защищена паролем, вам будет предлагаться ввести его при каждом ее использовании для импорта.
Примечание: Если вы хотите импортировать данные в новую базу данных, необходимо создать пустую базу данных (без таблиц, форм и отчетов) до начала импорта.
Импорт не перезаписывает и не изменяет существующие таблицы или объекты. Если объект с именем исходного объекта уже существует в конечной базе данных, Access добавляет к его имени номер (1, 2, 3 и т. д.). Например, если вы импортируете таблицу "Проблемы" в базу данных, которая уже содержит таблицу с именем "Проблемы", импортированная таблица будет называться "Проблемы1". Если имя "Проблемы1" уже используется, новая таблица будет называться "Проблемы2", и так далее.
Если вы хотите добавить записи исходной таблицы в таблицу в конечной базе данных, вместо импорта необходимо использовать запрос на добавление. Дополнительные сведения о запросах на добавление см. в статье Добавление записей в таблицу с помощью запроса на добавление.
Импорт данных
-
Расположение мастера импорта зависит от используемой версии Access. Выполните действия, которые соответствуют вашей версии Access.
-
Если вы используете Microsoft 365, Access 2021 или Access 2019 на вкладке Внешние данные , в группе Импорт ссылки & щелкните Создать источник данных > из базы данных > Доступ.
-
Если вы используете Access 2016, на вкладке Внешние данные в группе Импорт & link нажмите кнопку Доступ.
-
-
Откроется мастер импорта и связывания Внешние данные — база данных Access.
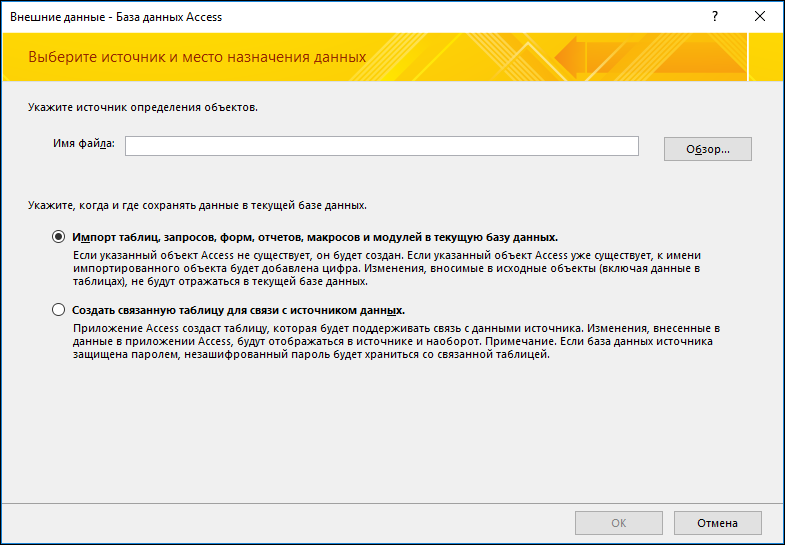
-
В текстовом поле Имя файла введите имя исходной базы данных или нажмите кнопку Обзор для вывода диалогового окна Открытие файла.
-
Щелкните Импорт таблиц, запросов, форм, отчетов, макросов и модулей в текущую базу данных и нажмите кнопку ОК.
Откроется диалоговое окно Импорт объектов.
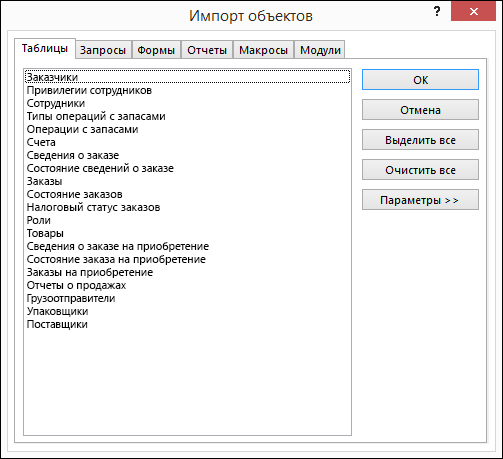
-
В диалоговом окне Импорт объектов на вкладке Таблицы выберите таблицы, которые нужно импортировать. Если необходимо импортировать запросы, выберите их на вкладке Запросы.
Чтобы отменить выбор объекта, щелкните его еще раз.
-
Нажмите кнопку Параметры, чтобы указать дополнительные параметры.
В следующей таблице описано, как каждый из параметров влияет на результаты операции.
Элемент
Описание
Флажок Связи
Установите этот флажок, чтобы импортировать связи между выбранными таблицами.
Флажок Меню и панели
Установите этот флажок, чтобы импортировать все настраиваемые меню и панели инструментов, существующие в исходной базе данных. Меню и панели инструментов, отображаются на вкладке Надстройки.
Флажок Спецификации
Установите этот флажок, чтобы импортировать все сохраненные спецификации импорта или экспорта, присутствующие в исходной базе данных.
Флажок Группы области переходов
Установите этот флажок, чтобы импортировать все настраиваемые группы области навигации, существующие в исходной базе данных.
Переключатель Структура и данные
Установите этот переключатель для импорта определения и данных из всех выбранных таблиц.
Переключатель Только структура
Установите этот переключатель, чтобы импортировать только поля выбранных таблиц. Исходные записи не импортируются.
Переключатель Как запросов
Установите этот переключатель, чтобы импортировать выбранные запросы как запросы. В этом случае не забудьте импортировать все таблицы вместе с запросами.
Переключатель Как таблиц
Установите этот переключатель для импорта запросов в виде таблиц. В этом случае не нужно импортировать таблицы.
-
Нажмите кнопку ОК для завершения операции.
Access копирует данные и в случае возникновения проблем выдает сообщения об ошибках. Если данные успешно импортированы, на последней странице мастера можно сохранить сведения об операции в виде спецификации импорта для использования в будущем.
Связывание с данными из другой базы данных Access
Связывание позволяет подключаться к данным в другой базе данных, не импортируя их, что дает возможность просматривать и изменять актуальные данные в исходной и конечной базах данных без создания и обслуживания двух копий одних и тех же данных. Связывать можно только таблицы из другой базы данных Access. Невозможно связывать запросы, формы, отчеты, макросы и модули.
При связывании с таблицей из базы данных Access в Access создается новая связанная таблица, которая содержит ссылку на исходные записи и поля. Любые изменения, внесенные в данные в исходной базе данных, отражаются в связанной таблице в конечной базе данных, и наоборот. Тем не менее невозможно изменить структуру связанной таблицы в конечной базе данных. Другими словами, невозможно добавить в связанную таблицу новое поле или удалить поле из нее, а также изменить тип данных поля.
Создание связи с данными в другой базе данных Access включает указанные ниже этапы.
-
Подготовка к связыванию
-
Запуск мастера связывания
Ниже описано, как выполнить каждое из этих действий.
Подготовка к связыванию с таблицами в базе данных Access
-
Найдите исходную базу данных.
У нее может быть формат MDB, MDE, ACCDB или ACCDE. Если исходная база данных защищена паролем, вам будет предложено ввести его в ходе связывания.
-
Определите таблицы, с которыми нужно создать связь. Можно связывать таблицы, но не запросы, формы, отчеты, макросы и модули. Если вы создаете связь с таблицами в другой базе данных Access впервые, просмотрите полезные советы в таблице ниже.
Элемент
Описание
Несколько объектов
С помощью одной операции связывания можно создать связи с несколькими таблицами. Связанная таблица создается для каждой исходной таблицы.
Связанные таблицы в качестве источника
Не удается создать связь с таблицей, которая уже является связанной таблицей в исходной базе данных.
Например, если таблица "Сотрудники1" в базе данных "Продажи" фактически является связанной таблицей, которая ссылается на таблицу "Сотрудники" в базе данных "Заработная плата", невозможно использовать ее в качестве исходной таблицы. Вместо этого необходимо создать связь непосредственно с таблицей "Сотрудники" в базе данных "Заработная плата".
Новая или существующая таблица
При каждой операции связывания создается новая связанная таблица для каждой исходной таблицы. С помощью связывания невозможно перезаписать данные в существующей таблице или добавить в нее записи.
Связи
При выборе нескольких исходных таблиц связи между ними автоматически переносятся в конечную базу данных. Тем не менее невозможно изменить или удалить связь в конечной базе данных.
Поля подстановки
Если в поле исходной таблицы подставляются значения из другой таблицы, необходимо создать связь на нее, если вы хотите, чтобы в конечном поле выводились значения подстановки. Если не создать связь с таблицей или запросом, в конечном поле будут отображаться только идентификаторы подстановки.
-
Закройте исходную базу данных. Убедитесь, что она не открыта другим пользователем в монопольном режиме.
-
Откройте конечную базу данных. Убедитесь, что конечная база данных не доступна только для чтения, а у вас есть необходимые разрешения на добавление в нее объектов и данных.
Примечание: Если вы хотите создать связи в новой базе данных, нужно создать пустую базу данных (без таблиц, форм и отчетов) до начала связывания.
Операция не перезаписывает и не изменяет существующие таблицы или объекты. Если объект с именем исходного объекта уже существует в конечной базе данных, Access добавляет к его имени номер (1, 2, 3 и т. д.). Например, если вы создаете связь с таблицей "Проблемы" в базе данных, которая уже содержит таблицу с именем "Проблемы", связанная таблица будет называться "Проблемы1". Если имя "Проблемы1" уже используется, новая таблица будет называться "Проблемы2", и так далее.
Помните, что если вы хотите добавить записи исходной таблицы в таблицу в конечной базе данных, необходимо использовать запрос на добавление вместо выполнения связывания.
Дополнительные сведения о запросах на добавление см. в статье Добавление записей в таблицу с помощью запроса на добавление.
Связывание с данными
-
Расположение мастера связывания зависит от версии Access. Выполните действия, которые соответствуют вашей версии.
-
Если вы используете Microsoft 365, Access 2021 или Access 2019 на вкладке Внешние данные , в группе Импорт ссылки & щелкните Создать источник данных > из базы данных > Доступ.
-
Если вы используете Access 2016, на вкладке Внешние данные в группе Импорт & link нажмите кнопку Доступ.
-
-
Откроется мастер импорта и связывания Внешние данные — база данных Access.
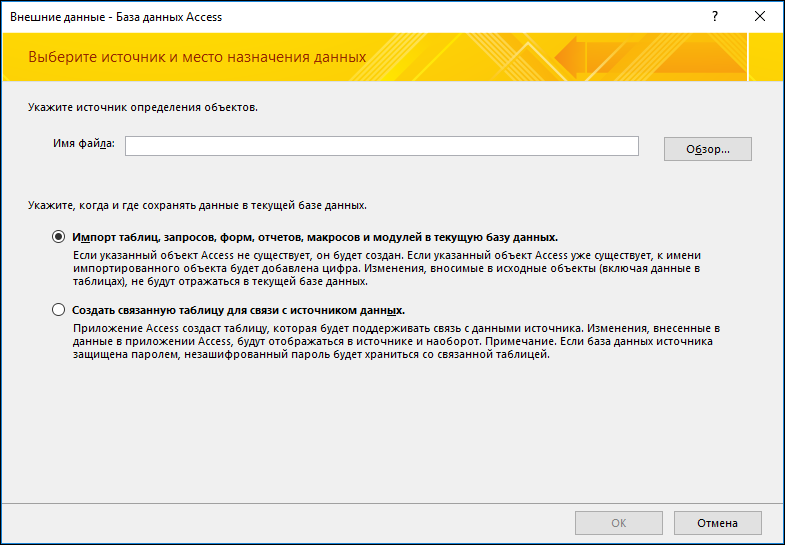
-
В текстовом поле Имя файла введите имя исходной базы данных или нажмите кнопку Обзор для вывода диалогового окна Открытие файла.
-
Выберите пункт Создать связанную таблицу для связи с источником данных и нажмите кнопку ОК.
Откроется диалоговое окно Связь с таблицами.
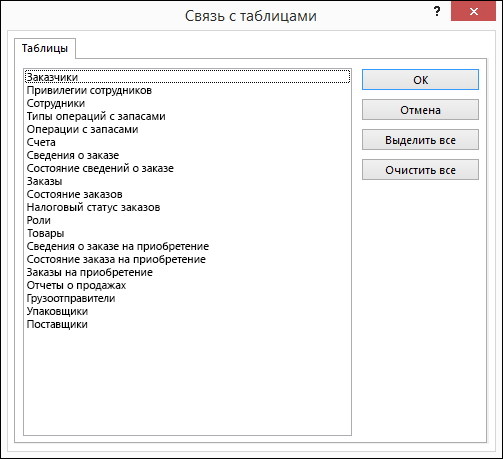
-
В диалоговом окне Связь с таблицами выберите таблицы, с которыми вы хотите создать связь.
Чтобы отменить выбор, щелкните таблицу еще раз.
-
Нажмите кнопку ОК для завершения операции.
Access создает связанные таблицы.
-
Откройте связанные таблицы в режиме таблицы и убедитесь, что данные выглядят, как нужно.
Дополнительные сведения
-
Сведения о том, как сохранить сведения об импорте в виде спецификации, которую можно использовать повторно, см. в статье Сохранение параметров операции импорта или экспорта в виде спецификации.
-
Дополнительные сведения о запуске спецификаций см. в статье Выполнение сохраненной операции импорта или экспорта.
-
Дополнительные сведения о запуске спецификаций в определенное время см. в статье Планирование импорта или экспорта.
-
Сведения о том, как изменить имя спецификации, удалить ее или обновить имена исходных файлов, см. в статье Задачи управления данными.










