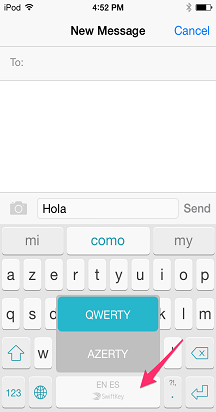Клавиатура Microsoft SwiftKey позволяет одновременно использовать до пяти языков.
Мы улучшили нашу платформу поддержки многоязычных языков, чтобы сделать ее еще более эффективной, постоянно сканируя входной текст для оценки того, какой из включенных языков используется, и соответствующим образом корректируя прогнозы.
Microsoft SwiftKey в настоящее время поддерживает более 700 языков в Android. Щелкните здесь, чтобы просмотреть полный список.
Ссылка на видео на YouTube: Ввод текста на нескольких языках с помощью SwiftKey — YouTube
1. Добавление языкового пакета
Чтобы добавить языковой пакет, выполните одно из следующих действий:
-
Откройте приложение Microsoft SwiftKey: нажмите "Языки"
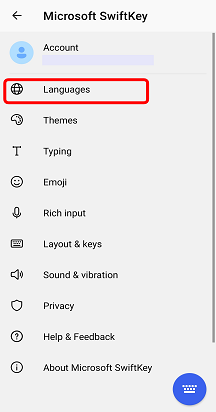
Или
-
На панели инструментов: коснитесь трех точек... > щелкните значок "Макеты", > коснитесь значка "Добавить".
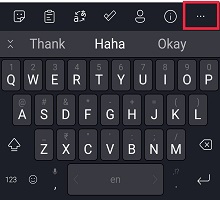
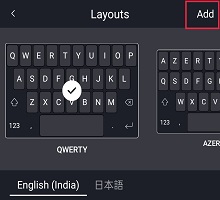
-
Выберите языки, которые нужно скачать из списка.
-
Ваши языки будут включены автоматически.
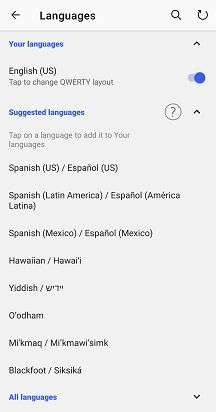
Для языков с одинаковым алфавитом или макетом нет необходимости переключаться между языками. Вы просто начинаете вводить текст, и клавиатура Microsoft SwiftKey определяет, какой язык вы используете.
Для языков с разными алфавитами (например, английского и русского) просто проведите влево или вправо на пробеле, чтобы переключаться между ними при вводе.

2. Обновление языкового пакета
Чтобы обновить установленные языковые пакеты, выполните одно из следующих действий:
-
Откройте приложение Microsoft SwiftKey: нажмите "Языки"
Или
-
На панели инструментов: коснитесь трех точек... > щелкните значок "Макеты", > коснитесь значка "Добавить".
Затем выполните следующие действия.
-
Коснитесь круговой стрелки в правом верхнем углу приложения, чтобы обновить все установленные языковые пакеты. (Кроме того, вы всегда можете обновить языковой пакет вручную, если появится запрос "Обновить").
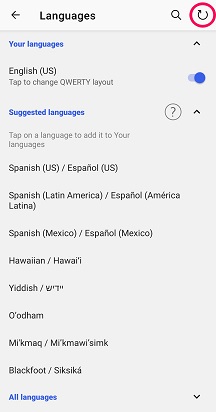
3. Удаление языкового пакета
Чтобы удалить языковой пакет, выполните одно из следующих действий:
-
Откройте приложение Microsoft SwiftKey: нажмите "Языки".
-
На панели инструментов: коснитесь трех точек... > щелкните значок "Макеты", > коснитесь значка "Добавить".
Затем выполните следующие действия.
-
Снимите флажок языковой пакет, который требуется удалить.
-
Долгое нажатие, чтобы удалить язык.
-
Появится диалоговое окно с запросом на подтверждение действий. Выберите "Удалить".
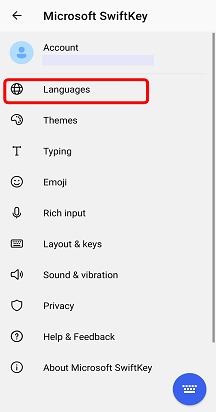

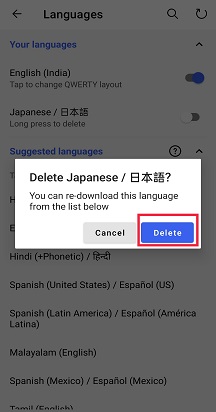
4. Изменение макетов
Для поддержки нескольких языков клавиатура Microsoft SwiftKey предлагает несколько различных раскладок клавиатуры.
Подробнее: Как изменить раскладку клавиатуры (например, QWERTY на AZERTY)?
С помощью Microsoft SwiftKey для iPhone и iPad можно одновременно вводить до двух языков.
Текущий список поддерживаемых языков можно найти здесь.
1. Выбор языков
В iOS клавиатура Microsoft SwiftKey работает с двумя языками одновременно.
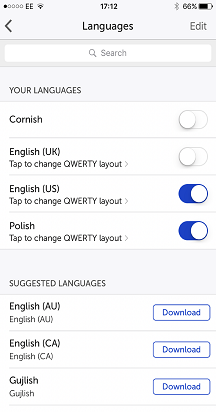
Если у вас уже выбрано два языка, нажатие ползунка выключит язык и вы можете добавить другой вместо него.
2. Скачивание языкового пакета
Добавить языки в Microsoft SwiftKey очень просто:
-
Открытие Microsoft SwiftKey
-
Нажмите "Языки"
-
Выберите языковой пакет из списка. Обратите внимание, что ваш "Рекомендуемые языки" появится первым. Вы также можете выполнять поиск с помощью панели поиска.
-
Нажмите кнопку "Скачать". Только что загруженный языковой пакет будет включен по умолчанию, если у вас уже есть два языка.
3. Удаление языкового пакета
Чтобы удалить язык из Microsoft SwiftKey, выполните приведенные далее действия.
-
Открытие Microsoft SwiftKey
-
Нажмите "Языки"
-
Нажмите "Изменить"
-
Нажмите красный символ Delete рядом с языком, который требуется удалить.
-
Подтвердите выбор
Примечание. Удаление языкового пакета не повлияет на ранее выученные слова, сохраненные в учетной записи Microsoft SwiftKey.
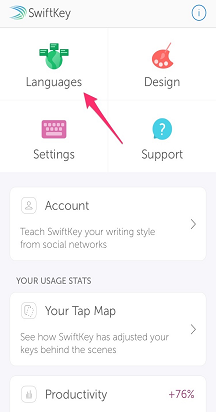
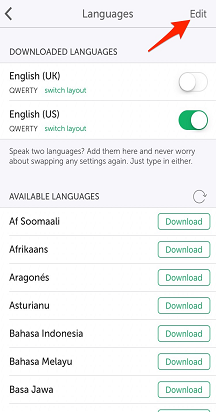
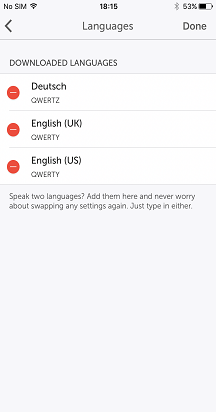
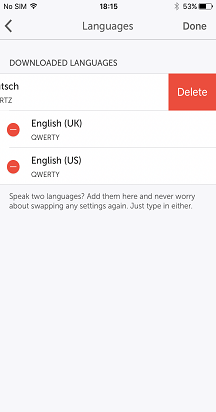
4. Переключение языковых макетов
Чтобы ввести текст на двух языках, используя одну и ту же раскладку клавиатуры, выполните следующие действия:
-
Открытие Microsoft SwiftKey
-
Нажмите "Языки"
-
Убедитесь, что оба включенных языка имеют одинаковый макет (т. е. QWERTY).
При следующем вводе клавиатура Microsoft SwiftKey автоматически определит, на каком языке вы вводите текст, и предложит соответствующие прогнозы.
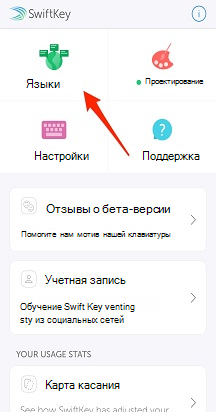
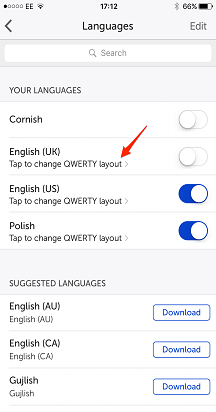
Чтобы ввести текст на двух языках с помощью разных раскладок клавиатуры, выполните следующие действия:
-
Открытие Microsoft SwiftKey
-
Нажмите "Языки"
-
Убедитесь, что оба включенных языка имеют другой макет (например, QWERTY & AZERTY).
-
Просто проведите влево или вправо на пробеле, чтобы выбрать нужный макет. Вы можете переключаться между двумя языковыми макетами.