Для оптимизации быстродействия базы данных рабочего стола Microsoft Access вы можете воспользоваться средством анализа быстродействия. Средство анализа быстродействия недоступно в проектах и Access и приложениях Access Web App. Оно проверяет структуру базы данных и содержащиеся в ней данные, а затем выносит предложения по улучшению производительности и предотвращению ошибок.
Вы можете анализировать отдельные объекты баз данных (например, проверить таблицу, добавляемую в уже оптимизированную базу данных) или выбрать все объекты для полного анализа базы.
Запуск средства анализа быстродействия
-
Откройте базу данных Access, которую хотите оптимизировать.
-
На вкладке Работа с базами данных в группа Анализ нажмите кнопку Анализ быстродействия.
Откроется окно "Анализ быстродействия".
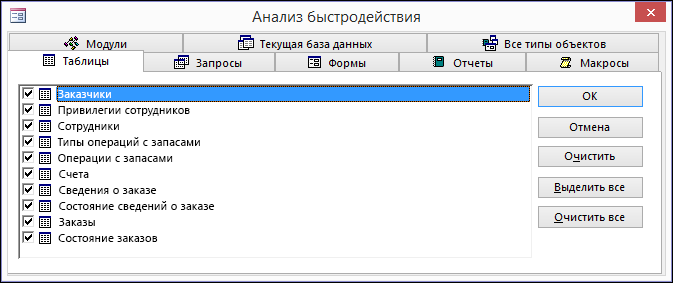
-
В окне "Анализ быстродействия" откройте вкладку, соответствующую типу объекта базы данных, который вы хотите оптимизировать. Чтобы посмотреть список всех объектов базы данных, откройте вкладку Все типы объектов.
-
Выберите имена объектов базы данных, которые вы хотите оптимизировать. Чтобы выбрать все объекты базы данных в списке, нажмите кнопку Выделить все.
-
Повторяйте шаги 3 и 4, пока не выберете все объекты, которые хотите оптимизировать. После этого нажмите кнопку ОК, чтобы начать анализ.
Примечание: Средство анализа быстродействия не выносит предложений по улучшению производительности самого приложения Microsoft Access, а также системы, в которой оно запущено.
Использование результатов
В средстве анализа быстродействия можно получить результаты трех типов: Совет, Предложение и Мысль.
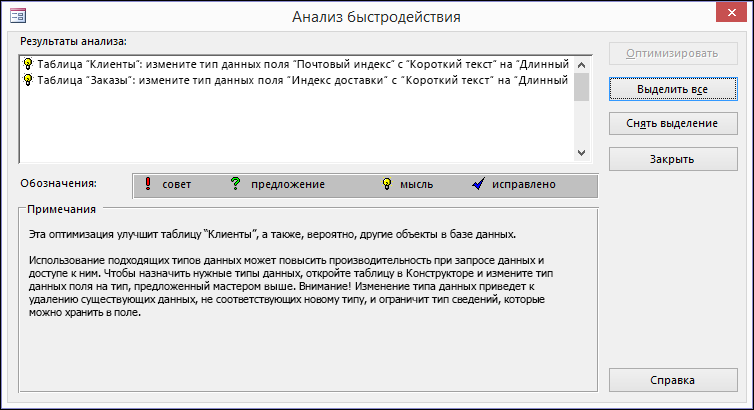
При выборе элемента в списке Результаты анализа в поле Примечания под ним отображаются сведения о предлагаемых мерах оптимизации.
-
На вкладке Совет отображаются прямые улучшения, для которых вам не потребуется принимать серьезных решений. Действия типа Совет можно выполнить в Access автоматически.
-
На вкладке Предложение доступны действия, для выполнения которых вам придется принять определенные решения. Чтобы увидеть описание необходимых решений, щелкните Предложение в списке и ознакомьтесь со сведениями в поле Примечания. Действия типа Предложение можно выполнить в Access автоматически.
-
Вы должны выполнить оптимизацию идеи самостоятельно. Чтобы выполнить оптимизацию идеи , щелкните оптимизацию и следуйте инструкциям, отображаемым в поле Заметки об анализе .
Автоматическая оптимизация в Access
-
Выберите одно или несколько действий типа Совет или Предложение, которые хотите выполнить. Для выполнения всех действий по оптимизации из списка нажмите кнопку Выделить все.
-
Нажмите кнопку Оптимизировать.
Средство анализа быстродействия выполнит действия по оптимизации и пометит их как Исправлено.
-
При необходимости повторяйте действия, пока средство анализа быстродействия не учтет все необходимые советы и предложения.










