Примечание: Эта статья выполнила свою задачу, и в скором времени ее использование будет прекращено. Чтобы избежать появления ошибок "Страница не найдена", мы удаляем известные нам ссылки. Если вы создали ссылки на эту страницу, удалите их, и вместе мы обеспечим согласованность данных в Интернете.
Добро пожаловать в open Up Resources
Open Up Resources с Office 365 для образования, чтобы предоставить бесплатное и инновационные решение для доставки содержимого, выровненного по стандартам, в аудитории. Open Up Resources действует как ваша собственная цифровая библиотека, но лучше. Настройка записной книжки OneNote для занятий, которая предварительно заполнена материалами полного курса — от планов ежедневных занятий до оценок. Структура записной книжки для занятий поможет вам упорядочиться, создать резервную копию всего в облаке и легко распространять содержимое среди учащихся, когда это необходимо.
Настройка записной книжки open Up для занятий также автоматически загружает оценки для вашего класса Microsoft Forms. После этого назначьте и освойте тесты.
Узнайте больше о Office 365 для образования и зарегистрируйтесь сейчас бесплатно.
Скачайте бесплатную надстройку "Записная книжка для занятий" для OneNote.
Это руководство состоит из четырех частей:
1. начало работы записную книжку "Открыть ресурсы"
Для начала вам потребуется приветственное сообщение электронной почты Open Up Resources и надстройка "Записная книжка для занятий" для OneNote. Скачайте бесплатную надстройку "Записная книжка для занятий OneNote если у вас ее еще нет. Обязательно сохраните приветственное сообщение электронной почты, чтобы вы могли ссылаться на него в будущем.
Выполните приведенные ниже действия для каждого класса, в котором вы будете использовать цифровую библиотеку "Открыть ресурсы".
-
Откройте ссылку, указанную в приветственном сообщении электронной почты. Если вам будет предложено выполнить вход, войдите, используя учетные данные учебной учетной записи.
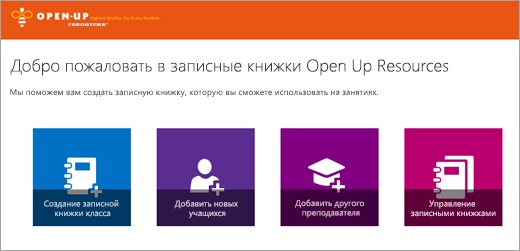
-
Выберите "Создать записную книжку для занятий".
-
Присвойте классу имя и нажмите кнопку "Далее".
-
Выберите обучающий материал, который будет использоваться в этом классе, и нажмите кнопку "Далее". Материалы, которые вы выберете, будут автоматически загружены в записную книжку для занятий и в Microsoft Forms.
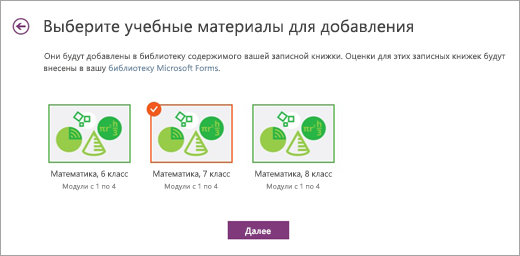
-
(Необязательно) Добавьте преподавателей и учащихся в записную книжку для занятий. При необходимости вы можете вернуться к этому шагу позже.
-
Выберите или измените разделы, которые вы хотите включить в записную книжку всех учащихся. Рекомендуется: Добавьте пробелы, которые будут соответствовать разделам содержимого материалов open Up Resources: Warm Ups, Lessons, Cool Downs, Practice Problems, My Reflections. Не волнуйтесь, вы можете редактировать эти разделы в любое время, посетив раздел "Управление записными книжками".
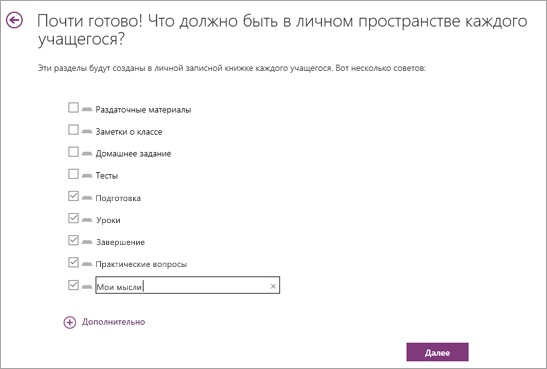
-
Просмотрите внешний вид записных книжек преподавателя и учащегося и нажмите кнопку "Создать".
Поздравляем! Записная книжка для занятий Open Up Resources готова к использованию.
Узнайте больше о OneNote и о том, как максимально эффективно использовать записную книжку Open Up Resources:
-
Начало работы с записной книжкой для занятий для преподавателей
-
Поиск OneNote контента (отлично подходит для обнуля на конкретных стандартах обучения)
2. Изучите структуру записной книжки Open Up Resources
Теперь, когда вы настроили первую записную книжку "Открыть ресурсы ", давайте отобразим ее на рабочем столе, рассмотрим каждый раздел и посмотрим, как структурировано содержимое. Каждая записная книжка включает библиотеку содержимого, в которой преподаватели могут делиться содержимым курса, пространство для совместной работы, где преподаватели и учащиеся могут работать вместе, а также частную записную книжку для каждого учащегося.
Совет. Закрепите область записной книжки, чтобы упростить навигацию по записной книжке Open Up.
Условия:
Каждая OneNote записная книжка для занятий Open Up Resources структурирована с помощью страниц, разделов и групп разделов.
-
OneNote записные книжки состоят из страниц. Представьте, что это раздатки, которые вы предоставляете учащимся или отдельным страницам в учебнике. Просмотрите страницы в каждом разделе в правой части OneNote приложения.
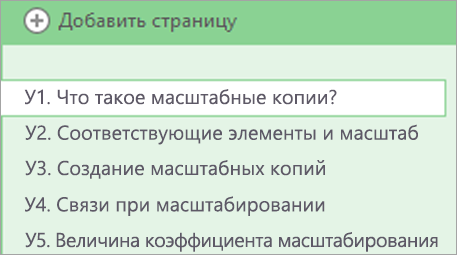
-
Раздел действует как вкладка в записной книжке и упорядочивают страницы в одном разделе. Например, раздел приветствия содержит несколько страниц с руководствами и полезными ссылками. Разделы отображаются в виде вкладок в верхней части приложения или в области записных книжек после его закрепления.

-
Группы разделов упорядочивают другие разделы. В этой записной книжке библиотека содержимого, пространство для совместной работы, только преподаватели, ресурсы учащихся и единицы являются группами разделов. Разверните группу разделов, чтобы просмотреть содержимое внутри нее. Группы разделов отображаются в верхней части приложения или в области записных книжек после закрепления.

Разделы и группы разделов:
-
Раздел приветствия. Здесь можно найти дополнительные учебные материалы, такие как Sway, посвященные настройке записной книжки, перемещению содержимого в другие записные книжки и распространению содержимого учащимся.
-
Группа разделов "Библиотека содержимого" и руководство пользователя
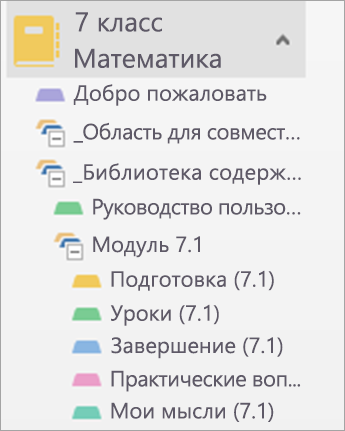
Разверните раздел "Библиотека содержимого ", щелкнув значок "+" рядом с его именем. Библиотека содержимого — это место, где все материалы, которые вы делитесь со учащимися, будут видны вам и им. В верхней части окна вы увидите раздел "Руководство пользователя". Ваше руководство пользователя действует как оглавение в учебнике. В нем страница индекса предоставляет предварительный просмотр каждого урока курса с гиперссылкой непосредственно на этот блок в библиотеке содержимого. На странице " Глоссарий" содержится список всех словарей, которые вы будете использовать и которые вы будете использовать в ходе этого курса.
Если развернуть единицу, вы увидите, что каждый из них содержит следующие разделы:
-
Прогрев
-
Уроки
-
Охлаждение
-
Проблемы с практикой
-
Мои отражения
-
Сейчас эти разделы пусты. Вы будете заполнять их содержимым в зависимости от того, когда вы хотите, чтобы учащиеся могли получить доступ к содержимому курса каждого урока.
-
Группа разделов "Только преподаватель"
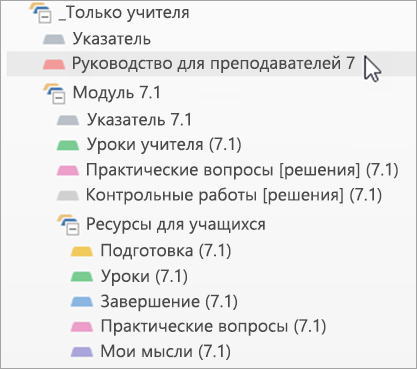
Группа разделов " Только преподаватель" настраивается автоматически, чтобы только вы и ваши преподаватели могли получить доступ к ее содержимому. Он действует как выпуск учебного курса преподавателя, содержащий планы занятий, ключи ответов и т. д. Изучив раздел записной книжки только для преподавателей, вы увидите, что его содержимое соответствует пустым блокам в библиотеке содержимого. Вы заполните эти пустые разделы материалами, упорядоченными здесь. Кроме того, этот раздел содержит дополнительные полезные ресурсы для вас и вашего класса.
-
Руководство для преподавателей: Здесь вы найдете обзор всех своих уроков, инструкции по использованию этих материалов, цели обучения, стандарты содержимого, идеи для поддержки различных пользователей и многое другое. У вас есть время, чтобы изучить каждую страницу. Этот раздел будет полезной ссылкой на протяжении всего курса.
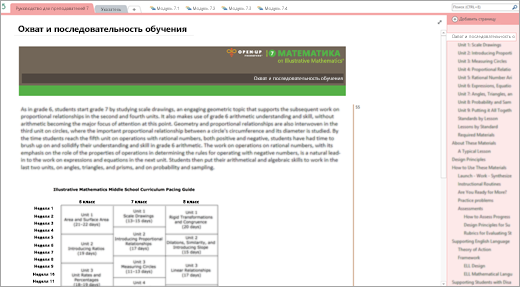
-
Индекс: Индекс содержит гиперссылки на каждую единицу записной книжки и глоссарий терминов, которые вы будете использовать во время курса. Кроме того, вы найдете панель мониторинга оценки после ее настройки администратором. Мы рассмотрим панель мониторинга в разделе 5 этого руководства.
-
-
Структура единицы
-
Index — этот раздел содержит все необходимое для каждого урока в одном месте. Каждый раздел "Индекс" содержит общие сведения об уроке и ссылки на содержимое, которое вы будете использовать для себя и учащихся. В разделе "Загрузки" содержится краткая справочная страница со всеми файлами PDF, которые потребуются для каждого урока, разделенными на разделы. Обязательные материалы — это полезный контрольный список, который поможет вам заранее объединить материалы.
-
"Уроки преподавателей " — раздел "Уроки преподавателей" разбивается на отдельные уроки, из которых состоит ваш урок. Каждая страница занятия содержит все необходимые заметки и материалы по планированию. Совет. Обратите внимание на подложки в сторонах страницы. В них показана последовательность того, где вы работаете на каждом занятии — от "Прогрев" до "Холодного".
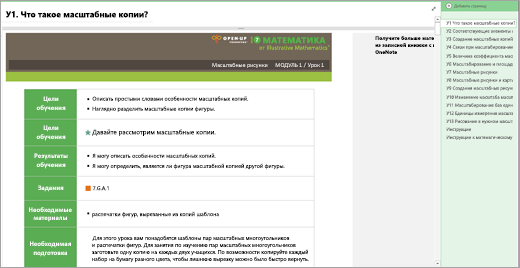
-
Проблемы с методикой — на этих страницах содержатся решения проблем, которые вы будете распространять учащимся.
-
Оценки — эти страницы содержат решения для оценок, которые вы будете распространять учащимся через Microsoft Forms. Вы будете использовать эти решения, когда можно будет просмотреть и оценить оценки. Примечание.Эти страницы защищены паролем. Введите пароль, полученный в приветственном сообщении электронной почты, чтобы просмотреть его.
-
-
Ключ к тегам и символам
-
Теги — приведенные ниже теги помогают быстро определить содержимое на странице записной книжки Open Up Resources. Вы также можете классифицировать содержимое самостоятельно, добавив эти теги. Используйте приведенные ниже сочетания клавиш или откройте вкладку "Главная", чтобы выбрать тег в меню прокрутки. Найдите теги здесь, выбрав "Найти теги". Упорядочение тегов по типу контента, дате и т. д. Затем выберите гиперссылку, чтобы посетить эту страницу. (Дополнительные сведения о поиске тегов в OneNote.)
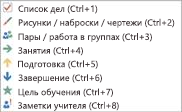


-
Подложки — они находятся в сторонах страниц занятий. Они помогают ориентироваться на тип содержимого, содержащегося в каждом занятии. "Прогрев" — оранжевый, нумерованный — синим и зеленым, а "Холодный" — темно-синим.
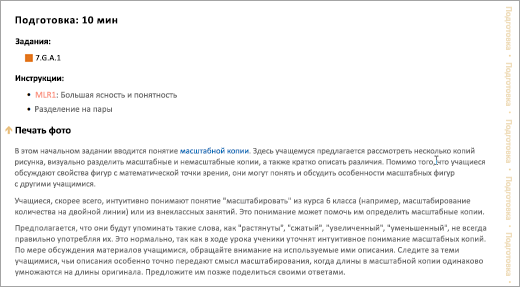
-
OneNote Советы — найдите полужирный скрипт в правом верхнем углу страниц записной книжки Open Up. Эти советы OneNote ярлыками и другими идеями экспертов, чтобы сэкономить время и усилия.
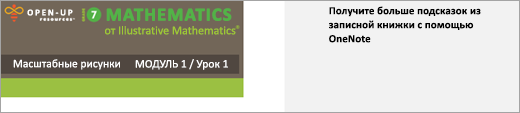
-
Инструкции . Каждый раздел "Уроки преподавателей" содержит инструкции, используемые на занятиях для справки. В этой записной книжке вы найдете математические языковые подпрограммы.
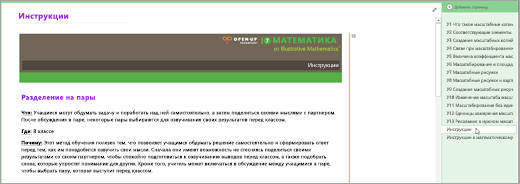
-
-
Группа разделов "Ресурсы учащихся"
Каждый урок включает группу разделов "Ресурсы учащихся". Здесь вы найдете все пустые раздатки и материалы, которые вы будете распространять среди учащихся. Каждый раздел в разделе "Ресурсы учащихся" соответствует структуре занятий, пустым разделам в библиотеке содержимого и разделам записных книжек учащихся , созданным при настройке записной книжки.
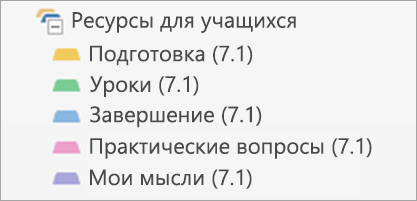
Вы будете сопоставлять пустое содержимое с этими разделами. Например, в первый день обучения в уроке 7.1 вы перейдите в раздел "Ресурсы учащихся", выберите "Подгреть", а затем выберите L1, чтобы найти подготовку к занятию 1. Вы распространите "Прогрев" L1 в пустой раздел "Подгреть" 7.1 в библиотеке содержимого.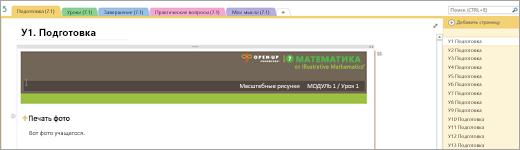
-
Совет. При рукописном вводе вставьте дополнительное место, добавьте вложенные страницы для каждого ответа учащегося, завершенного рукописным вводом, или добавьте линии сетки, чтобы рукописный ввод оставалось на месте по мере добавления дополнительного содержимого на страницу.
3. Распространение содержимого среди учащихся
Самое важное в использовании записной книжки для занятий Open Up Resources — это его универсальность в том, как и когда вы доставляете содержимое учащимся. Выберите вариант, который лучше всего подходит вам и вашим предпочтениям по обучению.
-
Рекомендуемые рекомендации: Отпустите пустое содержимое "Ресурсы учащихся" в библиотеке содержимого записной книжки и передайте его непосредственно в частные записные книжки учащегося. Таким образом, библиотека содержимого будет работать как учебник, на который будет ссылаться позже, в том числе для новых учащихся.
Напоминание: Разделы записной книжки для занятий учащихся можно изменить в соответствии с содержимым раздела "Ресурсы учащихся" с помощью средства "Управление записными книжками".
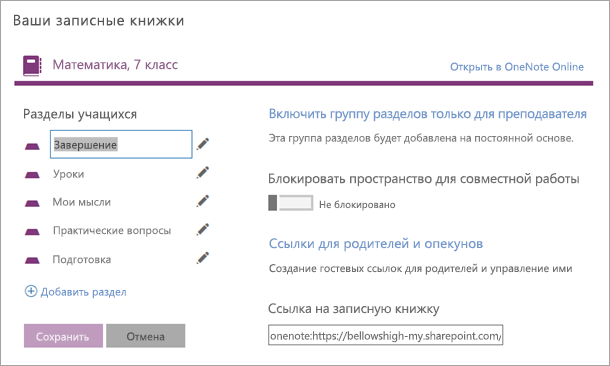
Копирование в библиотеку содержимого:
Скопируйте и (или) переместите содержимое "Открыть ресурсы" в уже использующуюся записную книжку для занятий. Не забудьте распространить разделы руководства пользователя на этом шаге.
-
Щелкните правой кнопкой мыши страницу или раздел.
-
Выберите "Переместить" или "Копировать".
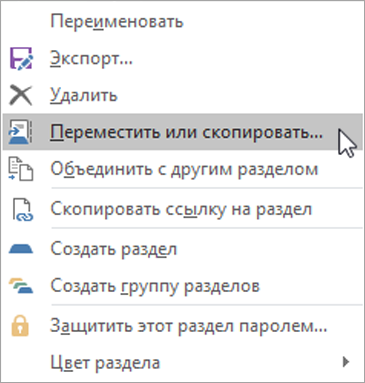
-
Выберите конечную записную книжку для этой страницы или раздела.
-
Выберите " Переместить" или"Копировать".
Скопируйте содержимое из Teacher-Only раздела в библиотеку содержимого той же записной книжки:
-
Щелкните правой кнопкой мыши страницу или раздел.
-
Выберите "Переместить" или "Копировать".
-
Выберите назначение в библиотеке содержимого записной книжки.
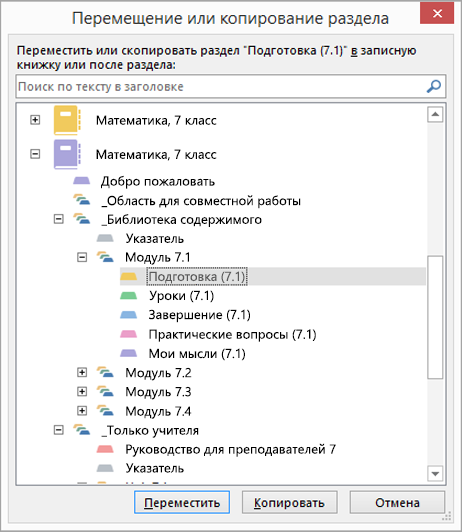
-
Выберите " Переместить" или"Копировать".
Распространение страниц в частные записные книжки учащихся для занятий:
Раздайте раздатки учащимся в своем темпе. Вы можете распределить несколько элементов перед началом класса или распространить их "JIT".
-
Перейдите на страницу, которую вы хотите распространить среди учащихся.
-
Перейдите на вкладку "Записная книжка для занятий" и выберите пункт "Распространить страницу".
-
Выберите раздел записной книжки учащихся, в который вы хотите скопировать страницу.
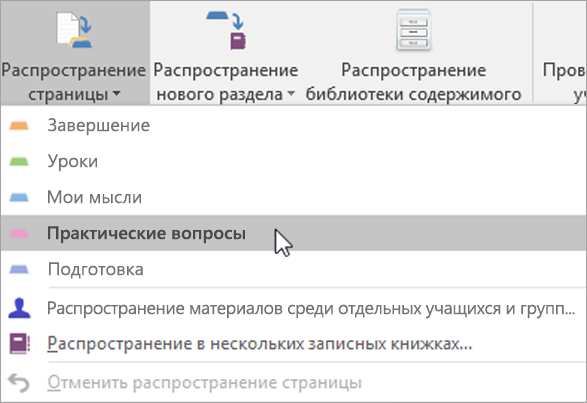
-
Попросите учащихся синхронизировать записные книжки, щелкнув правой кнопкой мыши имя записной книжки и выбрав "Синхронизировать эту записную книжку сейчас".
-
Примечание. На этом шаге вы также можете распространять страницы среди отдельных учащихся или групп учащихся.
Подробнее:
Распространение страниц и разделов в записной книжке для занятий
Рекомендации по синхронизации содержимого записной книжки для занятий
4. Администрирование и создание оценок в Microsoft Forms
Microsoft Forms и открыть ресурсы в классе предоставляют доступ к оценкам, согласованным со стандартами, каждая из которых предназначена для связывания с обучающими уроками. Эти оценки можно легко распространять среди учащихся и хранить в записной книжке Open Up.
Чтобы приступить к работе, https://forms.office.com и войдите в систему с помощью учетных данных учебного заведения.
Доступ к оценкам
-
В записной книжке Open Up: каждый модуль будет содержать предварительно загруженные решения для оценки. Выберите единицу, а затем вкладку "Оценки". Эти ключи решений помогут вам оценить задания учащихся.
-
Microsoft Forms: выберите параметр "Мои формы". Здесь вы распределите и оцените все оценки.
Распределение оценок
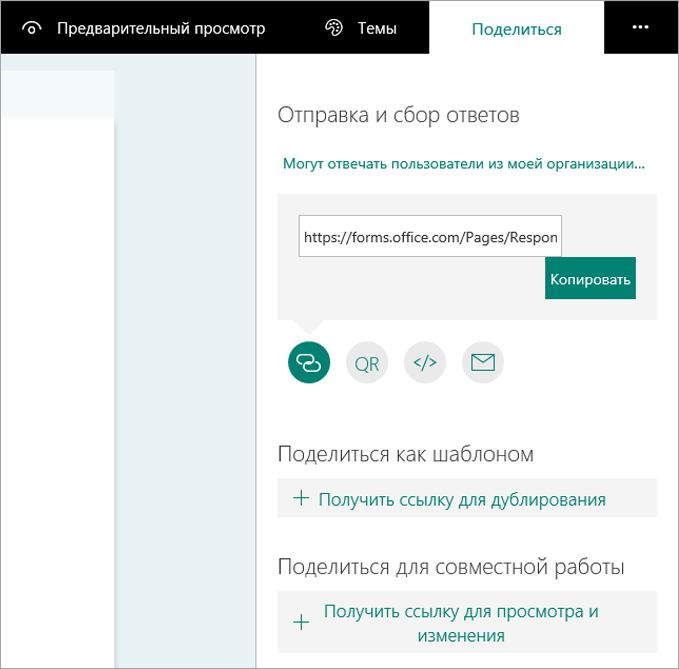
-
Для учащихся:
-
В Microsoft Forms откройте оценку, к которой вы хотите предоставить общий доступ.
-
Выберите "Общий доступ".
-
Перейдите к окне, содержащему ссылку на оценку. После этого вы можете скопировать ссылку (вставить ее в записную книжку для занятий), скачать QR-код, скопировать код для внедрения на веб-страницу или распространить его по электронной почте.
-
-
Другим преподавателям:
-
В Microsoft Forms откройте оценку, к которой вы хотите предоставить общий доступ.
-
Нажмите Поделиться.
-
На панели " Общий доступ" можно просто предоставить общий доступ к шаблону оценки другим пользователям, выбрав "Общий доступ " в качестве шаблона. Кроме того, вы можете предоставлять общий доступ, редактировать и совместно работать над созданием другой версии оценки, выбрав команду "Получить ссылку для просмотра и редактирования".
-
Оценки оценок
-
В Microsoft Forms откройте оценку, которую вы хотите оценить.
-
После отправки ответов выберите вкладку "Ответы ".
-
Выберите "Просмотреть ответы".
-
В верхней части заголовка оценки в верхней части страницы вы увидите вкладки " Люди" и "Вопросы".
-
На вкладке " Люди" можно просмотреть отдельные сведения для каждого учащегося, например время, необходимое для завершения оценки, количество полученных баллов и выбранные вами параметры.
-
На вкладке " Вопросы" можно просмотреть ответы всех учащихся, сгруппированных по вопросам, и оставить комментарии для каждого ответа.
Раздатки на листе записей оценки
Вы можете предоставить учащимся печатные раздатки на листе записей вместе с оценками форм, чтобы они могли показать свою работу, объяснить ответы, введенные в оценках Forms, или предоставить любые другие дополнения к своим ответам. Листы записей можно найти с соответствующими единицами в записной книжке Open Up Для занятий. Все оценки по-прежнему будут оцениваться в Microsoft Forms.
Совместное использование и компиляция ответов на оценку
Microsoft Forms предоставляет автоматизированную таблицу, которая позволяет просматривать ответы учащихся или вопросов. Чтобы просмотреть данные ответа, откройте оценку в формах, перейдите на вкладку "Ответы", а затем выберите "Просмотреть результаты", чтобы разбить ответы по учащемуся или вопросу.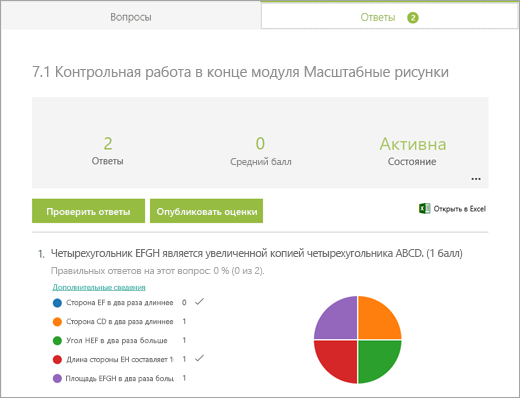
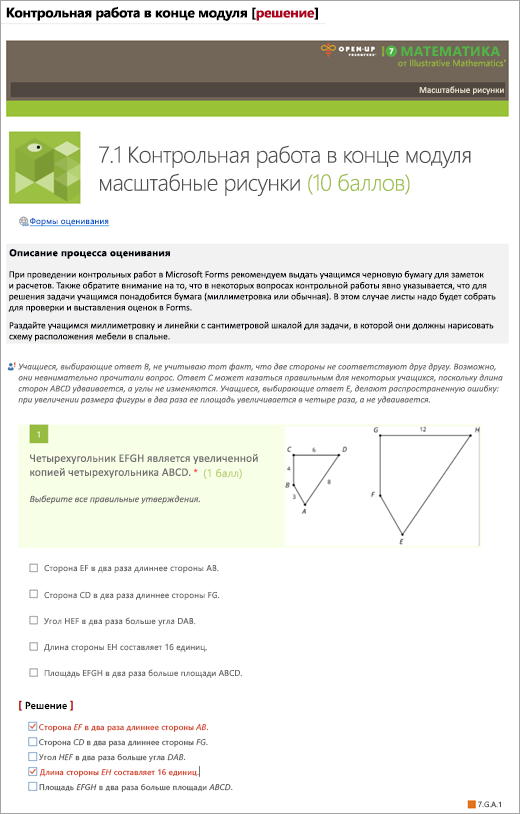
Экспорт в Excel
Просмотрите данные ответов в Excel, выбрав Excel на вкладке "Ответы" в формах.
В Excel каждый вопрос становится столбцом, а каждый ответ — строкой. В первых четырех столбцах отображаются время начала и завершения для каждого ответа, а также имя и адрес электронной почты для каждого учащегося. В следующих столбцах отображаются ответы учащихся.
Дополнительные сведения о Microsoft Forms:










