Microsoft 365 помогает управлять рабочим расписанием и предоставлять общий доступ к ним. Новые функции позволяют указать дополнительные сведения о графике работы: от места работы (удаленно или в офисе) и о том, работаете ли вы в разное время в разные дни. Кроме того, вы можете планировать собрания с другими пользователями в зависимости от их рабочего места, просматривать рабочее расположение на карточке профиля людей и видеть ваше время без работы, отраженное в вашем расположении.
Примечание: Рабочее расположение не используется для отслеживания сотрудников. Данные о местоположении сотрудников объединяются и анонимизированы для понимания тенденций занятости в офисе.
В этой статье:
Установка рабочего времени и расположения
Просмотр и обновление рабочего расположения
Просмотр расположения других пользователей
Просмотр предложений по оптимизации дня
Вы можете просматривать рабочие часы и расположение для себя и других пользователей в классическом Outlook, но вам нужно настроить их с помощью рабочей или учебной учетной записи с помощью нового Outlook или Outlook в Интернете , следуя приведенным ниже инструкциям. Не знаете, какую версию вы используете? См. статью Какая версия Outlook у меня есть?
Примечание: Настройка рабочего времени доступна только пользователям, использующим рабочую или учебную учетную запись в Outlook с соответствующей подпиской Microsoft 365.
Настройка рабочего времени и расположения
Настройте свое повторяющееся рабочее место в разделе Параметры или измените один день с помощью календаря Outlook.
Настройка рабочего времени и расположения в разделе "Параметры"
Когда вы настроите эту настройку, другие пользователи увидят, в какие дни вы работаете удаленно и в каких днях вы будете находиться в офисе. Вы также можете поделиться своим точным местоположением работы с другими. Например, если в вашей организации несколько зданий, вы можете указать, в каком именно здании вы будете находиться.
Задайте повторяющийся план работы в разделе Параметры. Вы также можете поделиться своим расположением здания с другими пользователями.
-
Выберите Параметры > Календарь > Часы работы и расположение.
-
Установите флажки для дней, которые нужно установить.
-
Используйте раскрывающийся список, чтобы каждый день выбирать рабочее время и расположение.
Поделитесь, в каком здании вы работаете и где вы будете сидеть.
Установите флажок Общий доступ к сведениям о расположении офиса .
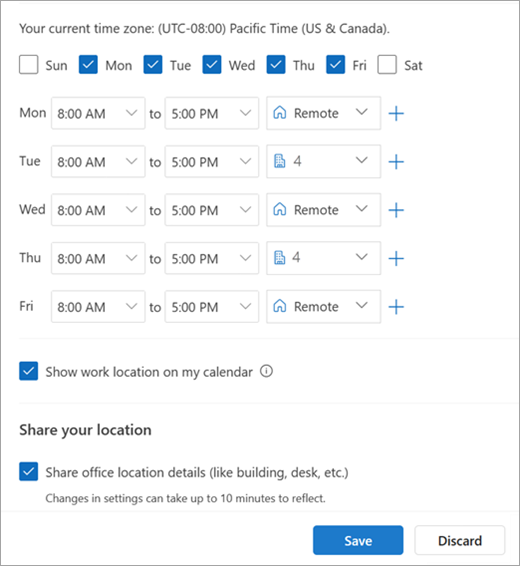
Снимите флажок Общий доступ к сведениям о расположении офиса , если вы не хотите предоставлять общий доступ к данным о конкретном расположении.
Любой, кто просматривает вашу карту, будет видеть вас только как на рабочем месте или удаленно.
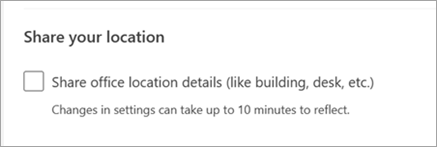
Если вы не хотите предоставлять общий доступ к сведениям о том, где вы будете работать, сделайте следующее:
Отмените выбор места работы. Это приведет к удалению и замене на нет расположения.
Снимите флажок Общий доступ к расположению.
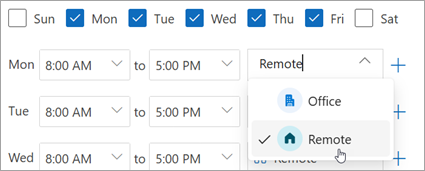
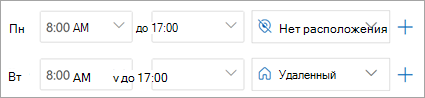
-
По завершении нажмите кнопку Сохранить.
Примечание: Этот новый интерфейс настройки в настоящее время доступен только в новых Outlook для Windows и Outlook в Интернете, но настройка рабочего времени и расположения будет доступна в Teams, Outlook для Mac и Outlook для iOS и Android позже.
Обновление рабочего времени из календаря
Если вам нужно изменить повторяющийся план работы в определенный день или несколько дней недели, например, вы планировали работать удаленно, но решили пойти в офис для очного собрания, используйте календарь Outlook для внесения обновлений.
-
В области навигации выберите Календарь

-
Выберите Рабочий план

Примечание: Значок План работы может выглядеть по-разному в зависимости от того, настроили ли вы этот день как удаленный или рабочий.
-
Внесите изменения.
Если вы планируете войти в офис и в вашей организации есть несколько зданий, в раскрывающемся списке выберите здание, из которого планируется работать.Примечание: Выбор здания доступен только в том случае, если ваша организация настроит каталог зданий для выбора.
Если вы планируете работать удаленно, выберите дни удаленной работы, а затем установите флажок Я работаю удаленно.
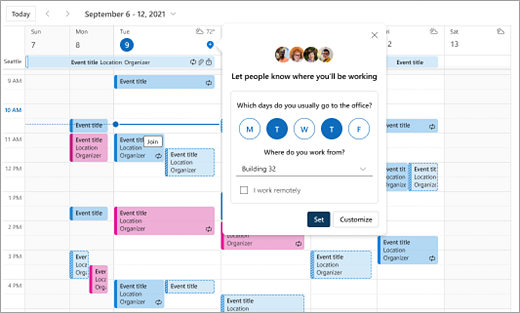
Нажмите кнопку Установить. После установки плана в календарные дни появится значок расположения, указывающий, откуда вы работаете.
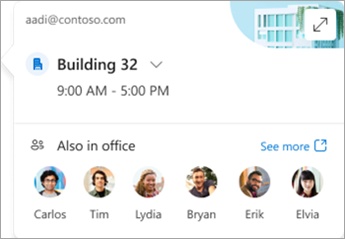
Примечание: Интерфейс настройки из календаря Outlook в настоящее время доступен только в новых приложениях Outlook для Windows и Outlook в Интернете. Ожидается настройка рабочего времени и расположения в Teams, Outlook Mobile и Outlook для Mac.
Просмотр и обновление рабочего расположения
При изменении расписания обновите свое рабочее расположение в Outlook или Teams.
Примечание: Возможность изменения местоположения в день в настоящее время доступна только в Outlook в Интернете и Классической версии Teams, но в конечном итоге будет доступна в классической версии Outlook для Windows, iOS, Android и Mac.
Обновление рабочего места или выход из офиса в Outlook
При просмотре календаря выберите значок, представляющий запланированное рабочее место, и измените расположение при необходимости. Рабочее расположение можно очистить, отменив выбор расположения.
Вы также можете обновить рабочее расположение до определенного здания. Здания, заданные в рамках повторяющихся рабочих часов и расположения, отображаются первыми в качестве рекомендуемых мест.
-
Чтобы выбрать здание, откройте средство выбора расположения.
-
Выберите Поиск места. Вы также можете задать в расположении только office , выполнив поиск по запросу.
Примечание: Выбор конкретного здания доступен только в том случае, если ваша организация настроит здания в качестве варианта расположения.

Настройка расположения "Нет на рабочем месте"
Вы можете задать расположение вне офиса, выбрав этот параметр в окне Рабочий план.
-
Выберите Рабочий план

-
Выберите Нет на рабочем месте в раскрывающемся списке.
-
Введите заголовок и задайте дату и время, которые вы планируете не работать.
-
Нажмите кнопку Сохранить. В календарь будет добавлена встреча вне офиса, а состояние присутствия Teams также обновляется.
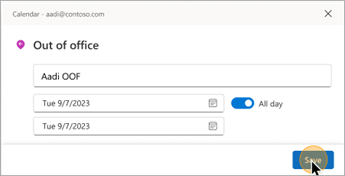
Совет: Вы также можете создать встречу в календаре с любого устройства и установить для параметра "Свободно/занято" значение "Нет на месте". В течение этого периода времени для вашего расположения выбрано значение Нет на месте .
Обновление рабочего расположения в Teams
Щелкните значок круга с изображением профиля и измените рабочее расположение. Новое расположение будет применено к вашим рабочим часам на оставшуюся часть дня и отражено в Outlook и Teams. Вы также можете указать конкретное расположение здания, с которого вы работаете в определенный день.
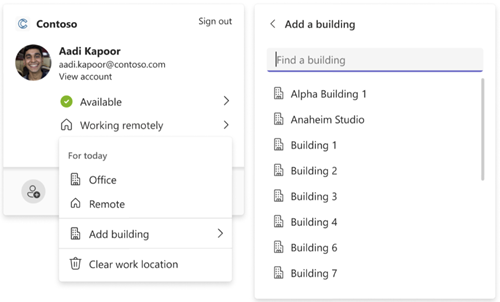
Просмотр расположения других пользователей
Для планирования и совместной работы важно знать, где работают другие пользователи. Вы можете просматривать расположения других пользователей из собственной карточки рабочего расположения, при планировании в Outlook или при просмотре карточки профиля другого человека.
Просмотр из ежедневной карточки рабочего места
Из вашей ежедневной карты расположения вы сможете увидеть, с кем еще вы работаете, собирается в офис в этот день. Если у вас есть определенный набор зданий, список будет отфильтрован для других пользователей, которые также задали свое расположение в том же месте на этот день.
Просмотр при планировании собрания в Outlook
Если другие пользователи настроили свое рабочее время и расположение, их рабочее расположение будет отображаться в помощнике по планированию, как показано ниже.
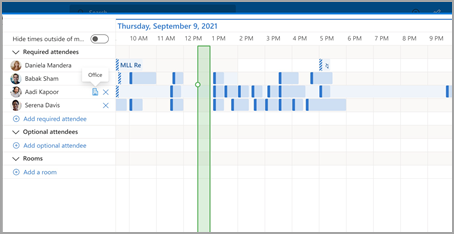
Просмотр карточки профиля другого пользователя
Если вы хотите быстро найти, где кто-то работает, вы можете просмотреть его расположение в карточке профиля рядом с его доступностью.
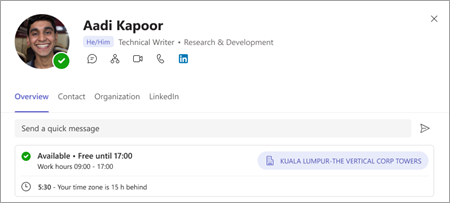
Просмотр предложений по оптимизации дня
Оптимизация расписания рабочего расположения важна для максимальной совместной работы и подключения в очном режиме.
Вы можете определить, в каких днях есть предложения, с помощью добавления красной точки на значок расположения плана работы .
-
Выберите расположение рекомендуемого плана работы

-
В карточке ежедневного расположения просмотрите предлагаемое действие. Предложение может быть следующим:
Обновление плана работы для очного мероприятия
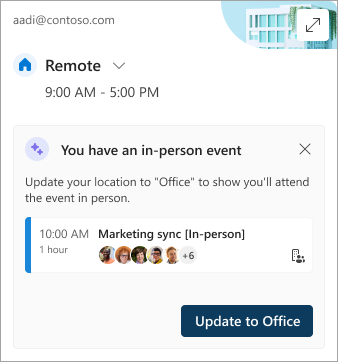
Резервирование комнат для собраний в офисные дни
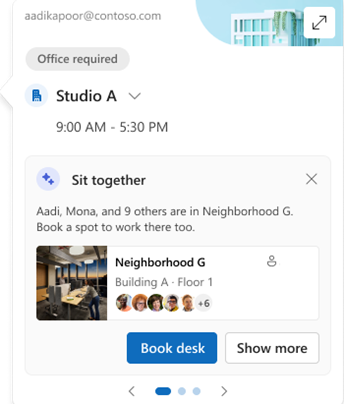
-
Выберите действие на основе предложения или закройте карточку.
Примечание: В настоящее время мы согласимся на работу с предложениями. Дополнительные сведения см. в разделе Microsoft Places .
Устаревшие рабочие часы
Этот новый интерфейс заменяет устаревшие рабочие часы, но устаревшие рабочие часы будут по-прежнему поддерживаться. Так как устаревший интерфейс поддерживает только одно время начала и окончания в течение всей рабочей недели, устаревшие рабочие часы будут приблизительно приближены к современному рабочему времени и расположению.
Например, пользователь настраивает следующее расписание, используя новые рабочие часы и расположение: понедельники, вторники, четверги: с 8:00 до 17:00 & среды, пятницы: с 10:00 до 19:00. Время для устаревших рабочих часов будет настроено в соответствии с наилучшим приближением (с 8:00 до 7:00 вечера) — минимальное время начала и максимальное время окончания современных рабочих часов.
Пока пользователь не настроит современное рабочее время, изменения в устаревших рабочих часах также будут обновлять время в его современном рабочем времени. Однако после того, как пользователь настроит (или обновит) свои современные рабочие часы, будущие изменения в устаревшие рабочие часы не будут распространяться и перезаписывать современные рабочие часы.
Исключение из этого правила — часовой пояс рабочего времени. При изменении часового пояса прежних рабочих часов он обновляет часовой пояс для современных рабочих часов. Это гарантирует, что другие пользователи смогут просматривать точные сведения о доступности, если кто-то из устаревших клиентов перемещается через часовые пояса.










