Эта статья предназначена для пользователей, которые хотят управлять своим компьютером и создавать текст с применением голоса в Windows. Эта статья является частью набора содержимого Поддержка специальных возможностей Windows, где вы можете найти дополнительные сведения о функциях специальных возможностей Windows. Общие справочные сведения доступны на главной странице службы поддержки Майкрософт.
Эта статья поможет вам ознакомиться с пользовательским интерфейсом, параметрами и режимами голосового доступа. Вы также узнаете, как открыть руководство по голосовой связи. Список команд голосового доступа см. в разделе Список команд голосового доступа.
Голосовой доступ — это возможность в Windows 11, позволяющая всем пользователям управлять своим компьютером и создавать текст с помощью лишь голоса и без подключения к Интернету. Например, вы можете открывать приложения и переключаться между ними, просматривать веб-страницы, читать и создавать электронные письма, используя голос. Дополнительные сведения см. в статье Использование голосового доступа для управления компьютером и создания текста с помощью голоса.
Голосовой доступ доступен в Windows 11 версии 22H2 и более поздних версиях. Дополнительные сведения о новых возможностях Windows 11 22H2 и способах получения обновления см. в статье Новые возможности в последних обновлениях Windows. Не знаете, какая у вас версия Windows? См. статью Поиск версии Windows.
В этом разделе
Руководство по голосовой связи
Руководство по голосовым доступу поможет вам изучить основные команды голосового доступа, необходимые для начала работы с голосовым доступом. На каждой странице руководства слева отображаются различные инструкции, а справа — область практики. Вы можете следовать инструкциям слева, чтобы узнать голосовые команды, чтобы взаимодействовать с различными меню и параметрами, использовать указатель мыши и диктовать текст.
После завершения настройки голосового доступа рекомендуется начать руководство и ознакомиться с командами. Вы всегда можете получить доступ к руководству позже, перейдя к нему из меню справки голосового доступа.
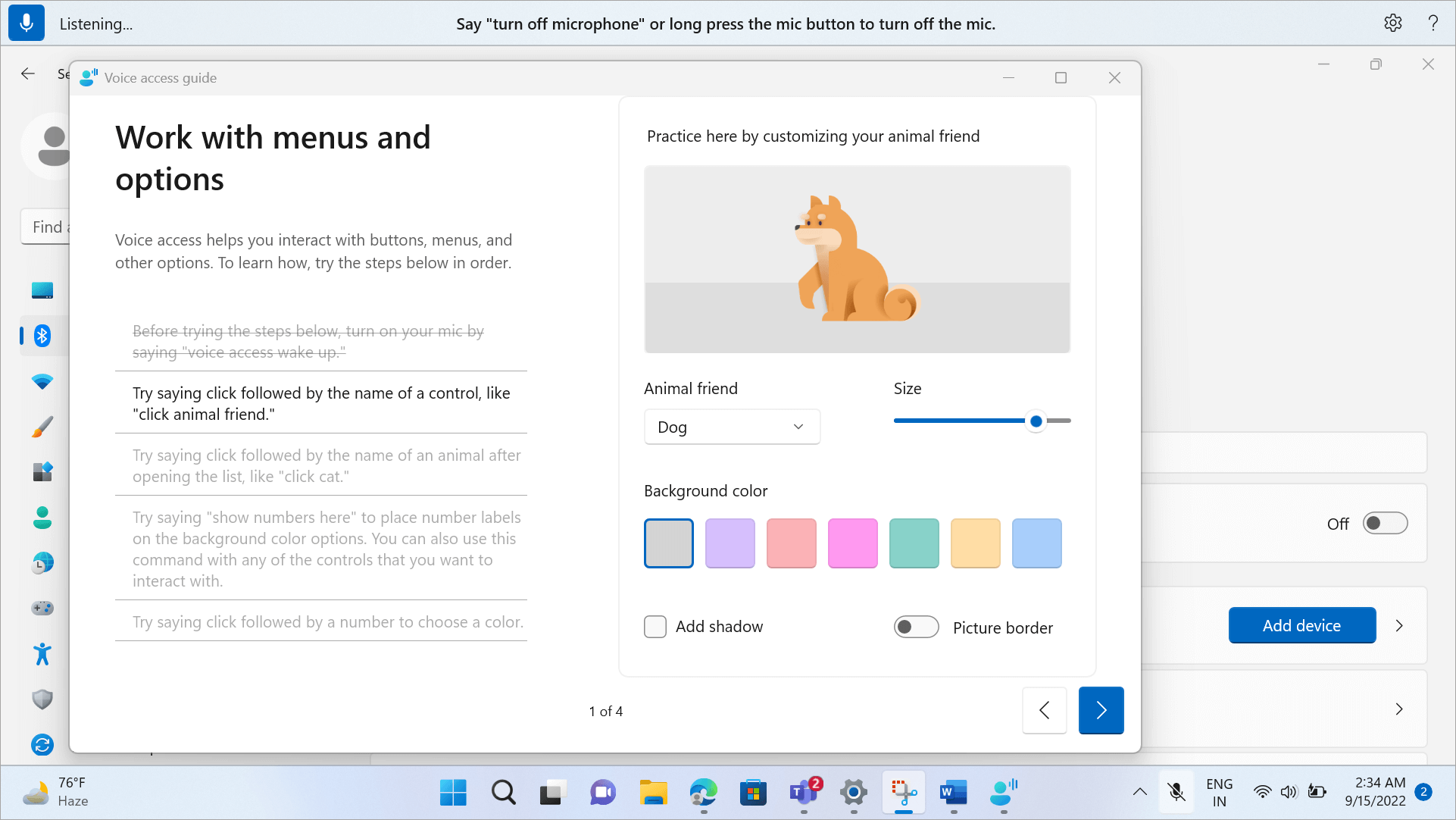
-
Чтобы быстро открыть руководство голосового доступа, выполните одно из следующих действий.
-
После настройки микрофона вы можете сразу же начать использовать голосовой доступ или открыть руководство. Дополнительные сведения см. в статье Настройка голосового доступа.
-
Нажмите кнопку Справка в пользовательском интерфейсе голосового доступа, а затем выберите Запустить интерактивное руководство.
-
При прослушивании голосового доступа скажите "Открыть руководство по голосовой связи".
-
Знакомство с пользовательским интерфейсом голосового доступа
Пользовательский интерфейс голосового доступа — это панель, которая закрепляется над экраном после успешного запуска голосового доступа. Панель позволяет управлять микрофоном, просматривать команды по мере их произнесения и получать информацию о ходе выполнения и состоянии выполнения команды. Вы также можете получить доступ к различным параметрам голосового доступа в меню параметров, а также получить доступ к различным ресурсам справки, которые может предложить голосовой доступ из меню справки.
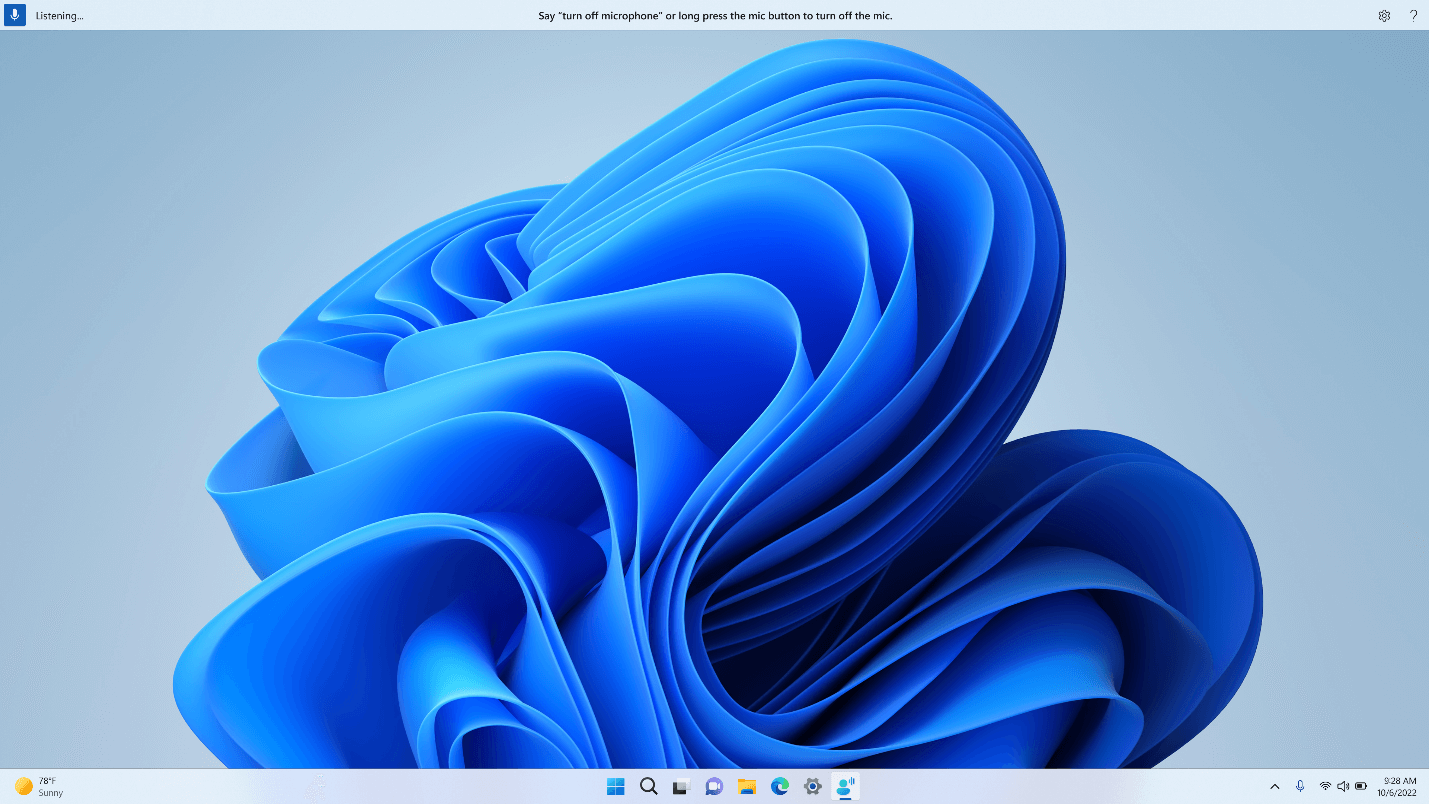
В этом разделе описываются кнопки управления в пользовательском интерфейсе голосового доступа.
Кнопка и состояния микрофона
Голосовой доступ имеет три состояния микрофона:
-
Состояние спящего режима. Голосовой доступ не реагирует на все, что вы говорите, кроме команды для переключения его в состояние прослушивания. Чтобы переключиться в состояние прослушивания, произнесите слово "Пробуждение голосового доступа" или нажмите кнопку Микрофон.
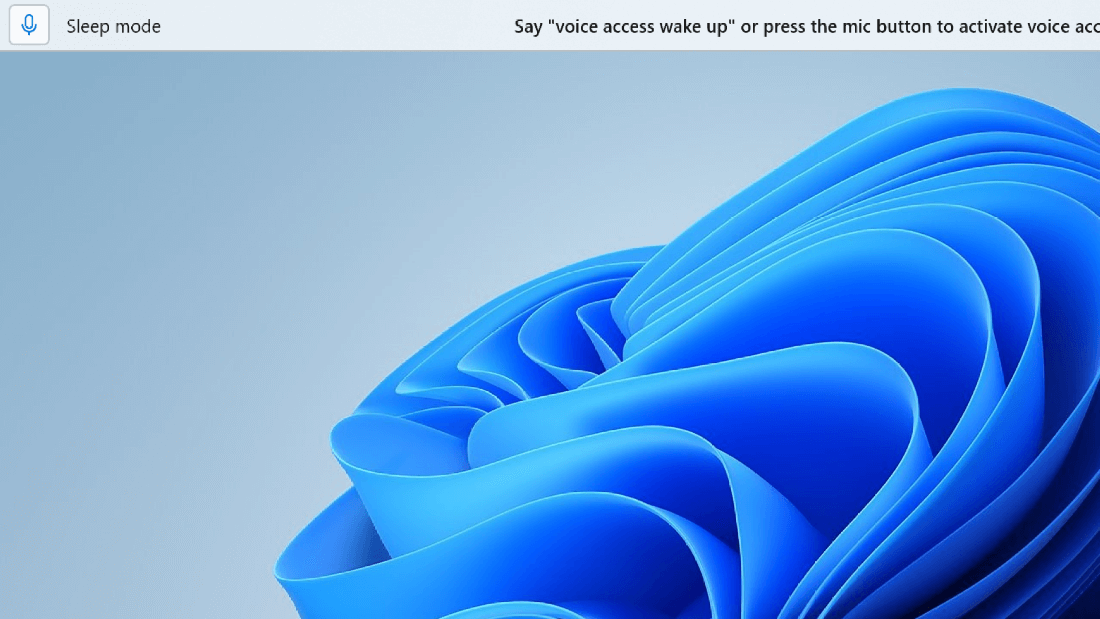
-
Состояние прослушивания. Голосовой доступ прослушивает все, что вы говорите, и выполняет ваши инструкции, если распознает допустимую команду. В противном случае отображается сообщение об ошибке.
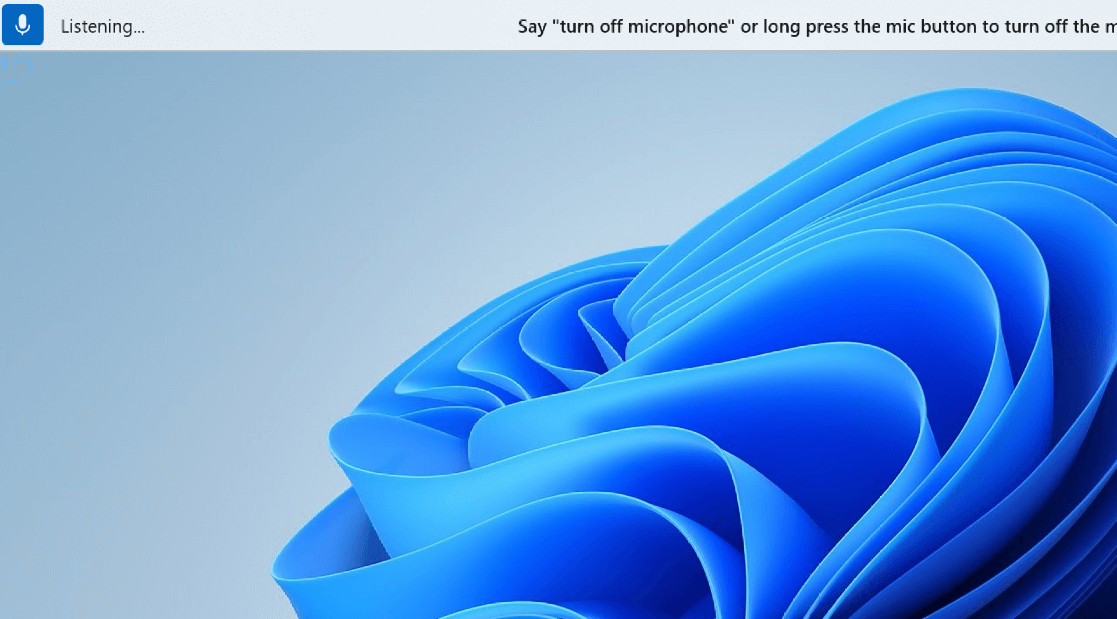
-
Состояние выключения микрофона. На данный момент голосовой доступ полностью отключен и не прослушивает вашу речь. Чтобы переключить его в состояние прослушивания, необходимо нажать кнопку Микрофон.
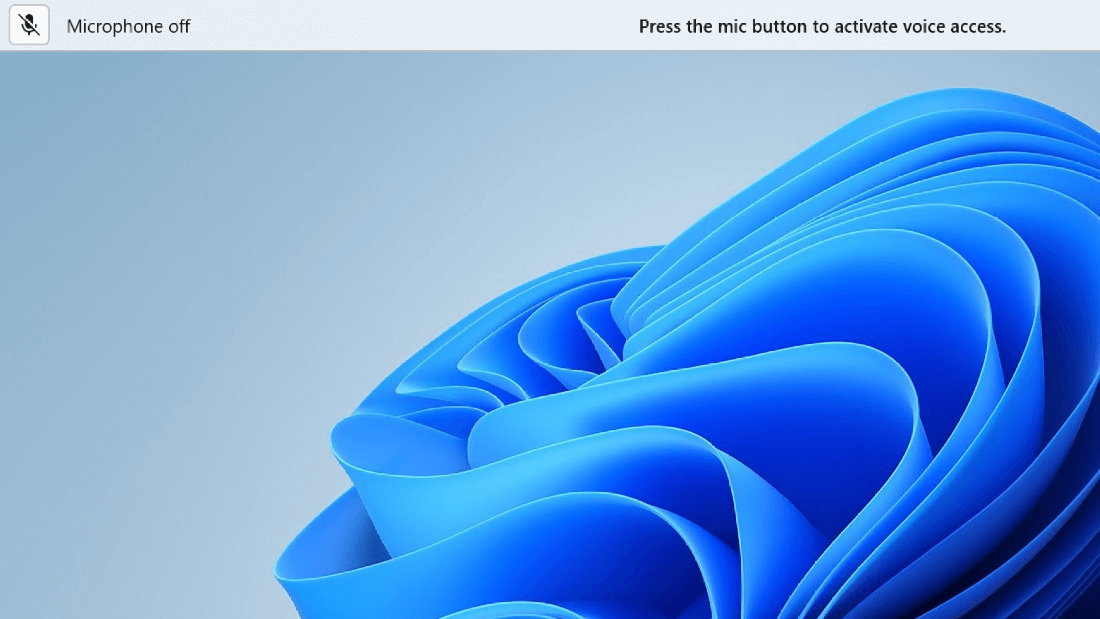
Существует три способа переключения между состояниями:
-
С помощью голосовых команд
-
Сочетания клавиш
-
Щелчки мышью
|
Действие |
Команда |
Сочетание клавиш |
Щелчки мышью (на кнопке микрофона) |
|---|---|---|---|
|
Пробуждение голосового доступа. |
"Пробуждение голосового доступа" "Unmute" |
ALT+SHIFT+B |
В спящем режиме: щелкните левой кнопкой мыши Состояние выключения микрофона: длительное нажатие |
|
Перенесите голосовой доступ в спящий режим. |
"Спящий режим голосового доступа" "Отключить звук" |
ALT+SHIFT+B |
Из состояния прослушивания: щелкните левой кнопкой мыши |
|
Выключите микрофон. |
"Отключить микрофон" |
ALT+SHIFT+C |
Из состояния прослушивания: длительное нажатие |
|
Включите микрофон. |
— |
ALT+SHIFT+C |
Щелчок левой кнопкой мыши |
Примечание: Если вам нужна помощь по настройке и тестированию микрофона, см. раздел Настройка и тестирование микрофонов в Windows.
Визуальные отзывы
Голосовой доступ имеет надежные системы обратной связи, которые помогут вам понять, что происходит с момента, когда вы говорите что-то до момента обработки и выполнения голосового доступа.
-
Отзывы в режиме реального времени. Когда голосовой доступ находится в состоянии прослушивания, в левой части пользовательского интерфейса голосового доступа отображается то, что вы говорите. Это транскрибирование речи в текст. См. этот раздел, чтобы узнать, какой голос был услышан.
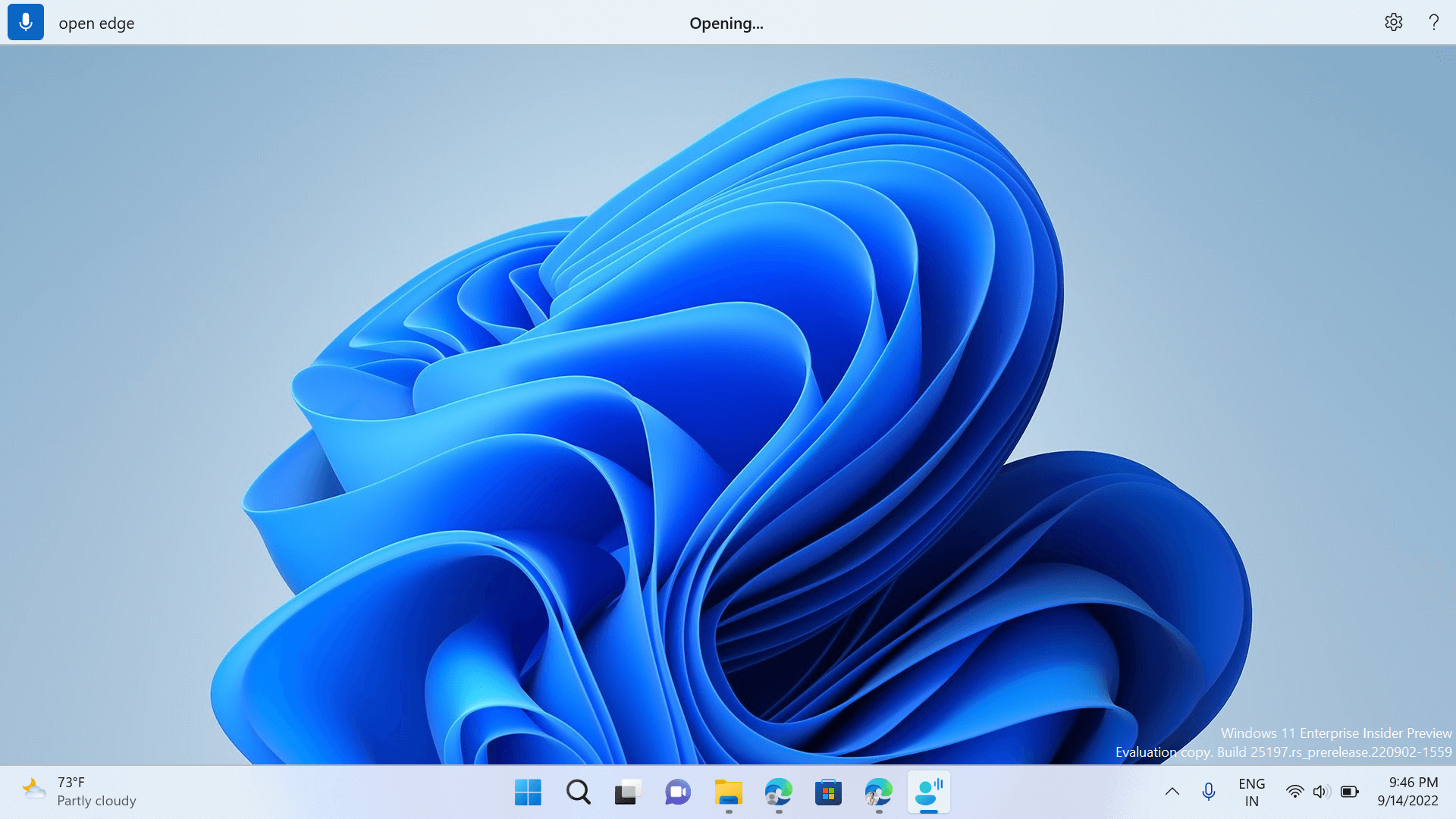
-
Состояние выполнения команды. Это отзыв, который отображается в центре пользовательского интерфейса голосового доступа. После того как вы произнесете команду, голосовой доступ позволяет узнать, что речь обрабатывается.
-
Обратная связь по выполнению команд. После того, как голосовой доступ обрабатывает вашу речь, если это допустимая команда, она выполняет это действие. В противном случае отображается сообщение об ошибке. Этот отзыв появляется при выполнении действия или при невозможности голосового доступа выполнить заданное действие.
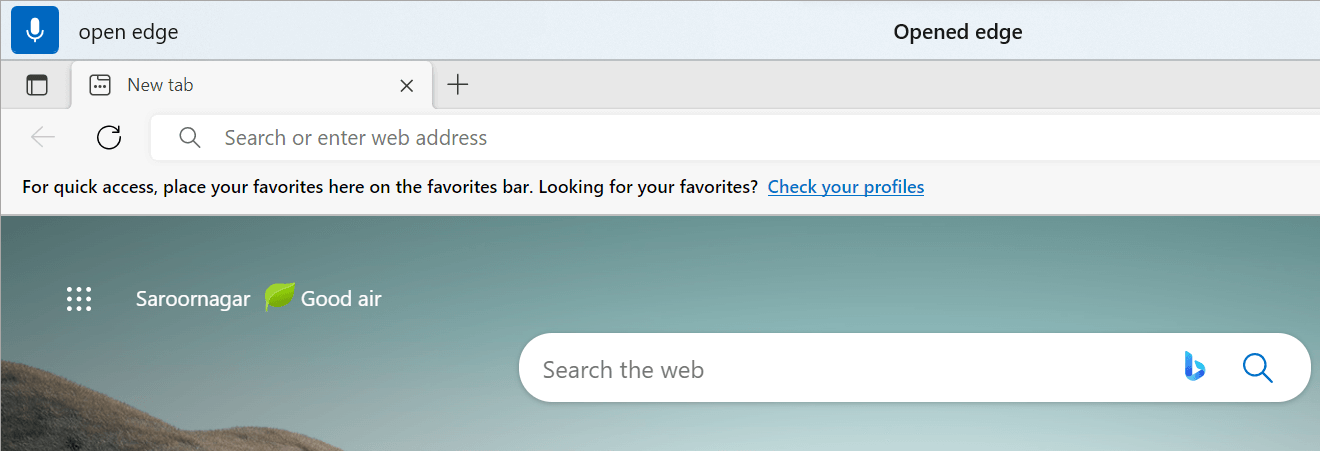
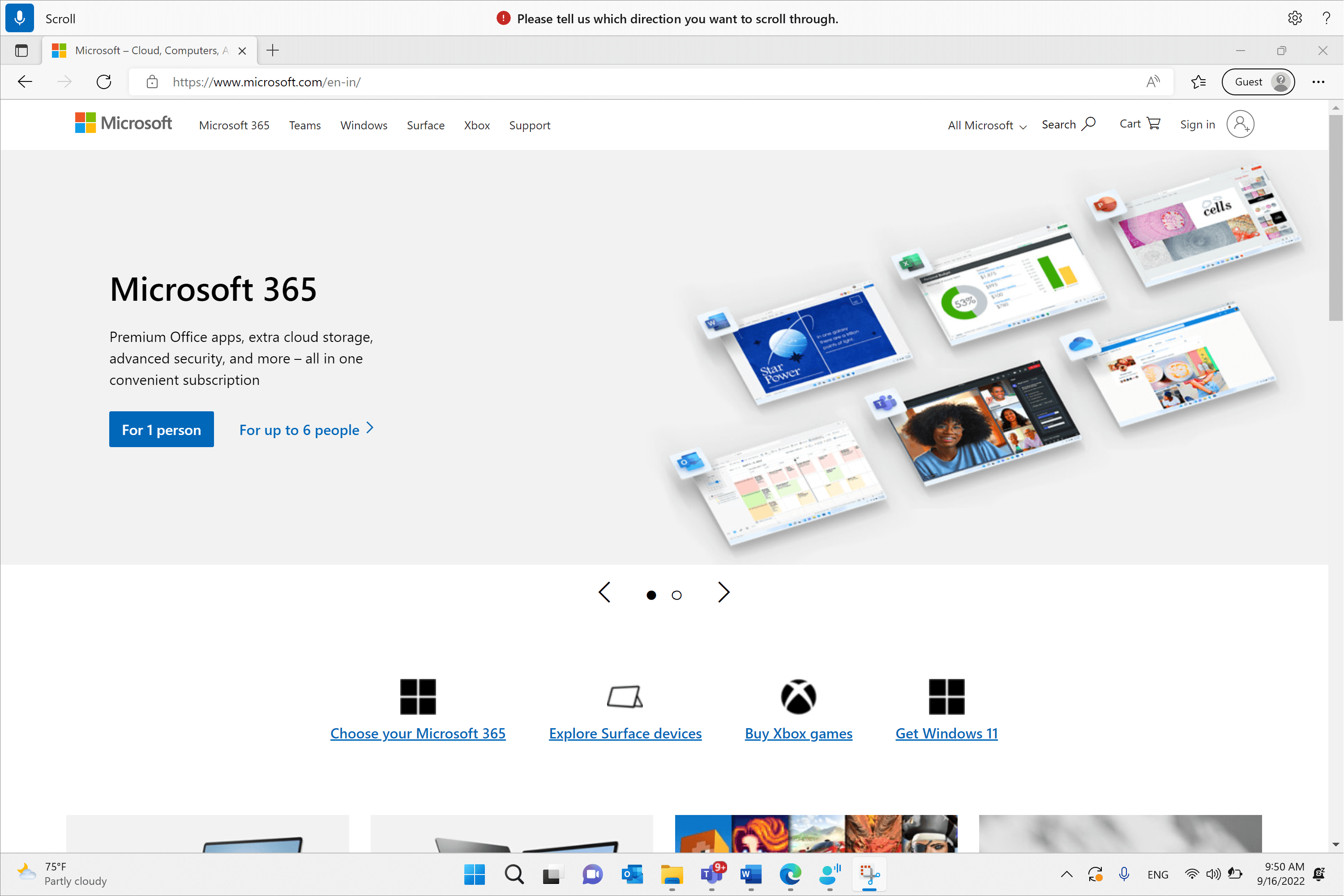
Параметры голосового доступа
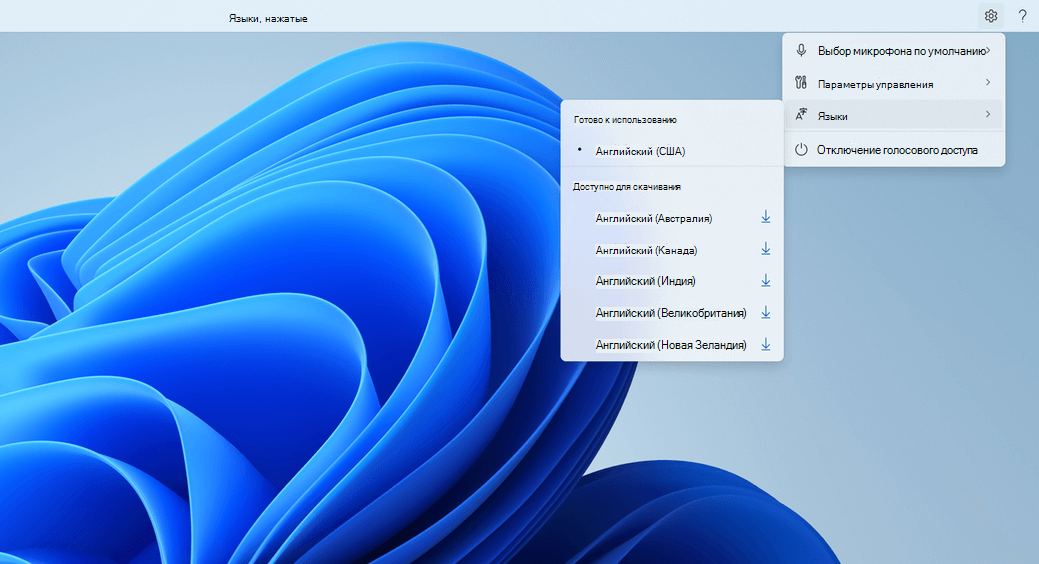
При нажатии кнопки Параметры доступны следующие параметры:
-
Выбор микрофона по умолчанию. Это меню позволяет переключиться на другой микрофон, отличный от используемого, или добавить новый микрофон, если вы не нашли нужный. Вы также можете быстро Windows параметры звука из этого меню.
-
Параметры управления. Это меню содержит следующие параметры:
-
Включить автоматическую пунктуацию. См. раздел "Включить автоматическую пунктуацию" в разделе Диктовать текст с помощью голоса.
-
Фильтрация ненормативной лексики. См. раздел "Использование фильтрации ненормативной лексики" в разделе Диктовать текст с помощью голоса.
-
Параметр автоматического запуска. Откроется раздел "Речь" в разделе Параметры специальных возможностей. Здесь можно включить голосовой доступ для автоматического запуска до или после входа на компьютер.
-
-
Языки. Это меню содержит список языков, в котором можно использовать голосовой доступ. Существуют "готовые к использованию" языки, на которые можно мгновенно переключаться, и "доступные для скачивания" языки, для которых необходимо скачать речевой пакет, прежде чем вы сможете начать использовать его.
-
Отключить голосовой доступ. При этом пользовательский интерфейс голосового доступа удаляется в верхней части экрана и закрывается голосовой доступ. Чтобы снова запустить голосовой доступ, перейдите в раздел Параметры > Специальные возможности > речь.
Справка по голосовой связи
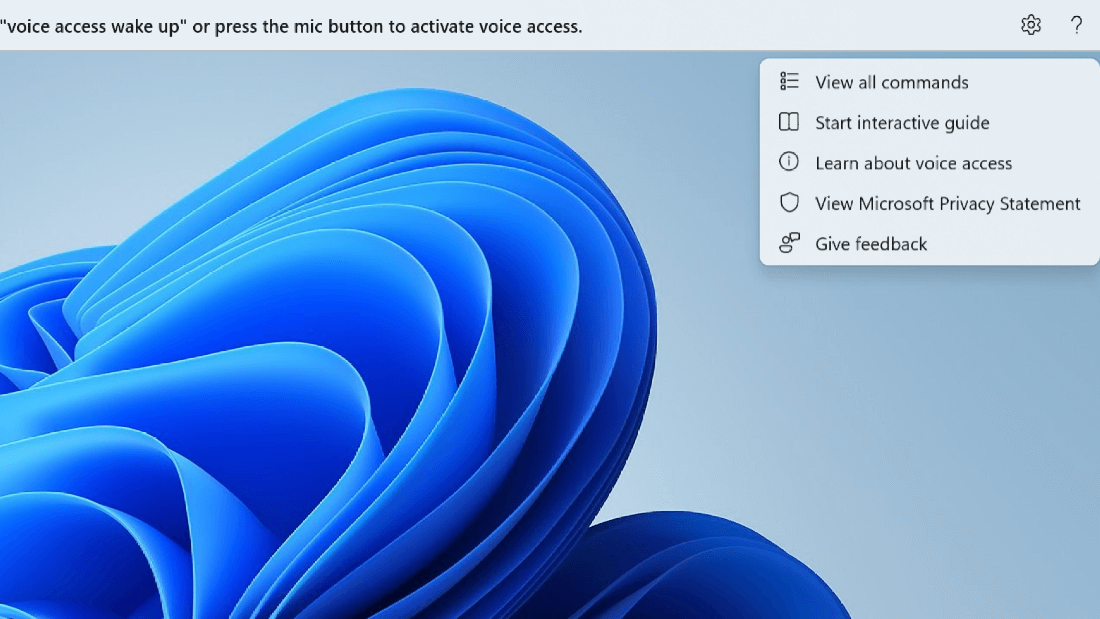
При нажатии кнопки Справка доступны следующие параметры:
-
Просмотреть все команды. Откроется список всех команд голосового доступа, который поможет вам при работе с голосовой связью для выполнения различных задач. Вы можете найти любую нужную команду в списке категорий команд слева или использовать панель поиска, чтобы быстро ввести нужные данные.
Совет: Вы также можете открыть список справки по командам, сказав "Что я могу сказать" или "Показать все команды".
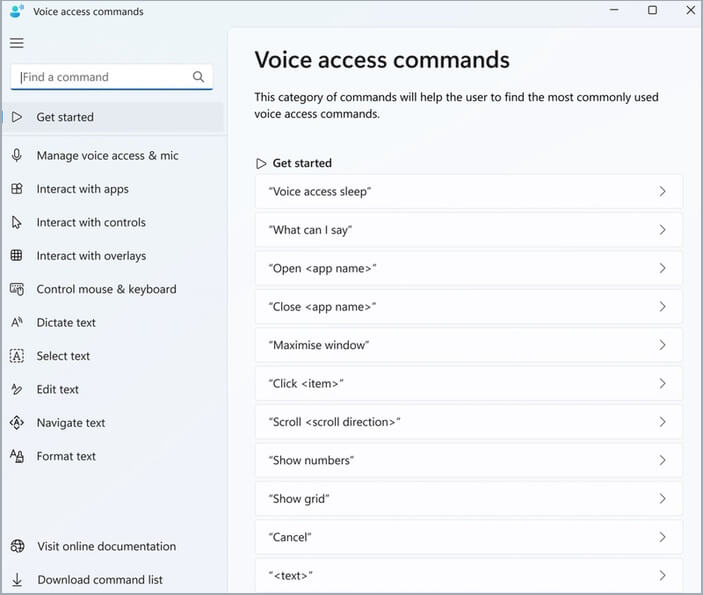
Чтобы узнать больше о том, что означает определенная команда, как ее можно использовать, а также получить примеры, щелкните команду на странице справки.
-
Интерактивное руководство по запуску. Это позволит получить то же самое руководство, которое открывается при первом запуске и настройке голосового доступа. С его помощью можно попрактиковаться в работе с разными голосовыми командами.
Совет: Вы также можете открыть руководство, сказав " Открыть голосовой доступ руководство".
-
Дополнительные сведения о голосовом доступе. С помощью этого параметра можно быстро получить доступ к документации по голосовой связи.
-
Просмотр заявления о конфиденциальности Майкрософт. С помощью этого параметра вы можете получить доступ к заявлению о конфиденциальности Майкрософт и просмотреть его.
-
Оставить отзыв: вы перейдете в Центр отзывов, где вы можете записать любые проблемы, которые вы видите при работе с голосовым доступом, или отправить любые предложения по улучшению продукта, которые у вас есть для нас.
Примечание: Пользовательский интерфейс голосового доступа удаляется после отключения голосового доступа. Это можно сделать из меню параметров или с помощью голосовой команды "Отключить голосовой доступ" или "Остановить голосовой доступ".
Различные режимы голосового доступа
Вы можете работать в трех разных режимах в зависимости от задач, которые вы хотите выполнить. В режиме по умолчанию можно легко переключаться между командами и текстом разработки. Если вы хотите выдавать только команды для выполнения всех задач, но без диктовки, используйте режим команд. Если вы хотите иметь возможность диктовать текст и не выполнять никаких команд, используйте режим диктовки, который обрабатывает все входные данные как ввод в редактируемом поле.
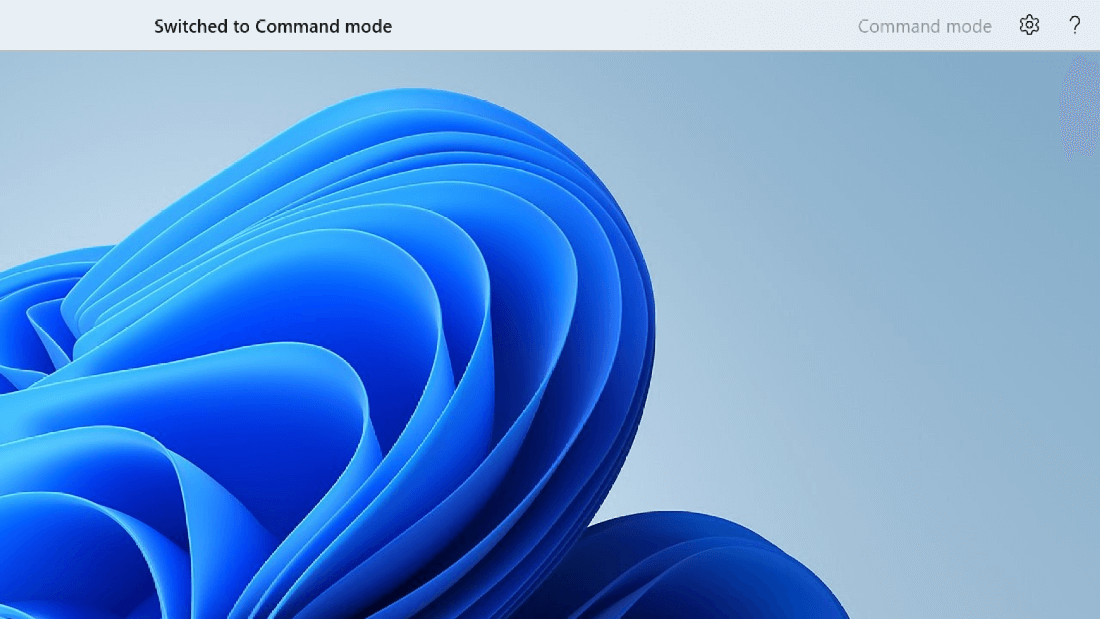
|
Функция |
Команды |
|---|---|
|
Переключитесь в режим только команд. |
"Режим команд" |
|
Переключитесь в режим только диктовки. |
Режим диктовки |
|
Переключитесь в режим по умолчанию (команды & диктовку). |
"Режим по умолчанию" |
Примечание: Голосовой доступ также дает визуальное представление о том, в каком режиме он находится. Если он находится в режиме команд или диктовки, режим отображается в пользовательском интерфейсе. Если он находится в режиме по умолчанию, в пользовательском интерфейсе не будет никакого конкретного сообщения.
См. также
Диктовать текст с помощью голоса
Использование голосовых функций для работы с окнами и приложениями
Использование голоса для взаимодействия с элементами на экране
Техническая поддержка для пользователей с ограниченными возможностями
Корпорация Майкрософт стремится к тому, чтобы все наши клиенты получали наилучшие продукты и обслуживание. Если у вас ограниченные возможности или вас интересуют вопросы, связанные со специальными возможностями, обратитесь в службу Microsoft Disability Answer Desk для получения технической поддержки. Специалисты Microsoft Disability Answer Desk знакомы со многими популярными специальными возможностями и могут оказывать поддержку на английском, испанском, французском языках, а также на американском жестовом языке. Перейдите на сайт Microsoft Disability Answer Desk, чтобы узнать контактные сведения для вашего региона.
Если вы представитель государственного учреждения или коммерческой организации, обратитесь в службу Disability Answer Desk для предприятий.











