Последнее обновление: 25 мая 2023 г.
ПРОБЛЕМА
При попытке создать собрание Teams в Outlook Desktop вы обнаружите, что этот параметр отсутствует на ленте.
Эта проблема может возникнуть, если надстройка "Собрание Teams" становится отключенной.
СОСТОЯНИЕ: ВРЕМЕННОЕ РЕШЕНИЕ
Команды по продуктам Teams и Outlook устраняют проблемы, из-за которых надстройка "Собрание Teams" отключена в Outlook по различным причинам производительности. В последние сборки включены немедленные исправления, и продолжается работа по устранению этой проблемы с изменениями кода и инструментированием.
Чтобы восстановить надстройку "Собрание Teams", можно выполнить следующие действия:
-
В Классическом приложении Outlook щелкните Файл > Управление надстройками COM.
-
Разверните раздел Параметры надстройки собрания Microsoft Teams для Microsoft Office и выберите Не отслеживать эту надстройку в течение следующих 30 дней. Если этот параметр недоступен, выберите Всегда включать эту надстройку. Затем выберите Применить и Закрыть.
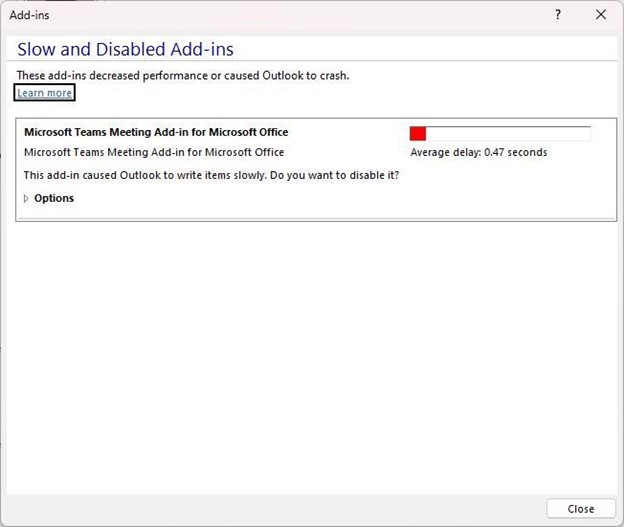
Если описанные выше действия не помогли решить проблему, повторно включите надстройку в диалоговом окне Отключенные элементы.
Чтобы повторно включить надстройку "Собрание Teams", выполните следующие действия:
-
В Outlook выберите Параметры > файлов > надстройки > управление, выберите "Отключенные элементы" и нажмите кнопку Перейти.
-
Если в разделе Отключенные элементы отображается список Teams , выберите его и нажмите кнопку Включить.
-
Перезапустите Outlook и убедитесь, что надстройка работает.
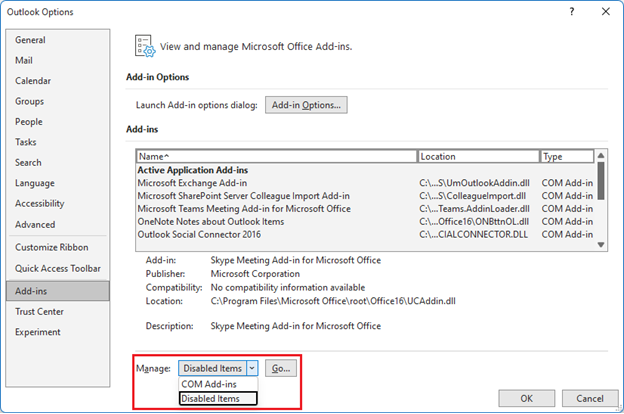
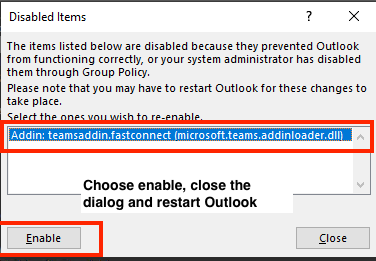
Еще одной мерой, помогающей предотвратить отключение надстройки "Собрание Teams" в Outlook, является добавление этого раздела реестра:
-
Откройте редактор реестра.
-
Перейдите в раздел РеестрComputer\HKEY_CURRENT_USER\Software\Microsoft\Office\16.0\Outlook\Resiliency\DoNotDisableAddinList
-
Создайте новое значение DWORD (32-разрядная версия):
-
Имя: TeamsAddin.FastConnect
-
Значение: 1
-
ПРОВЕРКА ТРЕБОВАНИЙ К СИСТЕМЕ
В публикации центра сообщений Teams MC392289 также должны быть подтверждены следующие рекомендации:
MC392289 — установка напоминаний для .NET 4.8 и WebView2, необходимая для Add-In собраний Teams в Outlook
Напомним, что для Add-In собраний Teams в Outlook требуются .NET 4.8 и WebView2.
Как это повлияет на вашу организацию:
Чтобы избежать ухудшения работы с надстройкой для собраний Teams в Outlook, убедитесь, что клиенты обновлены до .NET 4.8 и WebView2.
Как подготовиться:
Просмотрите следующие ресурсы и убедитесь, что установлены .NET 4.8 и WebView2 для запуска надстройки для собраний Teams в Outlook:
ПРИМЕЧАНИЕ. В некоторых случаях инженеры службы поддержки обнаружили, что если .NET 4.8 или Webview2 не были установлены, то их установка помогла устранить проблему с отключением надстройки Teams.
Эти действия помогут проверить, установлена ли .NET 4.8:
Практическое руководство. Определение установленных версий платформа .NET Framework
Описанные ниже действия, описанные в разделе Использование редактора реестра в приведенной выше статье.
-
В редакторе реестра откройте следующий подраздел: HKEY_LOCAL_MACHINE\SOFTWARE\Microsoft\NET Framework Setup\NDP\v4\Full. Если подраздел "Полный" отсутствует, платформа .NET Framework версии 4.5 или более поздней версии не установлено.
-
Проверьте наличие REG_DWORD записи с именем Release. Если она существует, установлена платформа .NET Framework 4.5 или более поздней версии. Его значение соответствует определенной версии платформа .NET Framework. На следующем рисунке, например, значение записи Release равно 528040, что является ключом выпуска для платформа .NET Framework 4.8.
Эти действия помогут проверить, установлен ли WebView2.
Microsoft Edge WebView2 и Приложения Microsoft 365
Приведенные ниже действия выполняются из раздела установка среды выполнения WebView2 в приведенной выше статье.
-
После установки вы увидите запись для среды выполнения Microsoft Edge WebView2 в разделе панель управления> программы > программы и компоненты.
Дополнительные ресурсы:
Дополнительные ресурсы

Общение с экспертами
Обращайтесь к экспертам, обсуждайте последние новости, обновления и рекомендации для Outlook, а также читайте наш блог.

Поддержка сообщества
Задавайте вопросы агентам поддержки, MVP, инженерам и другим пользователям Outlook и находите решения.

Предложение новых функций
Мы будем рады вашим отзывам и предложениям. Вам наверняка есть, что сказать. Поделитесь с нами своими мыслями.
См. также
Устранение и обходные пути решения недавних проблем в Outlook для ПК










