Microsoft Teams для образования позволяет легко оценивать задания и отслеживать прогресс учащихся с течением времени! Вы можете давать учащимся оценки и отзывы, настраивать категории оценок и альтернативные схемы оценки, а также наблюдать за изменением оценок учащихся с течением времени. Вы также можете запросить изменения в работе учащихся при отправке им отзывов.
Узнайте больше о том, как оценивать, возвращать, переназначать и освобождать учащихся от заданий ниже!
Оценка задания в Microsoft Teams
1. Откройте группу класса.
2. Перейдите в раздел Назначения.
3. Выберите задание, которое учащиеся сдают.
4. Выберите состояние учащегося в столбце Состояние , чтобы открыть свою работу.
5. Просмотрите работу и добавьте комментарии к самому документу, если это необходимо. Если учащийся отправил несколько файлов, вы можете выбрать другие файлы справа на просмотр.
Примечание: Не видите файл в Teams? Может потребоваться открыть файлы, созданные в других приложениях, самостоятельно. Старые файлы Microsoft Office с расширениями .doc, .xls и .ppt необходимо изменить в классических версиях этих приложений.
6. Добавьте отзыв, введя в текстовое поле Отзыв . Вложите файл, выбрав Вложить файл или + Создать.
7. Если вы назначили баллы для этого назначения, добавьте баллы в поле под текстовым полем Отзыв.
8. Если вы готовы вернуть работу учащемуся, выберите Возврат или Возврат > Вернуть для изменения.
9. Используйте стрелки по обе стороны от имени учащегося справа, чтобы перейти от учащегося к учащемуся.
Примечание: Чтобы меньше отвлекаться, можно выбрать Скрыть панель в правом нижнем углу области оценки. Эта область будет скрыта, но вы по-прежнему можете использовать стрелки для перехода к работе других учащихся и возврата работы, нажав кнопку Вернуть.
10. Нажмите кнопку Закрыть , чтобы вернуться к полному списку учащихся для этого задания.
Пометка учащихся как освобожденных от задания
1. Повторите приведенные выше инструкции по возвращению задания нескольким учащимся или по одному.
2. Щелкните стрелку раскрывающегося списка рядом с элементом Вернуть, а затем выберите Вернуть для редакции.
3. Выберите параметр Пометить как оправданное и вернуться.
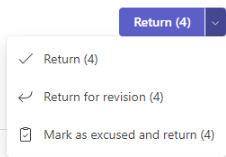
4. Появится диалоговое окно с вопросом, хотите ли вы пометить эту отправку как оправданную. Имейте в виду, что все данные и точки в рубрике будут удалены. Учащийся по-прежнему будет делиться отзывом.
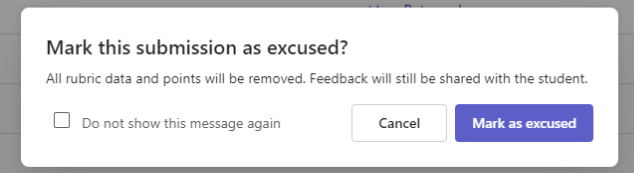
5. Нажмите кнопку Пометить как оправданную .
6. У учащихся с заданиями, помеченными как оправданные, статус будет изменен на "Оправдан".
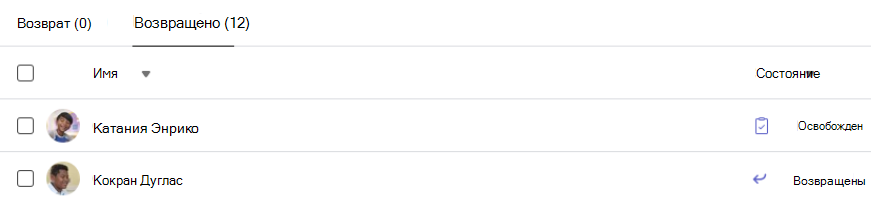
Классификация нескольких назначений одновременно
1. Перейдите к имени учащегося в списке "Вернуть ".
Совет: Щелкните стрелку, чтобы отсортировать учащихся по возрастанию или убыванию в алфавитном порядке.
2. Проверьте столбец Состояние , чтобы узнать, отправили ли учащиеся документ для этого задания. Он также покажет, просрочена ли их работа, отсутствует или возвращена для пересмотра.
3. Щелкните значок Отзыв рядом со статусом учащегося, чтобы открыть для этого учащегося поле Отзыв . Здесь можно написать быстрые комментарии. Ваши комментарии будут сохранены, даже если вы перейдете на другую страницу в Teams, закроете вкладку или начнете оценивать назначения по отдельности.
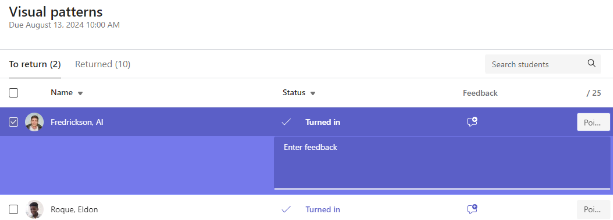
Примечание: Если вы хотите вложить файлы в качестве отзывов, вам потребуется оценивать и возвращать задания по одному. Вы также можете принять меры или от имени учащегося.
4. Добавьте точки в поле справа от текстового поля Отзыв, если вы назначили точки для этого назначения. Можно также добавить схему оценки. Дополнительные сведения о настройке взвешаемых категорий и схем оценки.
5. Чтобы вернуть задания с оценкой проверенным учащимся, выберите Вернуть или Вернуть > Вернуть для изменения в верхней части окна. Проверка отзывов или оценок для учащихся проверяет их имена. Снимите флажки, если вы хотите сохранить их назначения.
Примечание: Выбранные вами учащиеся получат уведомление о том, что их задание было возвращено. Теперь их имя будет отображаться в списке Возвращено . Их состояние назначения на вкладке Оценки также будет обновлено.
Оценка назначения группы
Если вы создали групповые задания, присвойте группе оценку или присвойте отдельные оценки членам группы.
После открытия назначения вы увидите каждую группу и ее участников на вкладке "Вернуть ".
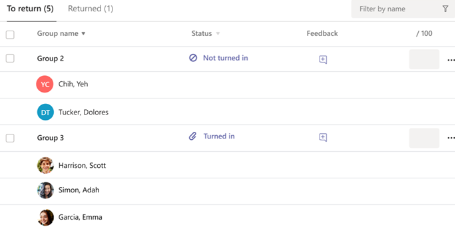
Оценка и возврат нескольких групповых заданий одновременно
1. Перейдите к группе в списке возвращаемых данных.
Совет: Щелкните стрелку, чтобы отсортировать группы в алфавитном порядке по возрастанию или убыванию.
2. Проверьте столбец Состояние , если группы повернули документ с этим назначением. Вы также увидите, запаздывают ли их работы, не будут ли они возвращены или возвращены для пересмотра.
3. Щелкните значок Отзыв 
4. Добавьте точки в поле справа от текстового поля Отзыв, если вы назначили точки для этого назначения.
Примечание: Если вы хотите присвоить участникам группы отдельные оценки, выберите Дополнительные параметры в строке группы, а затем оставьте учащиеся по отдельности.
5. Выберите Вернуть, Вернуть для редакции или Пометить как оправданное и вернитесь в верхней части страницы, чтобы отправить задания с оценкой обратно в проверенные группы.
Когда вы даете оценку или отзыв для задания группы, флажок рядом с их именем помечается. Эти флажки можно снять, если вы хотите сохранить назначение группы на более поздний срок.
Примечание: Учащиеся в выбранных вами группах получат уведомление о том, что их задание было возвращено или если они были помечены как оправданные. Теперь их имя будет отображаться в списке Возвращено . Их состояние назначения на вкладке Оценки также будет обновлено.
Отзывы о видео
1. Выберите назначение.
2. Выберите учащегося из списка.
3. Откроется задание учащегося. Перейдите к разделу Отзывы .
4. Выберите значок камеры, чтобы открыть видеособратье.
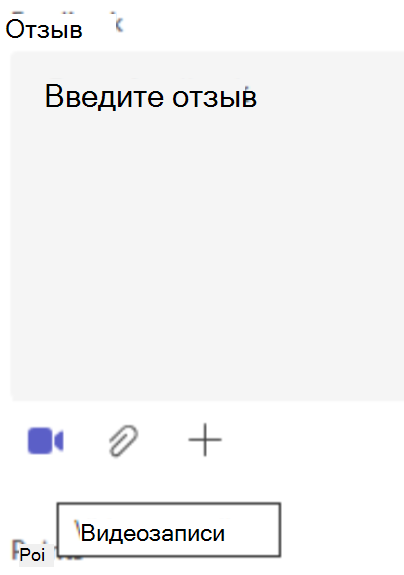
5. Открыв окно видео, нажмите центральную кнопку, чтобы записать и остановить запись.
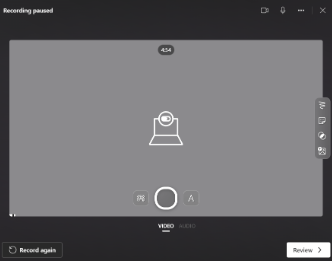
6. По завершении нажмите кнопку Проверить , чтобы просмотреть запись. Если вы утвердите утверждение, нажмите кнопку Далее .
7. Для отправки записи требуется имя файла. Файл будет сохранен как расширение .webm.
8. Нажмите кнопку Отправить .
9. После отправки видео нажмите кнопку Готово , чтобы завершить отзыв о видео.
Возврат в качестве назначения для редакции
1. Выберите состояние учащегося в столбце Состояние , чтобы открыть его работу.
2. Щелкните стрелку раскрывающегося списка рядом с пунктом Вернуть.
3. Выберите параметр Вернуть для редакции.
Задание учащегося появится в списке Возвращенных, и он увидит необходимость редакции. Учащийся получит сообщение об изменении задания и повторно отправит его.
Совет: Если вы хотите изменить крайний срок получения поочередных действий, вы можете сделать это в любое время, выбрав назначение и выбрав Дополнительные параметры > Изменить. Выберите Изменить назначение временная шкала под датой и временем, а затем измените его.
Настройка взвешаемых категорий оценок
1. Перейдите к нужной группе класса и выберите вкладку Оценки.
2. Щелкните значок параметров назначения.
3. Прокрутите страницу до пункта Параметры оценки и переключите параметр Взвешиваемые категории оценок в значение Вкл.
4. Откроется окно Управление категориями оценок. Выберите Добавить категорию оценок.
5. Назовите свою категорию оценки и введите процент, который вы хотите назначить в качестве веса этой категории.
6. Повторите для каждой требуемой категории оценок.
7. Завершив добавление категорий, нажмите кнопку Сохранить.
Примечание: Процентные значения должны составлять до 100 %, чтобы двигаться дальше.
8. В параметрах оценки теперь отображаются категории и проценты оценки. Чтобы изменить, выберите Управление категориями оценок.
9. Теперь можно выбирать категорию оценок при каждом создании назначения.
Важно: В классах, использующих категории классификации, любое задание с точками должно иметь категорию оценки.
Подробнее
Задания и оценки в группе класса
Оценка, возврат и переназначение назначений
Отслеживание успеваемости учащихся на вкладке "Оценки"











