Эта статья предназначена для людей, использующих программы чтения с экрана, например экранный диктор Windows, JAWS или NVDA, с продуктами Microsoft 365. Эта статья входит в набор содержимого поддержки средства чтения с экрана Microsoft 365, где содержатся дополнительные сведения о специальных возможностях в наших приложениях. Чтобы получить справку общего характера, посетите службу поддержки Майкрософт.
Используйте Clipchamp с клавиатурой и средством чтения с экрана для создания и редактирования видео. Мы протестировали его с помощью экранного диктора, JAWS и NVDA, но он может работать со всеми средствами чтения с экрана при условии, что они соответствуют общим стандартам и методам специальных возможностей.
Clipchamp позволяет создавать инклюзивные и творческие видео с помощью доступных функций.
Примечания:
-
Новые возможности Microsoft 365 становятся доступны подписчикам Microsoft 365 по мере выхода, поэтому в вашем приложении эти возможности пока могут отсутствовать. Чтобы узнать о том, как можно быстрее получать новые возможности, станьте участником программы предварительной оценки Office.
-
Дополнительные сведения о средствах чтения с экрана см. в статье О работе средств чтения с экрана в Microsoft 365.
В этом разделе
Открыть Clipchamp
-
Нажмите клавишу с логотипом Windows и введите Microsoft Clipchamp.
-
Вы услышите сообщение "Приложение Microsoft Clipchamp". Чтобы открыть приложение, нажмите клавишу ВВОД.
-
Откроется страница входа и регистрации в Clipchamp, и вы услышите сообщение "Окно Microsoft Clipchamp".
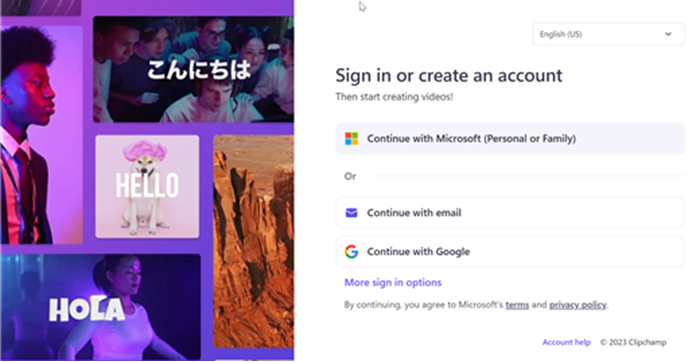
-
Вы также можете использовать Clipchamp в окне браузера Edge или Chrome в Windows, MacOS, ChromeOS и Linux, перейдя к https://app.clipchamp.com/login. Затем выполните действия, чтобы войти в свою учетную запись.
Примечание: Если MS Clipchamp доступен не во всех приложениях, установите его из Microsoft Store.
Вход в учетную запись
Вы можете войти в Clipchamp с помощью учетной записи Майкрософт, Google, Facebook или другой учетной записи электронной почты.
Если вы хотите использовать учетную запись Майкрософт, выполните следующие действия:
-
Используйте клавишу TAB, пока не услышите фразу "Продолжить работу с личной учетной записью Майкрософт, кнопка". Затем нажмите клавишу ВВОД.
-
Введите адрес электронной почты, номер телефона или имя Skype, когда средство чтения с экрана попросит вас войти. Затем нажмите клавишу ВВОД.
-
Введите пароль и нажмите клавишу ВВОД. Откроется домашняя страница Clipchamp.
Примечания:
-
Дополнительные сведения о создании учетной записи Clipchamp и доступе к ней см. в статье Создание учетной записи Clipchamp и доступ к ней.
-
Если вы используете учетную запись в организации, шаги входа могут немного отличаться. Например, может потребоваться выбрать метод для входа, например ПИН-код или смарт-карту.
Создание видео
-
Нажимайте клавишу TAB, пока не услышите сообщение "Создать новое видео начните с нуля, кнопка", а затем нажмите клавишу ВВОД.
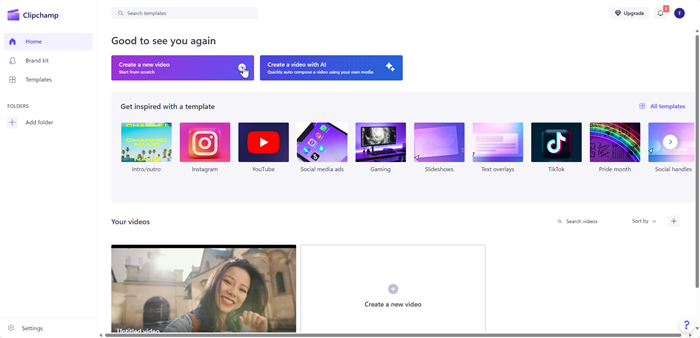
-
Откроется редактор Clipchamp, состоящий из боковой панели, временная шкала, заголовка и ориентиров навигации на панели свойств.
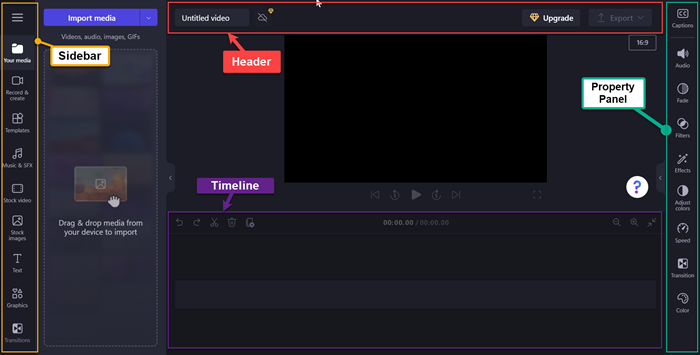
Примечание: Дополнительные сведения об основных шагах навигации в редакторе Clipchamp см. в статье Использование средства чтения с экрана для просмотра и навигации в редакторе Clipchamp.
Добавление мультимедиа в видео
-
Перейдите с помощью клавиши TAB и нажмите клавишу ВВОД, когда услышите сообщение "Импорт мультимедиа, кнопка". Откроется диалоговое окно.
-
Введите имя носителя в поле редактирования Имя файла или просмотрите список файлов с помощью клавиш СТРЕЛКА ВВЕРХ/СТРЕЛКА ВНИЗ.
-
Выберите носитель, который нужно добавить, нажав клавишу ВВОД. Вы услышите сообщение "Элемент успешно добавлен в раздел мультимедиа"
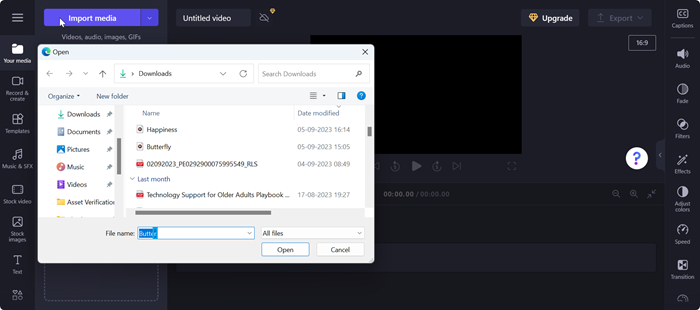
-
Чтобы добавить загруженный носитель в временная шкала, нажмите клавишу ВВОД, когда услышите сообщение "Добавить имя мультимедиа в временная шкала".
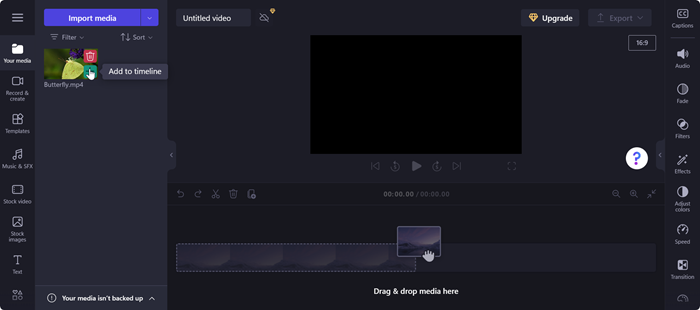
-
Ваш носитель появится на временная шкала.
Изменение мультимедиа в временная шкала
Clipchamp предлагает несколько средств редактирования для создания и редактирования видеопроекта.
-
Нажмите клавиши ALT+3, чтобы перейти к временной шкале.
-
Чтобы переместить ползунок вперед или назад, используйте клавиши СТРЕЛКА ВПРАВО и СТРЕЛКА ВЛЕВО. Для большего промежутка удерживайте клавишу SHIFT и нажмите клавишу СТРЕЛКА ВЛЕВО/ВПРАВО.
-
Чтобы разделить видео на две части, переместите ползунок в место, где вы хотите разделить видео, и нажмите клавишу S. Используйте клавиши Delete или Backspace, чтобы удалить часть мультимедиа.
-
Чтобы обрезать видео с начала носителя, удерживайте клавишу Z и нажмите клавишу СТРЕЛКА ВПРАВО.
-
Чтобы обрезать видео с конца выбранного носителя, удерживайте клавишу C и нажмите клавишу СТРЕЛКА ВЛЕВО. Удерживайте клавишу SHIFT вместе с приведенными выше клавишами, чтобы обрезать больший промах.
-
Чтобы воспроизвести видео, нажмите клавиши CTRL+СТРЕЛКА ВЛЕВО, чтобы перейти к началу видео. Затем используйте пробел, чтобы воспроизвести или приостановить видео.
Изменение порядка мультимедиа
В некоторых случаях может потребоваться изменить порядок ресурсов мультимедиа, если в временная шкала есть несколько файлов мультимедиа.
-
Чтобы изменить порядок мультимедиа в временная шкала, используйте клавишу TAB, чтобы перейти к носителю, который нужно переместить.
-
Удерживайте клавишу X и нажмите клавишу СТРЕЛКА ВЛЕВО или СТРЕЛКА ВПРАВО, чтобы изменить порядок выбранного носителя в нужное место на временная шкала.
Изменение носителя с помощью панели свойств
Функции на панели свойств можно использовать для настройки цветов, изменения скорости мультимедиа, добавления эффектов или фильтров и создания автоматических субтитров.
-
Нажмите клавиши ALT+2. Вы услышите фразу "Субтитры, элемент вкладки 1 из 9".
-
Перейдите по доступным свойствам с помощью клавиши СТРЕЛКА ВВЕРХ/СТРЕЛКА ВНИЗ. Ниже приведены некоторые свойства, которые в настоящее время предлагает Clipchamp.
-
Субтитры— позволяет добавлять автоматические субтитры в видеопроект. Дополнительные сведения см. в статье Использование автоматических субтитров.
-
Audio — настройка свойства звука мультимедиа.
-
Затухание — добавление эффектов затухания и выцветания.
-
Фильтр — применение фильтров к носителю.
-
Эффекты — к видео можно применить несколько эффектов, таких как медленное масштабирование, вспышка и т. д.
-
Настройка цветов. Для настройки экспозиции, контрастности, насыщенности, температуры, прозрачности или режима смешения мультимедиа.
-
Скорость — используйте это свойство, чтобы ускорить или замедлить работу мультимедиа.
-
Переходы — для смены мультимедиа проекта доступны различные эффекты перехода.
-
Цвет — изменение оттенков мультимедиа с черно-белых на цветные.
3. Примените нужные свойства к носителю.
Экспорт видео
После редактирования видео можно экспортировать проект для сохранения или совместного использования.
-
Нажмите клавиши ALT+5, чтобы перейти к заголовку.
-
Перейдите с помощью клавиши TAB, пока не услышите фразу "Изменить имя видео" и введите имя, которое вы хотите присвоить видеопроекту.
-
Нажимайте клавиши ALT+E или используйте клавишу TAB, пока не услышите сообщение "Экспорт, кнопка свернута".
-
Нажмите клавишу ВВОД, чтобы открыть параметры качества видео.
-
Перейдите по доступным разрешениям качества видео, нажав клавишу TAB, а затем с помощью клавиш со стрелками.
-
Выберите нужное качество видео, нажав клавишу ВВОД.
-
Затем видео будет экспортировано и загружено на компьютер в папку "Скачивание".
Совет: Для высокого качества рекомендуется разрешение 1080p.
Используйте Clipchamp с клавиатурой и средством чтения с экрана для создания и редактирования видео. Мы протестировали его с помощью экранного диктора, JAWS и NVDA, но он может работать со всеми средствами чтения с экрана при условии, что они соответствуют общим стандартам и методам специальных возможностей.
Clipchamp позволяет создавать инклюзивные и творческие видео с помощью доступных функций.
Примечания:
-
Новые возможности Microsoft 365 становятся доступны подписчикам Microsoft 365 по мере выхода, поэтому в вашем приложении эти возможности пока могут отсутствовать. Чтобы узнать о том, как можно быстрее получать новые возможности, станьте участником программы предварительной оценки Office.
-
Дополнительные сведения о средствах чтения с экрана см. в статье О работе средств чтения с экрана в Microsoft 365.
В этом разделе
Открыть Clipchamp
-
В браузере Microsoft Edge или Chrome выполните поиск https://app.clipchamp.com/login. Откроется страница входа и регистрации в Clipchamp.
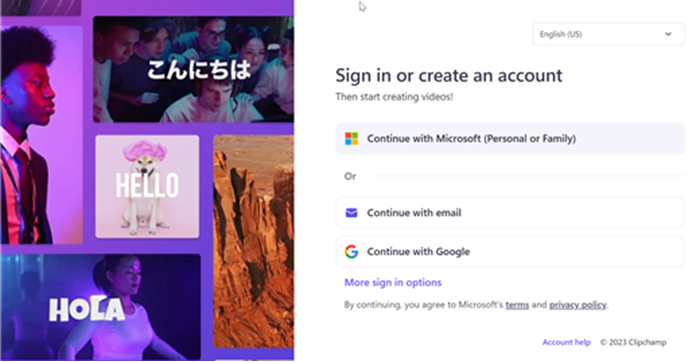
Примечание: Рекомендуется использовать Microsoft Edge или Chrome в качестве браузера.
Вход в учетную запись
Вы можете войти в Clipchamp с помощью учетной записи Майкрософт, Google, Facebook или другой учетной записи электронной почты.
Если вы хотите использовать учетную запись Майкрософт, выполните следующие действия:
-
Перейдите с помощью клавиши TAB, пока не услышите фразу "Продолжить работу с личной учетной записью Майкрософт, кнопка". Затем нажмите клавишу ВВОД.
-
Введите адрес электронной почты, номер телефона или имя Skype, когда средство чтения с экрана попросит вас войти. Затем нажмите клавишу ВВОД.
-
Введите пароль и нажмите клавишу ВВОД. Откроется домашняя страница Clipchamp.
Примечания:
-
Дополнительные сведения о создании учетной записи Clipchamp и доступе к ней см. в статье Создание учетной записи Clipchamp и доступ к ней.
-
Если вы используете учетную запись в организации, шаги входа могут немного отличаться. Например, может потребоваться выбрать метод для входа, например ПИН-код или смарт-карту.
Создание видео
-
Нажимайте клавишу TAB, пока не услышите сообщение "Создать новое видео с нуля, кнопка", а затем нажмите клавишу ВВОД.
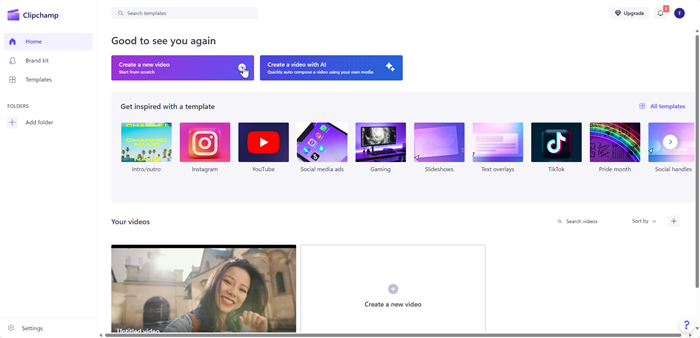
-
Откроется редактор Clipchamp, состоящий из боковой панели, временная шкала, заголовка и ориентиров навигации на панели свойств.
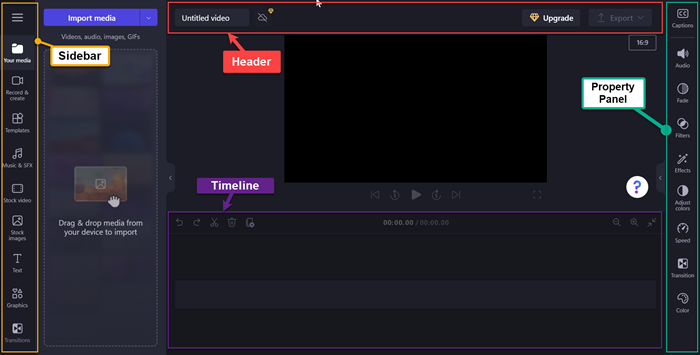
Примечание: Дополнительные сведения об основных шагах навигации в редакторе Clipchamp см. в статье Использование средства чтения с экрана для просмотра и навигации в редакторе Clipchamp.
Добавление мультимедиа в видео
-
Перейдите с помощью клавиши TAB и нажмите клавишу ВВОД, когда услышите сообщение "Импорт мультимедиа, кнопка". Откроется диалоговое окно.
-
Введите имя носителя в поле редактирования Имя файла или просмотрите список файлов с помощью клавиш СТРЕЛКА ВВЕРХ/СТРЕЛКА ВНИЗ.
-
Выберите носитель, который нужно добавить, нажав клавишу ВВОД. Вы услышите сообщение "Элемент успешно добавлен в раздел мультимедиа"
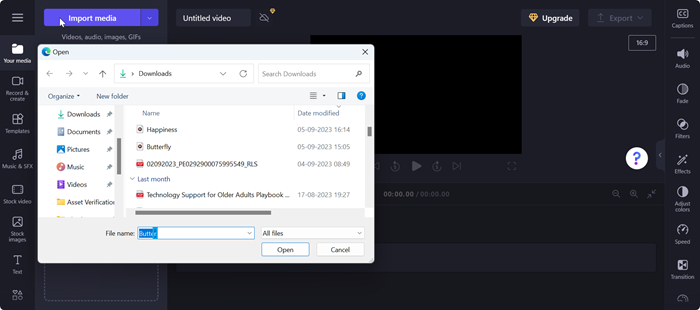
-
Чтобы добавить загруженный носитель в временная шкала, нажмите клавишу ВВОД, когда услышите сообщение "Добавить имя мультимедиа в временная шкала".
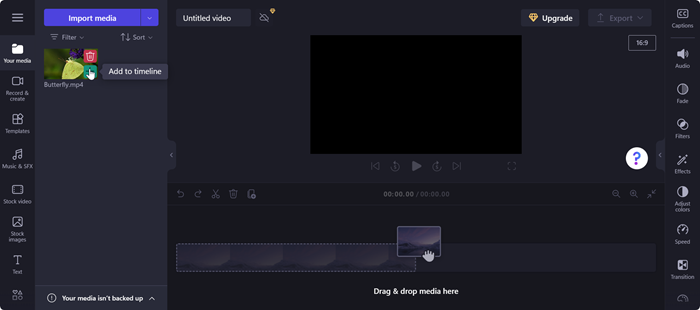
-
Ваш носитель появится на временная шкала.
Изменение мультимедиа в временная шкала
Clipchamp предлагает несколько средств редактирования для создания и редактирования видеопроекта.
-
Нажмите клавиши ALT+3, чтобы перейти к временной шкале.
-
Чтобы переместить ползунок вперед или назад, используйте клавиши СТРЕЛКА ВПРАВО и СТРЕЛКА ВЛЕВО. Для большего промежутка удерживайте клавишу SHIFT и нажмите клавишу СТРЕЛКА ВЛЕВО/ВПРАВО.
-
Чтобы разделить видео на две части, переместите ползунок в место, где вы хотите разделить видео, и нажмите клавишу S. Используйте клавиши Delete или Backspace, чтобы удалить часть мультимедиа.
-
Чтобы обрезать видео с начала носителя, удерживайте клавишу Z и нажмите клавишу СТРЕЛКА ВПРАВО.
-
Чтобы обрезать видео с конца выбранного носителя, удерживайте клавишу C и нажмите клавишу СТРЕЛКА ВЛЕВО. Удерживайте клавишу SHIFT вместе с приведенными выше клавишами, чтобы обрезать больший промах.
-
Чтобы воспроизвести видео, нажмите клавиши CTRL+СТРЕЛКА ВЛЕВО, чтобы перейти к началу видео. Затем используйте пробел, чтобы воспроизвести или приостановить видео.
Изменение порядка мультимедиа
В некоторых случаях может потребоваться изменить порядок ресурсов мультимедиа, если в временная шкала есть несколько файлов мультимедиа.
-
Чтобы изменить порядок мультимедиа в временная шкала, используйте клавишу TAB, чтобы перейти к носителю, который нужно переместить.
-
Удерживайте клавишу X и нажмите клавишу СТРЕЛКА ВЛЕВО или СТРЕЛКА ВПРАВО, чтобы изменить порядок выбранного носителя в нужное место на временная шкала.
Изменение носителя с помощью панели свойств
Функции на панели свойств можно использовать для настройки цветов, изменения скорости мультимедиа, добавления эффектов или фильтров и создания автоматических субтитров.
-
Нажмите клавиши ALT+2. Вы услышите фразу "Субтитры, элемент вкладки 1 из 9".
-
Перейдите по доступным свойствам с помощью клавиши СТРЕЛКА ВВЕРХ/СТРЕЛКА ВНИЗ. Ниже приведены некоторые свойства, которые в настоящее время предлагает Clipchamp.
-
Субтитры— позволяет добавлять автоматические субтитры в видеопроект. Дополнительные сведения см. в статье Использование автоматических субтитров.
-
Audio — настройка свойства звука мультимедиа.
-
Затухание — добавление эффектов затухания и выцветания.
-
Фильтр — применение фильтров к носителю.
-
Эффекты — к видео можно применить несколько эффектов, таких как медленное масштабирование, вспышка и т. д.
-
Настройка цветов. Для настройки экспозиции, контрастности, насыщенности, температуры, прозрачности или режима смешения мультимедиа.
-
Скорость — используйте это свойство, чтобы ускорить или замедлить работу мультимедиа.
-
Переходы — для смены мультимедиа проекта доступны различные эффекты перехода.
-
Цвет — изменение оттенков мультимедиа с черно-белых на цветные.
3. Примените нужные свойства к носителю.
Экспорт видео
После редактирования видео можно экспортировать проект для сохранения или совместного использования.
-
Нажмите клавиши ALT+5, чтобы перейти к заголовку.
-
Перейдите с помощью клавиши TAB, пока не услышите фразу "Изменить имя видео" и введите имя, которое вы хотите присвоить видеопроекту.
-
Нажимайте клавиши ALT+E или используйте клавишу TAB, пока не услышите сообщение "Экспорт, кнопка свернута".
-
Нажмите клавишу ВВОД, чтобы открыть параметры качества видео.
-
Перейдите по доступным разрешениям качества видео, нажав клавишу TAB, а затем с помощью клавиш со стрелками.
-
Выберите нужное качество видео, нажав клавишу ВВОД.
-
Затем видео будет экспортировано и загружено на компьютер в папку "Скачивание".
Совет: Для высокого качества рекомендуется разрешение 1080p.
См. также
Средства специальных возможностей для Clipchamp
Сочетания клавиш для Clipchamp
Использование средства чтения с экрана для просмотра и навигации в редакторе Clipchamp
Использование автоматических субтитров
Настройка устройства для работы со специальными возможностями в Microsoft 365
Техническая поддержка для пользователей с ограниченными возможностями
Корпорация Майкрософт стремится к тому, чтобы все наши клиенты получали наилучшие продукты и обслуживание. Если у вас ограниченные возможности или вас интересуют вопросы, связанные со специальными возможностями, обратитесь в службу Microsoft Disability Answer Desk для получения технической поддержки. Специалисты Microsoft Disability Answer Desk знакомы со многими популярными специальными возможностями и могут оказывать поддержку на английском, испанском, французском языках, а также на американском жестовом языке. Перейдите на сайт Microsoft Disability Answer Desk, чтобы узнать контактные сведения для вашего региона.
Если вы представитель государственного учреждения или коммерческой организации, обратитесь в службу Disability Answer Desk для предприятий.










