У вас есть проект, который вы отслеживаете в классическом приложении Project, который вы хотели бы перенести в интернет? Вы можете переместить файл .mpp из Project 2016 и более поздних версий в новый проект в Project в Интернете и упростить совместную работу.
-
Перейдите в project.microsoft.com и войдите в учетную запись Microsoft 365.
-
Щелкните стрелку рядом с элементом Новый пустой проект, а затем выберите Импорт из классического проекта.
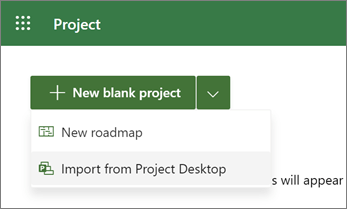
-
В диалоговом окне Импорт из классического проекта выберите Выбрать .mpp файл.
Примечания:
-
Некоторые функции Классического приложения Project не поддерживаются в Project в Интернете. См. список компонентов, которые не переносятся.
-
Файл .mpp не будет изменен или затронут процессом импорта. Если новый проект Project в Интернете не работает, его можно удалить и либо повторить попытку, либо вернуться к исходному классическому проекту Project.
-
Импортируемый проект не должен превышать Project в Интернете ограничений и границ. Если это так, и вы попытаетесь импортировать в любом случае, вы получите сообщение об ошибке.
-
-
Перейдите к файлу .mpp, который требуется импортировать, и нажмите кнопку Открыть.
-
В диалоговом окне Импорт настраиваемых полей выберите до 10 настраиваемых полей, которые нужно импортировать в проект Project в Интернете, а затем нажмите кнопку Готово.
-
В сообщении Импорт завершено перечислены все функции из классического файла Project, которые не поддерживаются в Project в Интернете, и какие изменения были внесены для разрешения импорта. Просмотрите эти изменения и нажмите кнопку ОК, чтобы начать работу над проектом в Project в Интернете.
Хотите узнать о Project в Интернете? Начните отсюда.
Функции, которые не переносятся
Project в Интернете отлично подходит для большинства проектов, но он не является полной заменой для классического приложения Project. Следующие функции не поддерживаются и не могут быть перенесены. Перед началом работы следует оценить проект и убедиться, что он не зависит от этих функций.
Примечание: Этот список может быть неполным. Если в новом проекте Project в Интернете отсутствуют элементы или данные, они могут полагаться на неподдерживаемую функцию, которая отсутствует в списке.
-
Базовой линии
-
Ограничения, которые не импортируются:
-
Как можно позже
-
Запуск не позже
-
Завершение не позже
-
Должно завершиться в
-
Должен начинаться в
-
-
Зависимости между проектами
-
Сроки
-
Формулы
-
Неактивные задачи
-
Ручные задачи
-
Задачи NULL
-
Настраиваемые поля на уровне проекта
-
Повторяющиеся задачи
-
Ресурсы
-
Расписание из параметра
-
Подпроекты
Чтобы выполнить миграцию с помощью PowerShell, скачайте команды PowerShell, найдите идентификатор экземпляра и путь к файлу .mpp, а затем выполните команды. Ниже приведены полные инструкции.
Примечание: Вы не можете использовать это средство для обновления существующего проекта. Он создает новые проекты только в Project для Интернета.
-
Скачайте необходимые команды PowerShell. Для импорта потребуется несколько файлов PowerShell. Скачайте файл .zip и извлеките его в новую папку.
-
Найдите идентификатор экземпляра и полный путь к файлу .mpp.
-
В центре администрирования Dynamics 365 выберите экземпляр по умолчанию и нажмите кнопку Открыть.
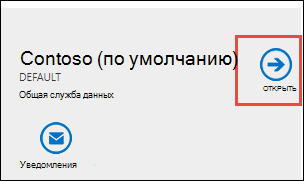
-
На странице параметров PowerApps часть URL-адреса, которая начинается с https:// и заканчивается .com является идентификатором экземпляра. На следующем рисунке значение идентификатора экземпляра https://orgde6d15d8.crm.dynamics.com.
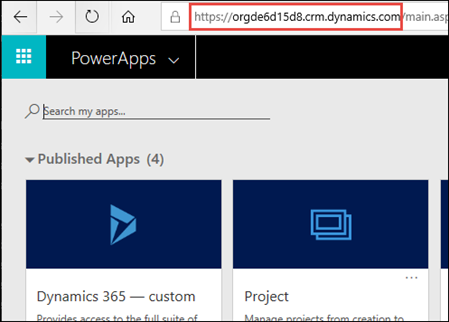
-
-
Импорт файла проекта (.mpp) в Project в Интернете Выполните команды PowerShell, чтобы импортировать классический файл Project (.mpp) в Project в Интернете. Эти инструкции используют учетные данные для создания проекта Project в Интернете из файла .mpp. В некоторых случаях может потребоваться разблокировать файлы .dll.
-
Откройте PowerShell и перейдите в папку, в которой вы скачали необходимые файлы.
-
Выполните команду Import-Module .\ProjectImport.psm1.
Важно:
-
Если эта команда выдает ошибку, разблокируйте файлы .dll и снова выполните команду.
-
Чтобы разблокировать два файла .dll, выполните следующие действия для каждого из них:
-
1. Выберите файл, а затем выберите Главная > Открыть > свойства.
-
2. В нижней части в разделе Безопасность выберите Разблокировать, а затем нажмите кнопку Применить.
-
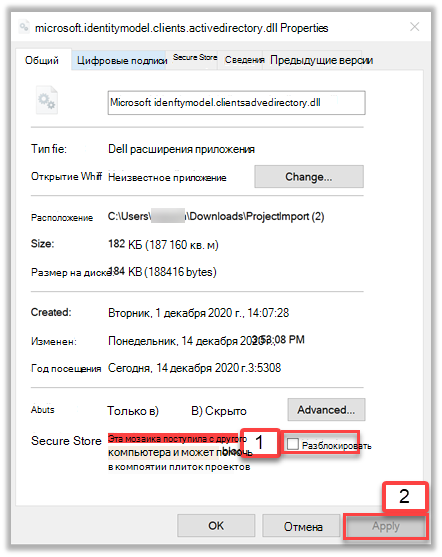
-
-
-
Выполнение команды ImportProject -InstanceId Путь экземпляраID-FilePath к .mpp, заменив идентификатор экземпляра идентификатором, который вы искали, а Путь к .mpp полным путем к файлу .mpp.
Когда вы видите сообщение об успешном выполнении с URL-адресом нового проекта, все готово! Импортированный проект готов к использованию в Project в Интернете.










