Вы можете изменить порядок фигур в наборах элементов, перетащив их в нужное место. Вы можете поместить фигуры, которые вы используете больше всего, в верхней части каждого набора элементов, чтобы вы могли быстро найти их. В самом деле, раздел в верхней части каждого набора элементов был разработан как область быстрых фигур. Фигуры, которые находятся в этой области, также доступны из двух других расположений:
-
Набор элементов быстрых фигур , который всегда доступен в окне Фигуры .
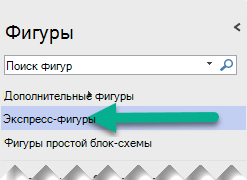
-
Мини-панель инструментов для фигур. Он появляется, когда вы наведите указатель на фигуру с возможностью автосоединения, а затем наведите указатель на одну из отображаемых стрелок.
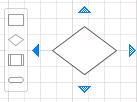

Область наборов элементов "Быстрые фигуры"
Тонкий разделитель отделяет верхние несколько фигур от остальных в каждом наборе элементов. Фигуры над этой линией являются быстрыми фигурами для набора элементов. Обычно в этой области есть от двух до шести фигур, но вы можете добавлять и удалять фигуры, перетаскивая их в раздел или из него.
Набор элементов «Быстрые фигуры»
В верхней части окна Фигуры находится строка заголовка с меткой Быстрые фигуры. Этот набор элементов содержит только быстрые фигуры для наборов элементов на схеме. Набор элементов "Быстрые фигуры " представляет собой динамически создаваемую коллекцию быстрых фигур во всех открытых наборах элементов.
Если на схеме несколько наборов элементов, быстрые фигуры разделяются именами наборов элементов, к которым они принадлежат. Если вы обычно используете только несколько фигур из каждого набора элементов в типе схемы, вы можете поместить эти фигуры в область Быстрые фигуры, открыть набор элементов быстрых фигур и не переключаться между наборами элементов во время работы.
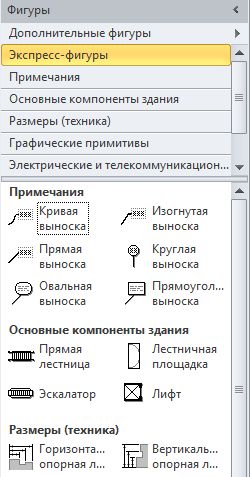
Быстрые фигуры в автоподключение
-
Перетащите начальную фигуру из окна Фигуры на страницу, если фигуры на странице еще нет.
-
Удерживайте указатель на начальную фигуру, пока вокруг фигуры не появятся синие стрелки автосоединения.
-
Наведите указатель мыши на стрелку, указывающую в том направлении, в котором требуется добавить фигуру.
Появится мини-панель инструментов, содержащая до четырех быстрых фигур. На странице появится предварительный просмотр фигуры.
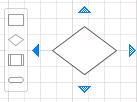
-
Наведите указатель на четыре фигуры на мини-панели инструментов, чтобы просмотреть предварительный просмотр каждой фигуры на странице.
-
Щелкните фигуру, которую хотите добавить.
Если у вас несколько наборов элементов, можно изменить, какие фигуры отображаются на мини-панели инструментов. В наборе элементов Быстрые фигуры выберите фигуру в нужном наборе быстрых фигур.
Кроме того, можно перетащить набор элементов, содержащий фигуры, которые должны появиться первыми, и удалить его сразу под строкой заголовка Быстрые фигуры . Вы можете изменить порядок других наборов элементов, перетащив их выше или ниже в окне Фигуры . они отображаются в наборе элементов быстрых фигур в том же порядке.
Веб-приложение Visio имеет быстрые фигуры в автосоединение — небольшая панель инструментов, заполненная предложениями фигур, которая отображается на холсте документа при добавлении фигур на схему. Дополнительные сведения см. в статье.
Примечание: По умолчанию функция Быстрые фигуры включена. Вы можете отключить быстрые фигуры, очистив вид > быстрые фигуры.
-
Откройте схему для редактирования.
-
Перетащите фигуру из области "Фигуры" на страницу и отпустите кнопку мыши.

-
Наведите указатель мыши на фигуру, чтобы появились синие стрелки.
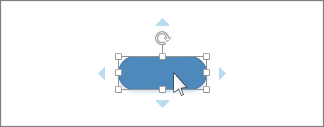
-
Переместите указатель мыши на синюю стрелку, указывающую в ту сторону, где необходимо поместить новую фигуру.
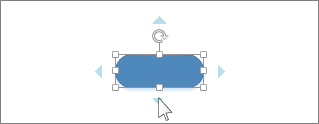
-
На мини-панели инструментов выберите одну из четырех фигур.
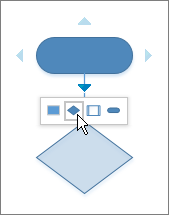
Новая фигура будет добавлена на схему и автоматически соединена с исходной фигурой.
-
Продолжайте добавлять новые фигуры, наводя указатель мыши на уже добавленные.
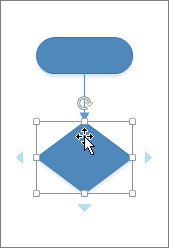
Совет: Если необходимая фигура отсутствует на мини-панели инструментов, перетащите ее из области "Фигуры" на синюю стрелку. Новая фигура будет соединена с исходной так же, как и при выборе фигуры на мини-панели.










