Все программы Office позволяют проверка данные на наличие орфографических ошибок. В классических базах данных Access можно проверка для ошибок в наборе данных( данные таблицы, отображаемые в режиме таблицы, результата запроса выбора или формы, открытой в представлении формы), и вы можете добавлять слова в словарь, чтобы орфография проверка игнорировать их.
Примечание: Веб-приложения Access не включают возможность проверки орфографии.
Проверка орфографии в наборе данных
Проверка всех орфографических данных в наборе данных включает пошаговое выполнение каждой ошибки по одному. Вы можете проверка возможных ошибок, а затем подтвердить каждое исправление.
Эти инструкции применяются к данным в таблице или связанной форме, открытой в представлении формы. Учитывайте следующие ограничения.
-
Орфография проверка не будет работать в формах, открытых в режиме макета.
-
Если у вас открыто несколько объектов, орфографический проверка просто проверяет тот, который имеет фокус.
-
Орфография проверка не имеет контекста с отчетами, макросами или кодом VBA.
-
На вкладке Главная в группе Записи нажмите кнопку Орфография.
Совет: Вы можете быстро получить доступ к этой команде, добавив ее на панель быстрого доступа, щелкнув правой кнопкой мыши кнопку Правой кнопкой мыши и выбрав команду Добавить на панель быстрого доступа в контекстном меню.
Откроется диалоговое окно Орфография.
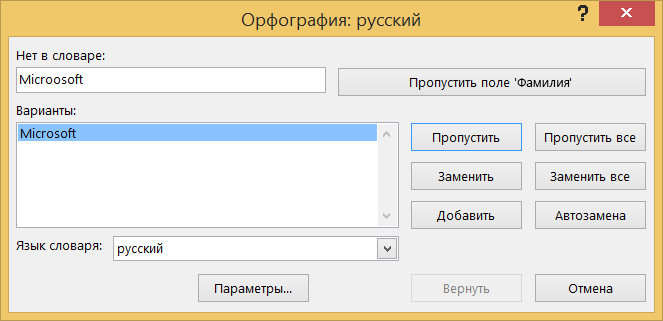
-
Если программа находит орфографические ошибки, появится диалоговое окно или область задач с первым словом с ошибкой, найденным средством проверки орфографии.
-
После исправления каждого слова программа будет выводить следующее слово с ошибкой, предлагая принять о нем решение.
Каждую ошибку, обнаруженную программой, можно устранить разными способами.
Я хочу исправить ошибку, используя одно из предложенных слов.
-
Выберите слово в списке Варианты и нажмите кнопку Изменить.
Я хочу исправить ошибку, изменив слово самостоятельно.
-
Щелкните в поле Не в словаре .
-
Измените слово.
-
Нажмите кнопку Заменить.
Слово с ошибками является реальным словом, которое я использую. Я хочу, чтобы все программы Microsoft Office распознали это слово и не воспринимали его как опечатку.
-
Нажмите кнопку Добавить.
Я хочу игнорировать это слово с ошибками и перейти к следующему слову с ошибкой.
-
Нажмите Игнорировать.
Я хочу игнорировать все экземпляры этого слова с ошибками и перейти к следующему слову с ошибкой.
-
Нажмите Пропустить все.
Я, как правило, делать эту ошибку много, поэтому я хочу, чтобы программа автоматически исправлять эту ошибку для меня всякий раз, когда я ее вводю.
-
Выберите правильное слово в списке Варианты и нажмите кнопку Автозамена.
Добавление слов в словарь, чтобы проверка орфографических проверка игнорировать их
-
Дополнительные сведения о словаре проверка орфографии см. в статье. Добавьте слова в словарь проверка заклинания.










