Эта статья предназначена для пользователей, которые хотят управлять своим компьютером и создавать текст с применением голоса в Windows. Эта статья является частью набора содержимого Поддержка специальных возможностей Windows, где вы можете найти дополнительные сведения о функциях специальных возможностей Windows. Общие справочные сведения доступны на главной странице службы поддержки Майкрософт.
Используйте команды голосового доступа, чтобы изменить текст, над которым вы работаете. Вы можете вырезать, копировать и вставлять текст, применять полужирное или курсивное форматирование, а также преобразовывать текст во все заголовки с помощью прямых голосовых команд. Список команд голосового доступа см. в разделе Список команд голосового доступа.
Голосовой доступ — это возможность в Windows 11, позволяющая всем пользователям управлять своим компьютером и создавать текст с помощью лишь голоса и без подключения к Интернету. Например, вы можете открывать приложения и переключаться между ними, просматривать веб-страницы, читать и создавать электронные письма, используя голос. Дополнительные сведения см. в статье Использование голосового доступа для управления компьютером и создания текста с помощью голоса.
Голосовой доступ доступен в Windows 11 версии 22H2 и более поздних версиях. Дополнительные сведения о новых возможностях Windows 11 22H2 и способах получения обновления см. в статье Новые возможности в последних обновлениях Windows. Не знаете, какая у вас версия Windows? См. статью Поиск версии Windows.
Если вы хотите изменить текст, над которым вы только что работали, голосовой доступ имеет разные команды для этого. Например, если вы только что продиктовали строку "Работа с приложениями и диктовка текста" и хотите перефразировать строку, скажите "Удалить это", и голосовой доступ удалит всю строку, которую вы только что диктовали.
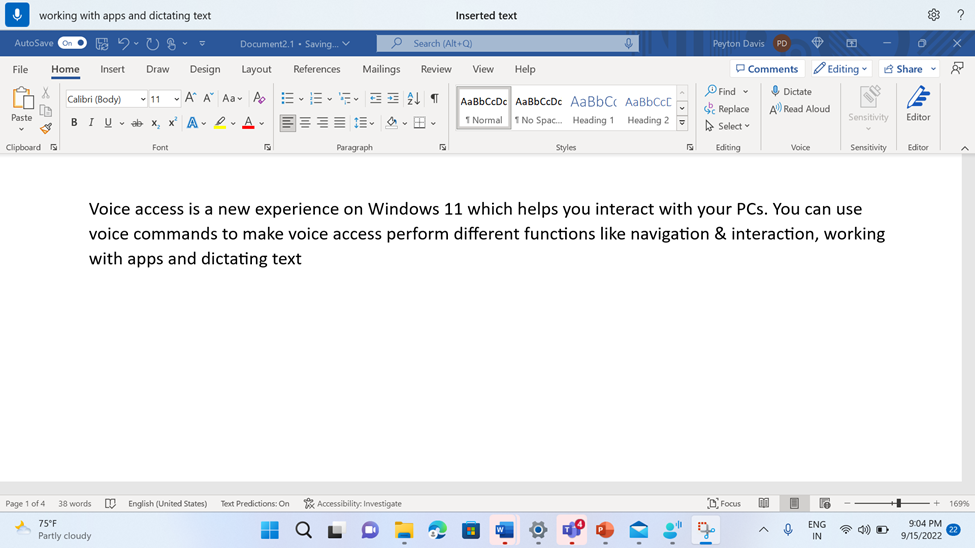
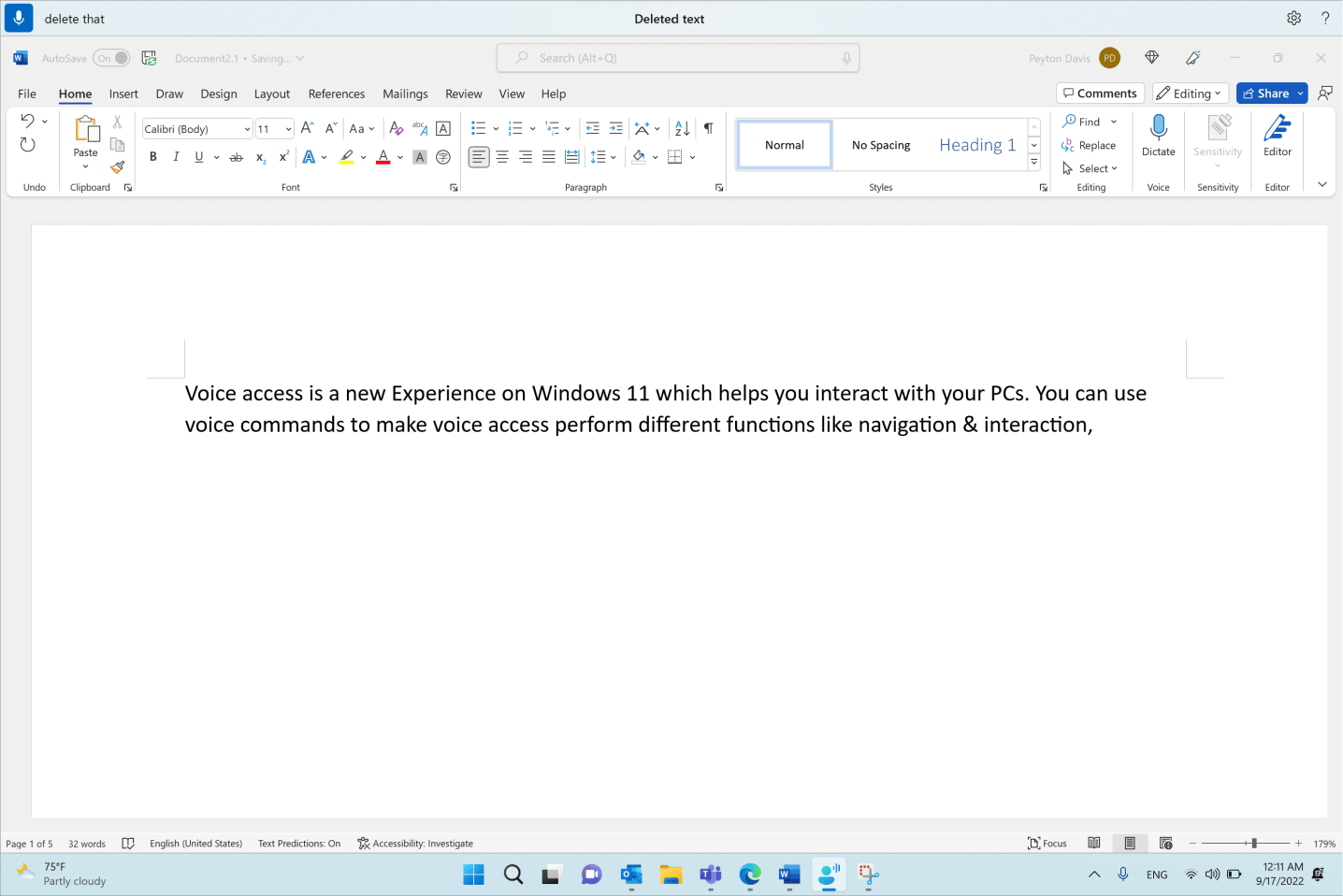
Если вы хотите изменить определенную фразу и имеется несколько экземпляров фразы, голосовой доступ помещает нумерованные метки на все совпадения. Затем можно выбрать конкретный экземпляр, который требуется изменить.
Например, чтобы применить полужирное форматирование к слову "голос", скажите "Полужирный голос". Так как существует несколько вхождений слова, голосовой доступ отображает нумерованные метки для каждого вхождения. Чтобы изменить слово "голос" в начале второй строки, скажите "Щелкните два".
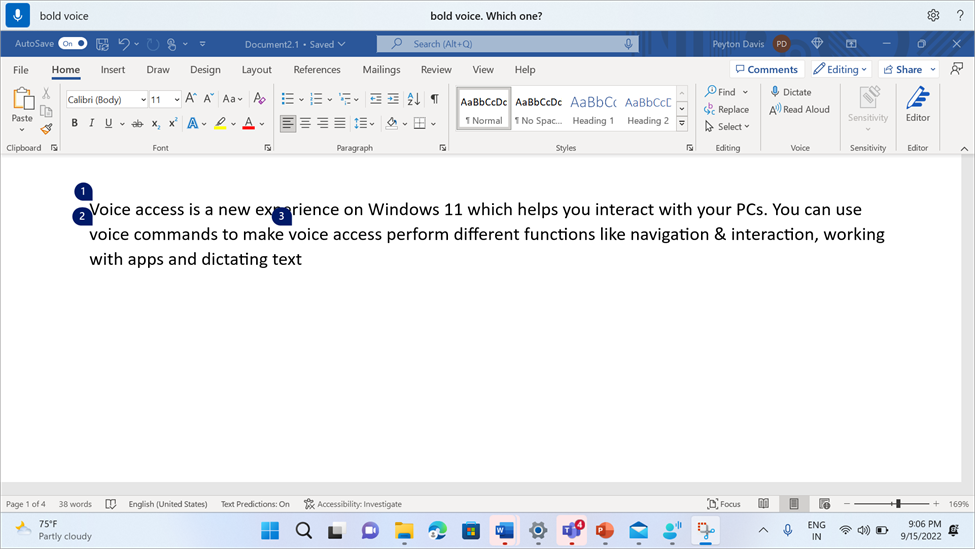
Если вы хотите удалить пробелы между только что заданными словами, используйте команду "Нет пробела". Это полезно при вводе имен пользователей или идентификаторов электронной почты. Например, если вы диктовали "Пейтон Дэвис", но вы действительно хотели "PeytonDavis" без пробела, вы можете просто сказать "Нет пространства, что" после диктовки текста.
Примечание: При вставке текста также можно использовать команду "Нет пробела". Дополнительные сведения о команде см. в разделе Диктовать текст с помощью голоса.
|
Действие |
Команда |
Пример |
|---|---|---|
|
Удалите выделенный или последний диктованный текст. |
"Удалить это" |
|
|
Удаление определенного фрагмента текста в текстовом поле. |
"Удаление <текстового>" |
"Удалить hello world" |
|
Удалите предыдущие или следующие символы, слова, строки или абзацы. |
"Удалить предыдущие <количество символов, слов, строк или абзацев>" или "Удалить следующий <количество символов, слов, строк или абзацев>" |
"Удалить предыдущее слово", "Удалить следующие две строки", "Удалить предыдущий абзац" |
|
Удалите весь текст в текстовом поле. |
"Удалить все" |
|
|
Вырезать выделенный или последний диктованный текст. |
"Вырезать это" |
|
|
Скопируйте выделенный или последний диктованный текст. |
"Копировать это" |
|
|
Вставьте текст в текстовое поле. |
"Вставить" |
|
|
Отменить или отменить изменения предыдущее действие. |
"Отменить это" |
|
|
Повторите или восстановите предыдущее действие. |
"Повторить, что" |
|
|
Применение полужирного шрифта к определенному фрагменту текста. |
"Полужирное <текстовое>" |
"Bold hello world" |
|
Применение курсивного форматирования к определенному фрагменту текста. |
"Курсив <текстовых>" |
"Курсивом hello world" |
|
Подчеркивание определенного фрагмента текста. |
"Подчеркивание <текстового>" |
"Подчеркивание hello world" |
|
Примените полужирное, курсивное или подчеркивающее форматирование к выделенному тексту или последнему продиктуированному тексту. |
"Полужирный, что" |
|
|
Заглавная буква определенного слова. |
"Заглавная буква <слове>" |
"Заглавная буква hello" |
|
Вставьте текст в курсор и прописную букву каждого слова. |
"Caps <text>" |
"Caps hello world" |
|
Заглавная буква определенного слова. |
"Прописные буквы <слове>" |
"Hello в верхнем регистре" |
|
Измените все буквы в определенном слове на строчные. |
"Строчная <слово>" |
"Hello в нижнем регистре" |
|
Выполните действия с выделенным текстом или последним диктованным текстом. |
"Действие <> что" |
"Заглавная буква", "Верхний регистр что", "Строчная буква, что" |
|
Выполните действия со следующими или предыдущими словами, строками или абзацами |
"Действие <> <число слов, строк или абзацев>" или "действие <> следующее <число слов, строк или абзацев>" |
"Заглавная буква предыдущих двух слов", "Прописные буквы следующих двух строк" |
|
Удалите все пробелы из выделенного текста или последнего диктованного текста. Например, если вы диктовали "Peyton Davis @outlook.com" в последнем высказывании, а затем хотите удалить все пробелы, чтобы получить выходные данные как PeytonDavis@outlook.com. |
"Нет места, что" |
|
|
Вставьте текст в курсор без пробелов перед текстом. Например, если вы добавили текст "Peyton" в текстовое поле и хотите вставить "Davis", но не хотите добавлять пробел перед "Дэвис". Выходные данные будут иметь значение PeytonDavis. |
"Нет пробела <текстового>" |
"No space Davis" |
Примечания:
-
Если вы уже выбрали фрагмент текста с помощью определенных команд выделения или другими методами ввода (например, клавиатурой или мышью), а затем произнесете команду редактирования с помощью структуры "<действие> этого", например "Удалить это", голосовой доступ применит команду к выбранному фрагменту текста.
-
Команда "Верхний регистр" изменяет весь выделенный текст на верхний регистр. Команда "Прописная буква" изменяет регистр только первой буквы каждого слова в выделенном фрагменте на верхний регистр.
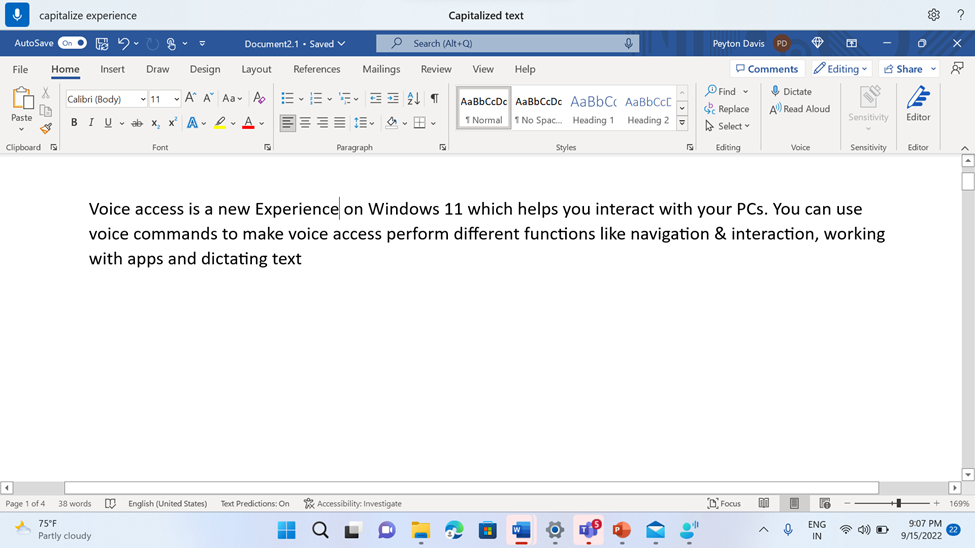
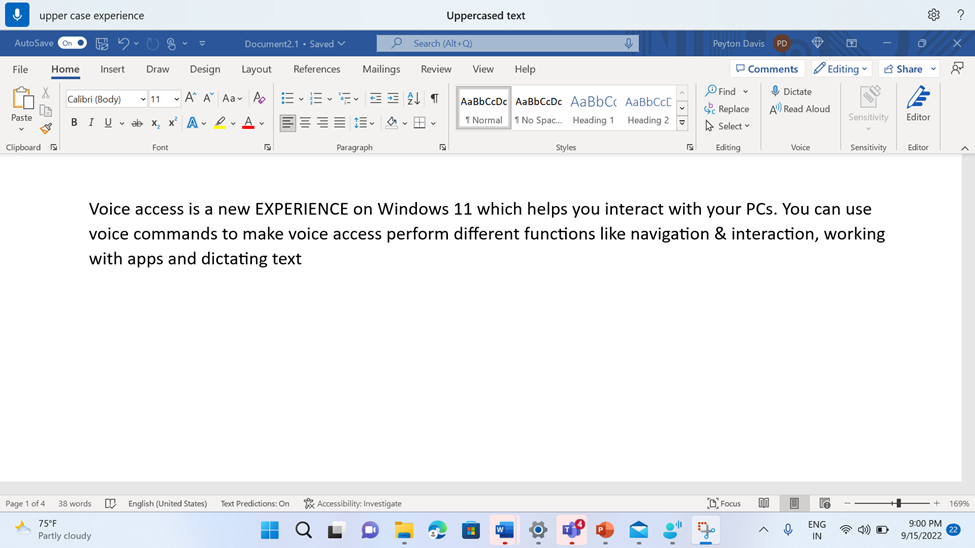
Если команды редактирования завершаются ошибкой, попробуйте использовать команды выбора, а затем стандартные сочетания клавиш для редактирования (например, "Нажмите backspace" или "Нажатие клавиши B"). Дополнительные сведения см. в статье Использование клавиатуры с голосом.
См. также
Использование голосовых функций для работы с окнами и приложениями
Использование голоса для взаимодействия с элементами на экране
Перемещение по тексту с помощью голоса
Использование клавиатуры с голосом
Техническая поддержка для пользователей с ограниченными возможностями
Корпорация Майкрософт стремится к тому, чтобы все наши клиенты получали наилучшие продукты и обслуживание. Если у вас ограниченные возможности или вас интересуют вопросы, связанные со специальными возможностями, обратитесь в службу Microsoft Disability Answer Desk для получения технической поддержки. Специалисты Microsoft Disability Answer Desk знакомы со многими популярными специальными возможностями и могут оказывать поддержку на английском, испанском, французском языках, а также на американском жестовом языке. Перейдите на сайт Microsoft Disability Answer Desk, чтобы узнать контактные сведения для вашего региона.
Если вы представитель государственного учреждения или коммерческой организации, обратитесь в службу Disability Answer Desk для предприятий.











