Примечание: Эта статья выполнила свою задачу, и в скором времени ее использование будет прекращено. Чтобы избежать появления ошибок "Страница не найдена", мы удаляем известные нам ссылки. Если вы создали ссылки на эту страницу, удалите их, и вместе мы обеспечим согласованность данных в Интернете.
Введение
Записную книжку для занятий, записную книжку Skype, экспорт содержимого записных книжек можно указать двумя разными способами:
-
Для преподавателей и учащихся: встроенный интерфейс для сохранения копии в Microsoft 365 Enterprise или учетной записи образования или учетной записи Майкрософт потребителя. Это описано в руководстве по In-App записной книжке для занятий.
-
Для администраторов: обнаружение электронных данных для массового или выбранного экспорта Microsoft 365 контента.
В этом документе описывается экспорт записных книжек для занятий eDiscovery для массового экспорта, что позволяет гибко запрашивать содержимое для конкретной роли для преподавателя или учащегося. Записные книжки для занятий применяют разрешения на содержимое на основе ролей, применяемые к определенной структуре записной книжки. Поэтому структура, роли и разрешения для экспортированного содержимого должны поддерживать структуру запроса на экспорт пользователя, как описано в этом документе.
Основные сведения о поиске и экспорте см. в документации по Microsoft 365 eDiscovery.
В первом разделе этого документа описана структура записной книжки для занятий и модель разрешений, а затем подробно описаны шаги по экспорту с помощью обнаружения электронных данных.
Краткое описание ситуации
OneNote формате хранилища
-
Notebook (folder, in SharePoint Online corresponds to SPFolder)
-
Раздел (файл в SharePoint Online соответствует SPFile)
-
…
-
Группа разделов (папка в SharePoint Online соответствует SPFolder)
-
Раздел (файл в SharePoint Online соответствует SPFile)
-
…
-
-
…
-
Если OneNote Записная книжка является папкой, то группы разделов являются вложенными папками в папке записной книжки. Разделы — это файлы (с расширением .one). Страницы не имеют физического представления в SharePoint, а страницы — это содержимое файлов раздела.
Что такое записная книжка для занятий
Записная книжка для занятий — это шаблон, позволяющий преподавателю R/W получить доступ ко всей записной книжке, а учащиеся имеют доступ на R/W (к собственной группе разделов) и доступ на R/O к общим группам разделов с преподавателем. Группы разделов на втором уровне дерева ниже могут иметь сами группы разделов (добавленные позже преподавателем).
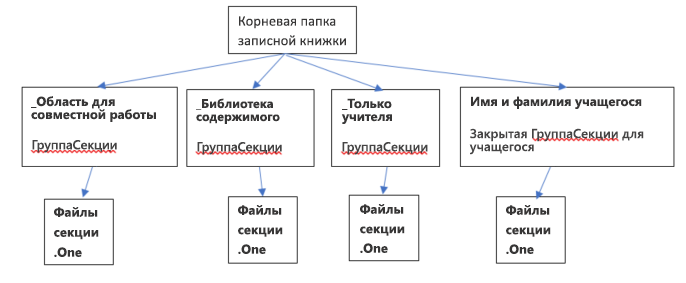
Модель разрешений записной книжки для занятий
С каждой папкой и файлом в SharePoint Online связаны разрешения:
-
Наследуется от родительского элемента
Это называется наследованием разрешений. Это означает, что разрешения родительского элемента передаются дочерним элементам. -
Определяется в самой папке или файле
Файл или папка могут нарушить эту цепочку наследования от родительского к дочернему. На этом этапе разрешения дочернего элемента не зависят от разрешений родительского элемента. SharePoint Online позволяет добавлять, изменять и удалять разрешения. Ни одно из этих изменений не влияет на исходные родительские элементы.
Корневая папка записной книжки для занятий и группы разделов записной книжки для занятий (_Content Library, _Collaboration Space, _Teacher Only, Students private Section Groups) имеют разрешения, определенные для себя. Это означает, что их разрешения не связаны с цепочкой наследования и у них есть собственные разрешения.
Разделы записной книжки для занятий наследуют разрешения от групп разделов.
После того как мы узнали, как выглядит записная книжка для занятий, пользователям предоставляются следующие разрешения:
-
Папка "Записная книжка" предоставляет преподавателям разрешения на чтение и запись, а учащимся — только для чтения
-
Библиотека _Content предоставляет преподавателям разрешения на чтение и запись, а учащимся — только для чтения. Папка "_Collaboration Пробел" предоставляет преподавателю разрешения на чтение и запись. У учащихся также есть разрешения на чтение и запись.
-
Каждая частная группа разделов учащихся предоставляет преподавателям и только учащимся группы разделов доступ на чтение и запись.
Соответствующие разрешения в SharePoint Online на основе роли
|
Роль |
SharePoint разрешения для чтения и записи |
|
Преподаватель или руководитель |
Полный доступ к управлению |
|
Учащийся или участник |
Участие |
Объекты записной книжки для занятий
К текущим предпочтениям записной книжки для занятий относятся:
-
Записная книжка для занятий (для преподавателей)
-
Skype Записная книжка (используется Skype edu)
-
Записная книжка для преподавателей (для администраторов учебного заведения)
Записные книжки class и Skype следуют указанной выше структуре. Что же до записной книжки "Персонал", она имеет аналогичную структуру с разными метами. Преподаватели — это руководители, учащиеся — участники.
Таким образом, структура будет выглядеть следующим образом 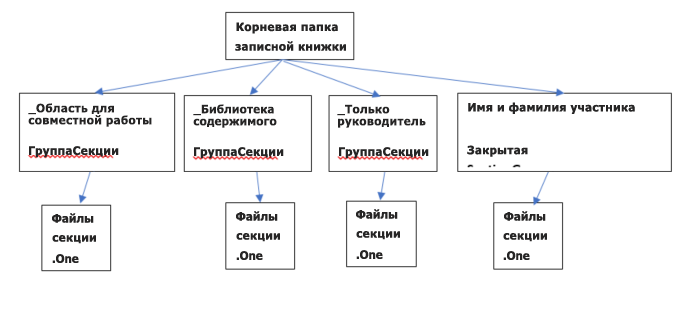
Записные книжки для занятий хранятся SharePoint веб-сайтах:
Записные книжки для занятий хранятся на сайтах SharePoint, в списках по умолчанию в папках "Записные книжки для занятий", "Служебные записные книжки" и "Skype Записные книжки". Эти имена папок переводятся на основе языка записной книжки для занятий.
Что же Teams записной книжке для занятий, для каждой команды есть одна записная книжка для занятий. Кроме того, он подготовлен для хранения записных книжек по умолчанию в библиотеке активов.
Для устаревших OneNote записных книжек для занятий SharePoint Store записные книжки хранятся в списке с заголовком EduOneNoteAppDocuments. У каждого преподавателя будет вложенная папка с заголовком "<электронной почты>_Courses", в которой хранится его записная книжка.
Пример:
EduOneNoteAppDocuments
<JohnDoe>@contoso.org_Courses
Администратор по обнаружению электронных данных на портале
-
Войдите на портал администрирования в частном режиме с помощью браузера Edge.
-
Выберите Администратор.
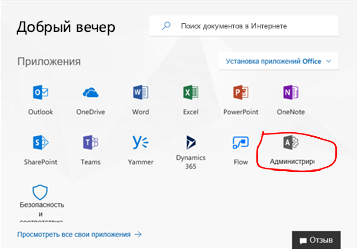
-
Выберите Администратор центрах.
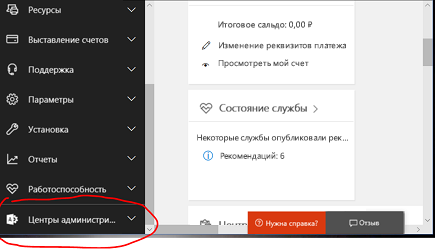
-
Разверните раскрывающийся список из Администратор, а затем выберите "Безопасность и соответствие требованиям".
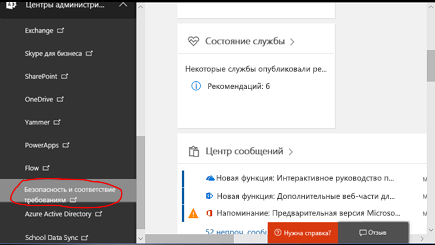
-
В раскрывающемся списке выберите "Поиск &" и выберите "Обнаружение электронных данных".
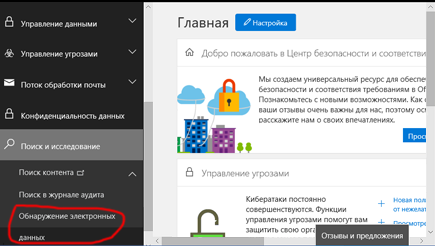
-
Выберите "Создать дело ", чтобы ввести имя и описание дела.
Примечание.
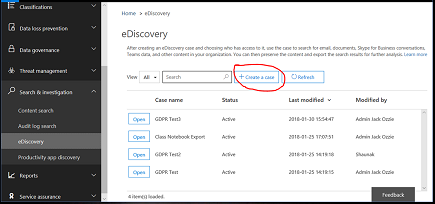
-
Каждый запрос данных должен быть создан в рамках дела обнаружения электронных данных.
-
Эта nomenclature используется, так как эта функция администратора обычно используется в контексте юридического или организационного дела.
-
-
Созданный вариант сохраняется ниже.
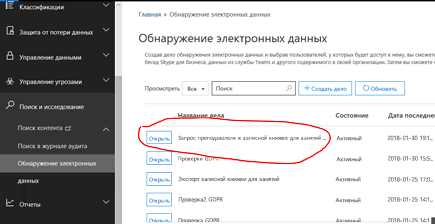
-
Нажмите кнопку "Открыть", а затем "Экспортировать", а затем выберите "+", чтобы создать новый поисковый запрос.
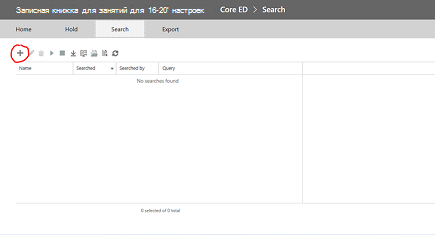
-
Введите имя запроса, а затем выберите набор "Поиск везде ".
-
Установите флажок "SharePoint", а затем нажмите кнопку "Далее".
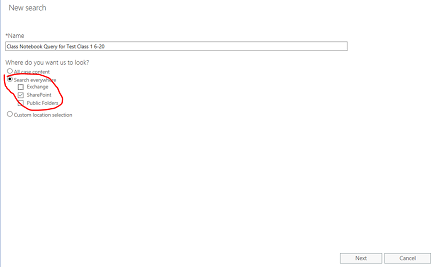
-
Выберите имя записной книжки для занятий или имя учащегося, чтобы получить его папку. Иерархия записных книжек для занятий использует папки SharePoint документов, в которых именем класса является папка верхнего уровня, поэтому укажите, что будут возвращаться все вложенные папки — по одной вложенной папке на раздел учащегося. Таким образом, указание имени учащегося в этом запросе просто возвратит результат для этой вложенной папки для раздела этого учащегося. В этом случае мы будем искать всю записную книжку "Тестовый класс 1 6-20". Нажмите кнопку "Далее".
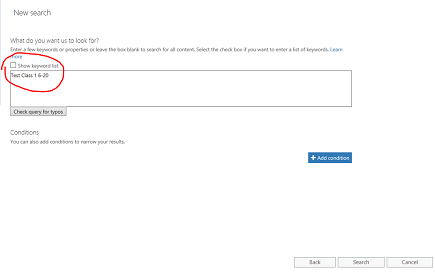
-
Запрос будет сохранен (выделен) и результаты на правой панели. Обратите внимание, что в списке 9 элементов. Выберите "Предварительный просмотр результатов поиска"
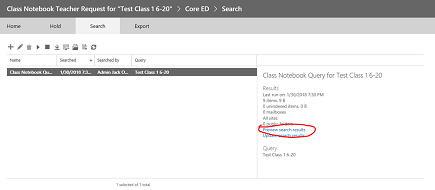
-
В результатах поиска отобразится список из 9 элементов. Если щелкнуть любой из элементов в списке на левой панели, отобразится информация об этом элементе. Для записной книжки, выбранной ниже, это путь к папке SharePoint корневой папки для записной книжки класса. СКОПируйте ЭТОТ ПУТЬ к ПАПКЕ В БУФЕР ОБМЕНА, так как мы будем использовать его во втором запросе содержимого в этой папке. Обратите внимание, что скачать этот элемент невозможно, так как это просто папка. Закройте это окно.
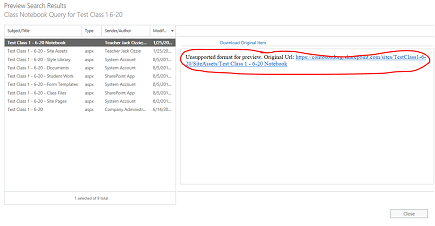
-
Закрытие окна приведет к возврату на предыдущую страницу поиска. Щелкните карандаш, чтобы изменить
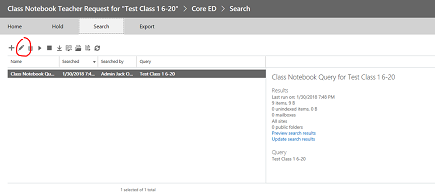
-
Добавьте новое условие в запрос, нажав кнопку :
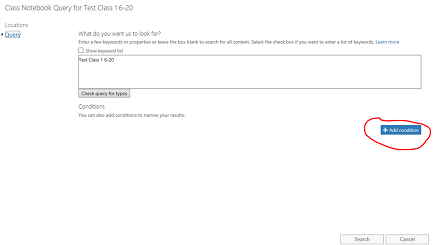
-
Щелкните "Показать список ключевых слов", чтобы уточнить запрос, чтобы включить путь к корневой папке для записной книжки для занятий на предыдущем шаге. В результате будет раскрывающийся список ключевых слов. Необходимо заменить запрос "Тестовый класс 1 6-20" путем к папке записной книжки для занятий, используя ключевое слово, путь:"<путь к папке записной книжки для занятий/". Обратите внимание, что путь должен быть заключен в кавычки, как показано ниже. Без косой черты в пути запрос завершится ошибкой.
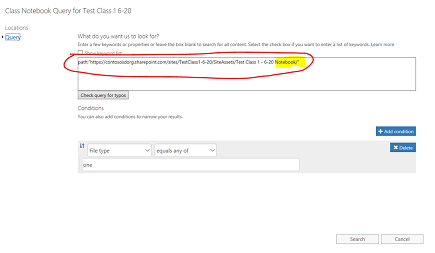
-
Выберите "Добавить условие" из приведенного выше списка, чтобы уточнить поиск только для типов файлов One Note (.one). Вы увидите раскрывающийся список типов условий. Выберите тип файла, выделенный ниже,
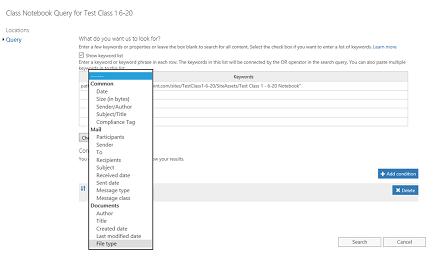
-
Выберите тип файла "один", так как это расширение для OneNote файлов. Затем нажмите кнопку "Поиск".
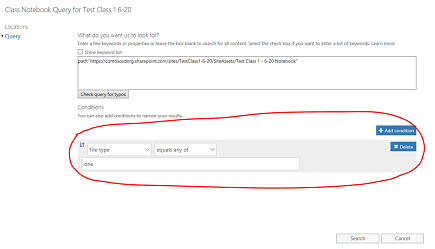
-
Этот запрос вернет результаты всех файлов .one в папке, в данном случае 14 элементов. Щелкните "Предварительный просмотр результатов поиска", чтобы просмотреть список файлов .one в папке:
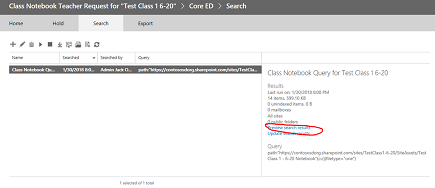
-
Обратите внимание, что список результатов включает все файлы .one во всей иерархии под путем к корневой папке записной книжки для занятий. Это будет папка для каждого учащегося. Если вы хотите выбрать один файл .one, это можно сделать с помощью команды "Щелкните здесь". При необходимости можно выбрать только один файл, но иерархия папок и файлов записной книжки не будет отражена при загрузке одного файла .one. Кроме того, обратите внимание, что файл .one не может быть открыт в OneNote, так как он не является допустимым OneNote файла, так как для него требуется . ToC в иерархии, чтобы быть допустимым файлом (OneNote команда предоставит импорт для повторной увласти записной книжки из . Иерархия ONE).
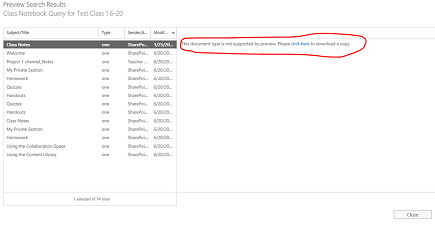
-
Закройте диалоговое окно, чтобы вернуться на страницу запроса. Чтобы начать экспорт всей иерархии папок для всей записной книжки, щелкните выделенную стрелку вниз (при наведении указателя мыши будет отображаться "Экспорт"). Щелкнув стрелку вниз, вы увидите сообщение "Экспорт результатов". Выберите этот параметр.
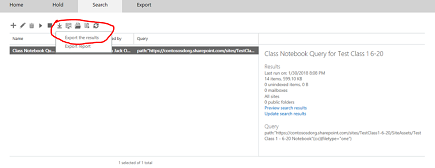
-
Теперь отобразится страница с запросом на параметры экспорта. Выберите 1-й переключатель "Все элементы, за исключением нераспознаваемых форматов...". и нажмите кнопку "Начать экспорт".
-
После завершения экспорта результаты отображаются на панели справа. Теперь выберите "Скачать экспортированные результаты"
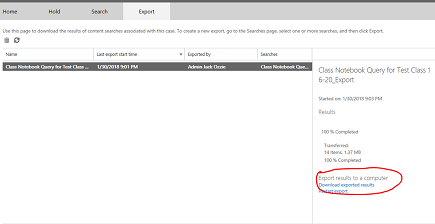
-
На странице отобразится подтверждение скачивания результатов и ключ экспорта, который необходимо скопировать в буфер обмена для использования в приложении экспорта eDiscovery на следующем шаге. После копирования в буфер обмена выберите "Скачать результаты"
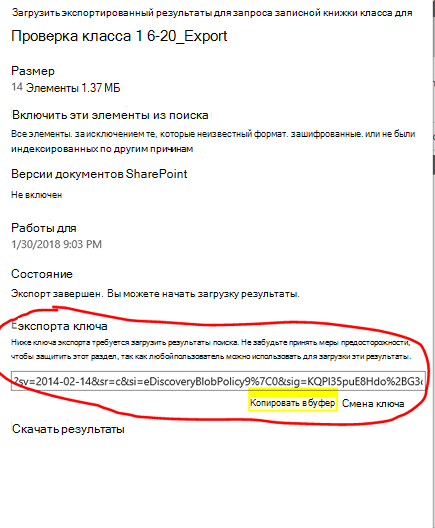
-
При нажатии кнопки "Скачать результаты" вам будет предложено установить средство экспорта обнаружения электронных данных, если вы ранее не запускали экспорт. Выберите Установить.
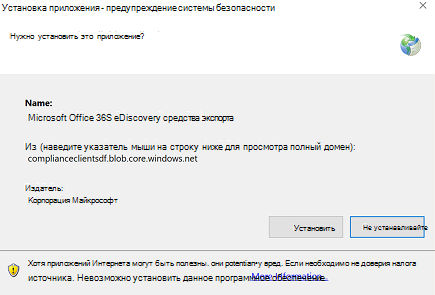
-
Затем нажмите кнопку "Открыть" в приведенном ниже запросе на проверку безопасности, чтобы начать скачивание
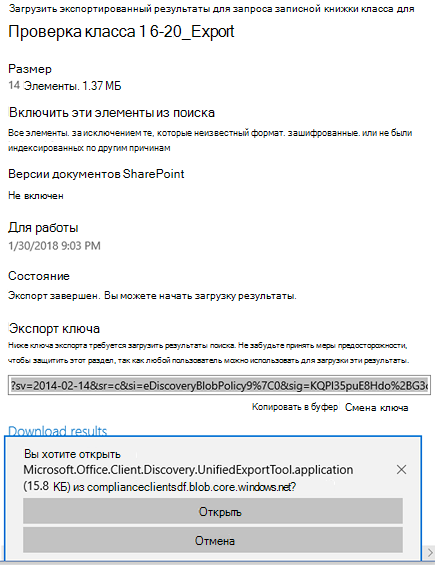
-
После открытия средства экспорта вам будет предложено вставить указанный выше ключ, а также выбрать вариант для скачивания файлов:
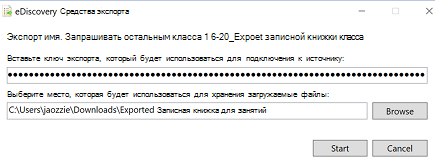
-
Средство экспорта будет сообщать о ходе процесса, что может занять некоторое время в зависимости от количества скачиваемых файлов.
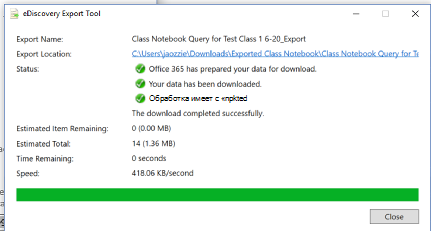
-
Результаты экспорта содержатся в выбранной папке, которая содержит несколько вложенных папок. Первая вложенная папка содержит сводку по экспорту, а папка SharePoint содержит содержимое OneNote в папке конечного узла:

-
Переход к папке "Ресурсы сайта" будет содержать корневую папку для записной книжки класса, отображая папку для каждой группы разделов в записной книжке и страницу приветствия в первом разделе записной книжки. Под библиотекой пространства для совместной работы и содержимого находятся общие материалы для записной книжки, а также папка для каждого учащегося (48-разрядная учащаяся и учащаяся 50 X-Ray — это 2 учащихся)
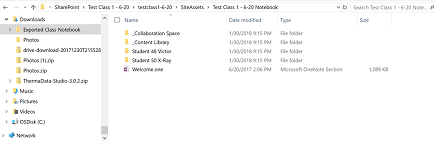
-
При переходе в папку (группу разделов) для "Учащийся 48-го разряда" будут показаны разделы (.one-файлы) в группе разделов учащегося.
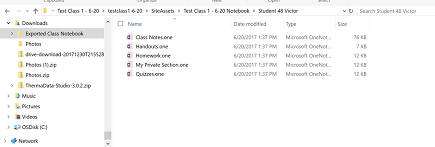
Чтобы повторно создать записную книжку, учащийся может выполнить следующие действия:
-
Откройте OneNote 2016 и создайте записную книжку (предпочтительно на OneDrive)
-
Откройте каждый раздел .one в OneNote 2016 одним из следующих вариантов:
-
Двойной щелчок файла .one
-
В 2016 году перейдите к файлу > Открыть > > Просмотреть все файлы (*.*) > выберите . Один файл > "Открыть"
-
-
Скопируйте разделы в новую записную книжку одним из следующих вариантов:
-
Щелчок и перетаскивание раздела в новую записную книжку
-
Щелкните правой кнопкой мыши вкладку раздела и выберите команду "Переместить" или "Копировать", выберите новую записную книжку и нажмите кнопку "Копировать".
-
где находится OneNote коммерческой истории о том, как открывается пользователь. Один файл.
Примечание. OneNote разрешения API позволяют пользователям задавать определенные разрешения для структуры OneNote документа. Это похоже на записную книжку для занятий.










