Начните использовать центр командной работы в Office 365 для образования
Упростите коммуникацию и совместную работу в учреждении.
"Microsoft Teams изменил способ общения персонала в учебном заведении. Он позволил нам сократить количество отправляемых писем благодаря централизованному расположению для бесед и хранения файлов" — заместитель директора начальной школы
Microsoft Teams — это цифровой центр с единым интерфейсом для бесед, собраний, файлов и приложений в Office 365 для образования. С помощью Teams сотрудники могут легко и быстро переключаться между беседами и созданием контента, сохраняя контекст, преемственность и прозрачность работы. Teams соответствует уникальным потребностям различных групп пользователей и позволяет им легко работать вместе над общими задачами:
-
Управляйте проектами, задачами и контентом в приложениях, которыми вы пользуетесь ежедневно, не покидая единой специализированного рабочего пространства.
-
Будьте в курсе дел благодаря своевременному поступлению и обновлению информации, публикуемой в ходе сохраняемых командных бесед, приватных чатов (которые при необходимости можно модерировать), собраний команд и по другим каналам.
-
Используйте возможности для удобной и полнофункциональной совместной работы благодаря интеграции таких приложений из Microsoft 365, как Word, Excel, PowerPoint и OneNote, а также образовательных партнеров, например busuu, Canvas, Flipgrid и Kahoot!.
Примечание: Office 365 для образования теперь включает Teams. Это значит, что решение Teams бесплатно для всех преподавателей, учащихся и административного персонала по лицензии Office 365 для образования!
В таблице ниже приведены несколько примеров того, как преподаватели могут работать вместе в Teams, чтобы поддерживать инновационные методы обучения и лучшие практики в совместных учебных заведениях.
Узнайте больше о новых возможностях Teams для преподавателей, учащихся и персонала!
|
Сценарий |
Описание |
|
Школьный оргкомитет (SIAC) |
Чтобы инициативы по развитию школ были эффективными, сотрудникам нужен доступ к обширной аналитике (например, процентильному ранжированию) и простые средства совместной работы в командах, включающих администраторов, преподавателей и других сотрудников по всему учебному округу. |
|
План реагирования на инциденты |
При возникновении инцидента (например, риска для здоровья) своевременная и точная связь помогает обеспечить эффективное реагирование. Используя Teams, группы реагирования могут быстро собрать и распространить нужную информацию среди учащихся, родителей, широкой публики и привлечь дополнительные ресурсы (например, школьных медсестер). |
|
Программы социального и эмоционального обучения (SEL) |
Программы SEL способствуют академическим успехам и положительному отношению к учебе, одновременно снижая эмоциональный дистресс и число нарушений дисциплины ¹. Каналы в Teams можно упорядочить по пяти ключевым аспектам SEL: самосознание, самоконтроль, социальная осознанность, умение общаться и принимать взвешенные решения. |
|
Аттестация преподавателей |
Оценка эффективности работы преподавателя — это отнимающий много времени, но важный регулярный процесс. С помощью Teams администраторы могут делиться ресурсами профессионального развития со всеми преподавателями в общем канале и управлять личными сообщениями (в беседах) и содержимым (например, с помощью служебных записных книжек OneNote) с отдельными преподавателями в отдельных каналах. |
¹ Хинтон, М. (Hinton, M.) (март 2017 г.). Найдена связь между программами продленного дня и успехом в естественных науках (Study Links After-School Programs to Improved STEM Knowledge. Education Week). Отсюда: http://blogs.edweek.org/edweek/time_and_learning/2017/03/new_study_examines_link_between_after-school_programs_stem_knowledge.html?cmp=eml-enl-eu-news3
Общие сведения о командах
Создавайте группы сотрудников для различных проектов, мероприятий, комитетов и процессов по мере необходимости; вы также можете пригласить других в учебном заведении или округе присоединиться в качестве участников команды. Команды также можно создавать на основе существующих групп Microsoft 365; все изменения в группах Microsoft 365 автоматически синхронизируются с Teams. Это упрощает процесс приглашения участников команды и управления ими. Файлы группы сохраняются в Teams.
Совет: Может показаться заманчивым автоматически группировать списки рассылки по отдельным командам сотрудников, но Teams — это совместная работа для достижения общей цели. Преодолейте эксклюзивность и ограничения списков рассылки ''к исполнению'', создав соответствующие группы сотрудников на нужных уровнях для рабочих групп в вашей школе или округе.
Отдельные команды сотрудников можно дополнительно разделить на каналы с вкладками для бесед, файлов, заметок и прочего. Каналы можно создавать по потребностям команды, например по разделам учебника, темам или предметам. Вкладки позволяют сотрудникам загружать, просматривать и редактировать файлы, заметки и собственный контент (например, документы, таблицы, презентации, видео, внешние ссылки, другие приложения и многое другое). Этот контент легко доступен всем в команде.
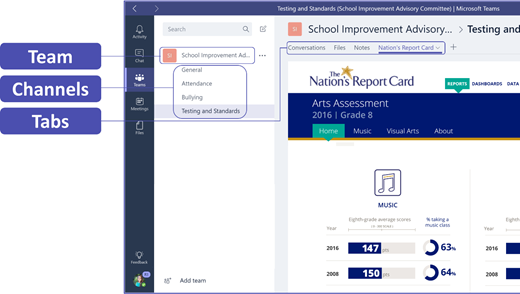
Совет: Вы легко можете настроить Teams на мобильном устройстве; это даст вам возможность держать связь с командой отовсюду, в любое время и на любом устройстве. Скачать Teams можно из Магазина Windows (Windows Phone), App Store (Apple iOS) или Google Play (Android).
Знакомство коллег с Teams
Начните с вводного собрания, чтобы оценить ожидания, дать рекомендации и продемонстрировать основы работы с Teams. Попросите коллег использовать Teams как основное средство для связи и совместной работы в командных занятиях. Попробуйте использовать в Teams чат, чтобы избавиться от кратких писем и SMS, а также познакомить всех с удобными функциями Teams.
Настройка Teams для конкретного приложения
Успешным командам нужны простые и интуитивные средства для быстрой и эффективной коммуникации и совместной работы. Независимо от того, создаете ли вы комитет, готовите планы реагирования на инциденты, создаете персонализированные программы для учащихся, оцениваете преподавателей или управляете другими совместными действиями, Teams поможет вам сформировать структуру для достижения успеха. Начнем с настройки Teams под ваш случай, используя следующие шаги:
Создание команды и приглашение участников
-
Чтобы запустить Teams, войдите в Office.com и откройте средство запуска приложений

Примечание: Если у вас проблемы с доступом к Teams, обратитесь к своему ИТ-администратору, чтобы проверить, есть ли у вас подходящая лицензия.
-
Выберите Добавить команду в Teams.
-
Выберите Создать команду > Сотрудники.

Примечание: Если в вашем учебном учреждении используется служба School Data Sync, ваши классы будут автоматически созданы и заполнены по спискам учащихся из информационной системы вашего учреждения, поэтому вам не придется беспокоиться об этом шаге.
-
В окне Создать команду дайте имя своему классу и дайте краткое описание его цели. Нажмите кнопку Далее.
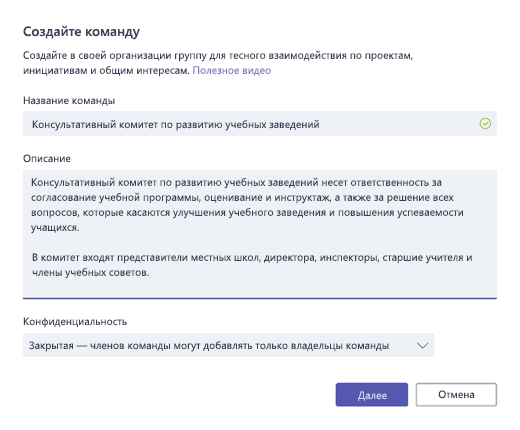
Примечание: Оставьте для параметра ''Конфиденциальность'' значение ''Личное'' — только владельцы групп могут добавлять участников (при необходимости вы можете изменить этот параметр позже).
Совет: Перед обучением класса следует настроить конфигурацию Teams. Начните с создания класса, добавления нескольких каналов и вкладок. Затем начните с публикации релевантного, привлекательного и полезного содержимого..
-
Вы можете легко добавлять людей, группы и списки рассылки из своего учебного учреждения или округа. Когда вы начнете вводить имена, появится раскрывающийся список людей в вашем каталоге электронной почты.
-
Выберите Добавить, чтобы добавить участников команды, или Пропустить, чтобы добавить участников группы позже, если вы хотите сначала настроить содержимое (рекомендуется).
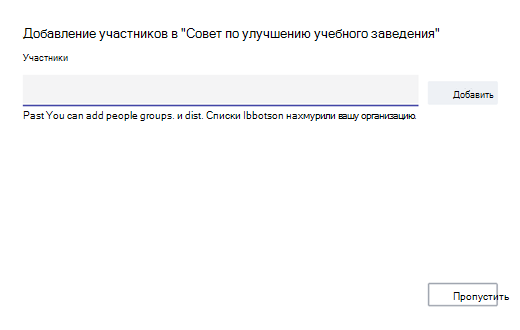
Создайте несколько каналов и вкладок с привлекательным контентом
При создании новой команды в нее автоматически добавляется канал «Общее».
-
Вы можете создавать дополнительные каналы, чтобы сделать команду более организованной. По умолчанию доступ к ним имеют все участники команды.
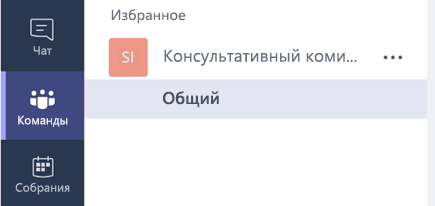
Совет: Публикуйте советы по обучению и объявления, касающиеся Teams, в канале «Общее» для простоты доступа. Это удобное место, где весь класс может найти справку и руководства, но особенно полезно оно новым участникам Teams.
-
Чтобы создать дополнительные каналы, щелкните многоточие (...) рядом с именем команды в списке каналов и выберите команду Добавить канал в раскрывающемся меню.
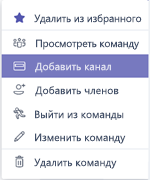
Совет: Создайте для начала несколько каналов, а затем предложите участникам команды создавать дополнительные каналы по темам, идеям или иным потребностям.
-
В диалоговом окне присвойте каналу название и введите краткое описание его назначения, а затем нажмите Добавить.
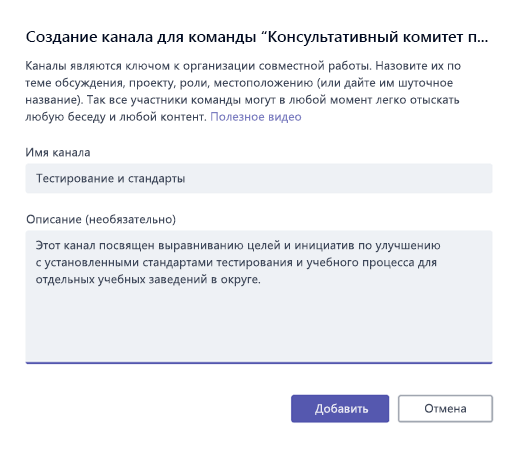
Совет: Создав несколько каналов, вы можете заполнить их реальным контентом, чтобы ваш класс не увидел пустую страницу при первом входе. Например, вы можете начать новую беседу, отправив несколько вопросов в каждый канал, чтобы начать ряд обсуждений, или @упомянуть отдельных участников, чтобы привлечь их внимание.
-
В отдельных каналах можно создавать вкладки для разнообразного контента и приложений. В каждом канале создается несколько вкладок по умолчанию, включая «Беседы», «Файлы», «Записные книжки для занятий» и «Задания». Чтобы создать новую вкладку, нажмите значок + справа от вкладок по умолчанию, затем выберите приложение или файл для вкладки (например, PowerBI), назовите его и нажмите Сохранить.

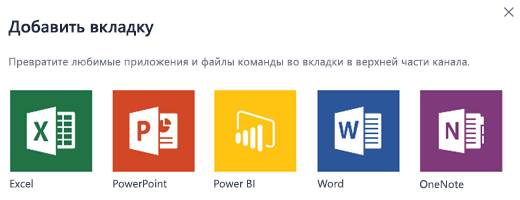
Примечание: Шаги настройки отдельных приложений и служб могут отличаться от приведенных здесь инструкций.
-
Чтобы создать вкладку, ссылающуюся напрямую на определенный файл (например, национальный стандарт, результаты районной аттестации и итоги тестирования), щелкните значок + справа от вкладок по умолчанию.
-
Затем выберите приложение для типа файла (например, документ Word, таблица Excel или презентация PowerPoint), перейдите к имени файла в разделе "Файлы", назовите вкладку и нажмите Сохранить.
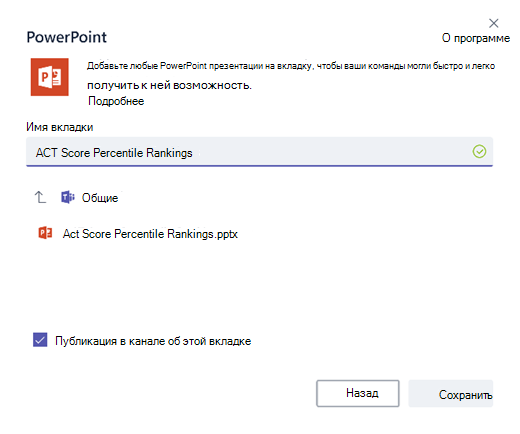
Совет: Вы можете закрепить записную книжку для занятий из OneNote с сайта SharePoint или другого веб-сайта (значок земного шара) напрямую в канале в виде вкладки для простоты доступа.
Перенос почтовых обсуждений в Teams
Вы можете отправлять почту в канал в Teams, чтобы объединить и упорядочить всю командную коммуникацию.
-
Чтобы создать адрес электронной почты канала, нажмите многоточие (...) справа от имени канала и выберите команду Получить адрес электронной почты в раскрывающемся меню.
-
Нажмите кнопку Копировать и сохраните адрес электронной почты в списке контактов или адресной книге.
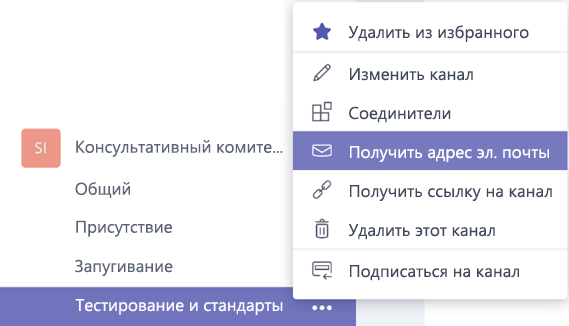
Совет: Переадресуйте сообщения электронной почты в канал, чтобы продолжить их обсуждение в Teams.
-
Щелкните ссылку Дополнительные параметры в окне Получение адреса электронной почты, чтобы ограничить список тех, кто может отправлять почту команде (например: кто угодно, только участники команды, только почта с определенных доменов).
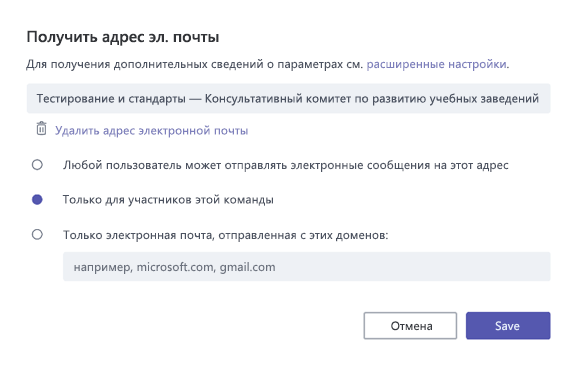
Совет: Ограничение отправки почты в канал позволяет снизить вероятность появления спама или фишинговых сообщений в Teams.
-
Вы можете настроить уведомления электронной почты для различных событий (например, личных @упоминаний или ответов в начатых вами беседах), щелкнув изображение своего профиля в левом нижнем углу Teams и выбрав «Уведомления» в раскрывающемся меню.
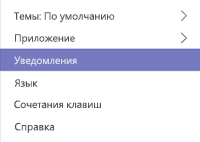
Планирование собраний в Teams
-
Чтобы запланировать собрание в Teams, выберите Календарь в области навигации слева и нажмите + Создать собрание.
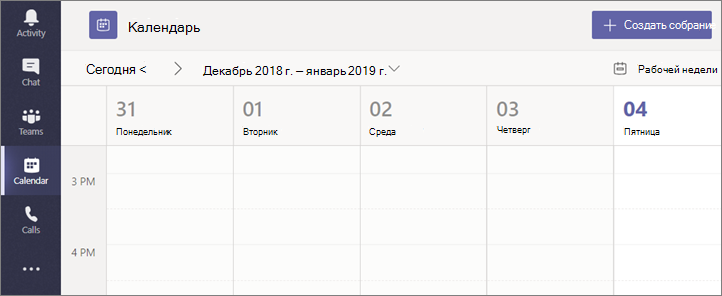
Совет: Запланированные собрания перечислены в средней области навигации. Вы можете присоединиться к собранию прямо из Teams, выбрав Присоединиться рядом с собранием.
-
В окне Новое собрание добавьте сведения о собрании и пригласите участников (при вводе появляются имена из вашего почтового каталога); также можно выбрать канал для собрания, чтобы все в канале могли присоединиться к собранию.
-
Используйте Помощник по планированию для проверки доступности участников и проверьте поле Повтор для настройки повторяющихся собраний. После завершения выберите Запланировать собрание.
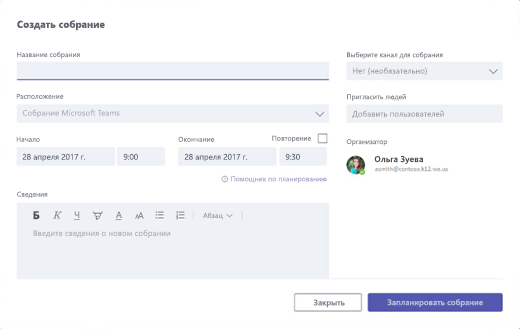
Совет: Функция Начать собрание

Что мы узнали о Teams
-
Teams — это центр командной работы, полностью интегрированный с Office 365 для образования, чтобы участники команды могли легко общаться и взаимодействовать с помощью знакомых приложений Microsoft 365, например Word, Excel, OneNote и PowerPoint. Teams предоставляется бесплатно обладателям подписки Office 365 для образования, чтобы вы могли сразу начать работу!
-
Вы можете организовать в команде дополнительные каналы и вкладки для нужд совместной работы. Вкладки могут ссылаться напрямую на файлы и другой контент или на приложения Microsoft 365 (например, Планировщик или PowerBI), а также на приложения наших образовательных партнеров, например busuu, Canvas, Flipgrid и Kahoot!.
-
Перенесите почтовые обсуждения в Teams, чтобы участники команды могли следить за ходом беседы в удобном рабочем представлении. Используйте чат в Teams вместо кратких писем, чтобы разгрузить почту.
-
Планируйте видеособрания или вызовы Skype через Teams, используя собрания или функцию «Начать собрание» для быстрого сбора участников по необходимости.
-
См. полезные видео здесь: Краткое руководство по Microsoft Teams.
-
Дополнительные пошаговые инструкции: Справка по Microsoft Teams.
-
Дополнительные сведения о новых возможностях Teams в Office 365 для образования см. в нашем блоге для образовательных учреждений.
-
Познакомьтесь со справочным центром Microsoft Education, чтобы получить дополнительную помощь.










