Надстройка "Записная книжка для занятий" доступна для классической версии OneNote 2016. После ее установки на ленте OneNote появится вкладка "Записная книжка для занятий".
Надстройка "Записная книжка для занятий"
Если вы не видите записную книжку для занятий на ленте OneNote или получаете сообщение об ошибке "Извините, OneNote не удалось запустить в это время". Попробуйте следующие идеи:
Перезагрузите компьютер
Если вы только что скачали надстройку или не перезагрузили компьютер через некоторое время:
-
Закройте все еще запущенные программы.
-
Перезагрузите компьютер.
-
Повторно откройте OneNote.
Загрузка надстройки "Записная книжка для занятий"
-
Откройте рабочий стол OneNote .
-
На вкладке Файл выберите пункт Параметры, а затем — вкладку Надстройки.
-
Надстройка "Записная книжка для занятий" должна быть указана как активная надстройка приложения.
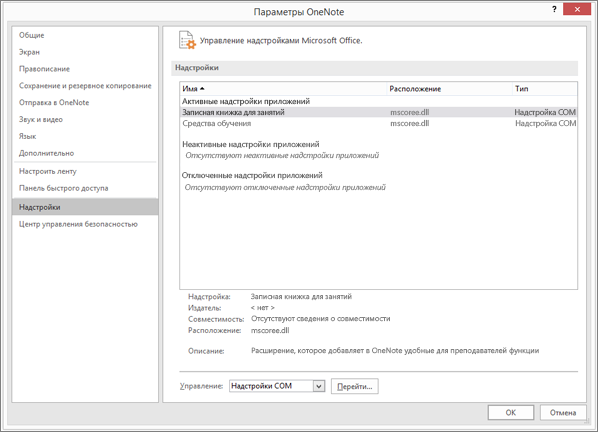
-
Если она указана как неактивная, нажмите кнопку Перейти.
-
В следующем окне проверьте поведение при загрузке. Если указано "Загружать при запуске", выберите Записная книжка для занятий, а затем нажмите кнопку ОК, чтобы включить надстройку.
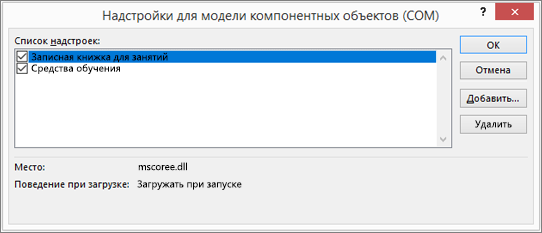
-
Если выводится сообщение Загрузка не выполнена. Произошла ошибка времени выполнения во время загрузки надстройки COM, попробуйте выполнить указанные далее действия.
-
Если надстройка по-прежнему не отображается, скачайте средство восстановления установки и удаления.
Установка надстройки "Записная книжка для занятий" в качестве администратора
-
Закройте OneNote.
-
В ответ на запрос нажмите кнопку Сохранить.
-
После завершения установки нажмите Открыть папку. Вы увидите установщик ClassNotebook.Setup в папке "Загрузки".
-
Щелкните его правой кнопкой мыши и выберите пункт Запуск от имени администратора.
-
После завершения установки откройте OneNote. Если вкладка "Записная книжка для занятий" появится на ленте OneNote, больше ничего делать не нужно. Если этой вкладки по-прежнему нет, повторите указанные выше действия по загрузке надстройки.
Восстановление Office
Используйте этот вариант, если записная книжка для занятий по-прежнему не отображается на ленте.
-
Закройте OneNote.
-
Введите Программы и компоненты в меню "Пуск", а затем откройте это средство.
-
Выберите Microsoft Microsoft 365 в списке программ и нажмите кнопку Изменить.
-
Выберите пункт Быстрое восстановление, а затем — команду Восстановить.
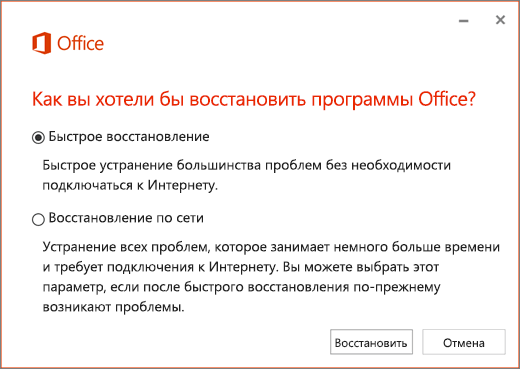
-
По окончании восстановления откройте OneNote на компьютере и проверьте наличие вкладки "Записная книжка для занятий". Если ее нет, выполните указанные выше действия по загрузке записной книжки для занятий.
Если вы по-прежнему не видите записную книжку для занятий на ленте OneNote, скачайте и запустите программу устранения неполадок. Если проблемы не устранены, обратитесь к нам за дополнительной помощью.
Подробнее
начало работы с записной книжкой OneNote для занятий: пошаговое руководство для преподавателей










