Вы можете добавлять текст, заголовки, скрытые субтитры и субтитры в видео в Clipchamp.
Дополнительные сведения в следующих разделах:
Примечание: Некоторые текстовые параметры, описываемые в статье, недоступны в рабочей версии Clipchamp на данном этапе. Снимки экрана приведены из Clipchamp для личных учетных записей. Ведется работа как для личной, так и для рабочей версии Clipchamp для согласования доступных вариантов с течением времени.
Добавление обычного или анимированного текста
Откройте меню Текст, чтобы просмотреть доступные параметры
Чтобы начать, выберите вкладку Текст на панели инструментов в левой части проекта редактирования видео.
Чтобы просмотреть параметры анимированного текста, наведите указатель мыши на название. Для простого текстового параметра, не включающего анимации, выберите параметр Обычный текст .
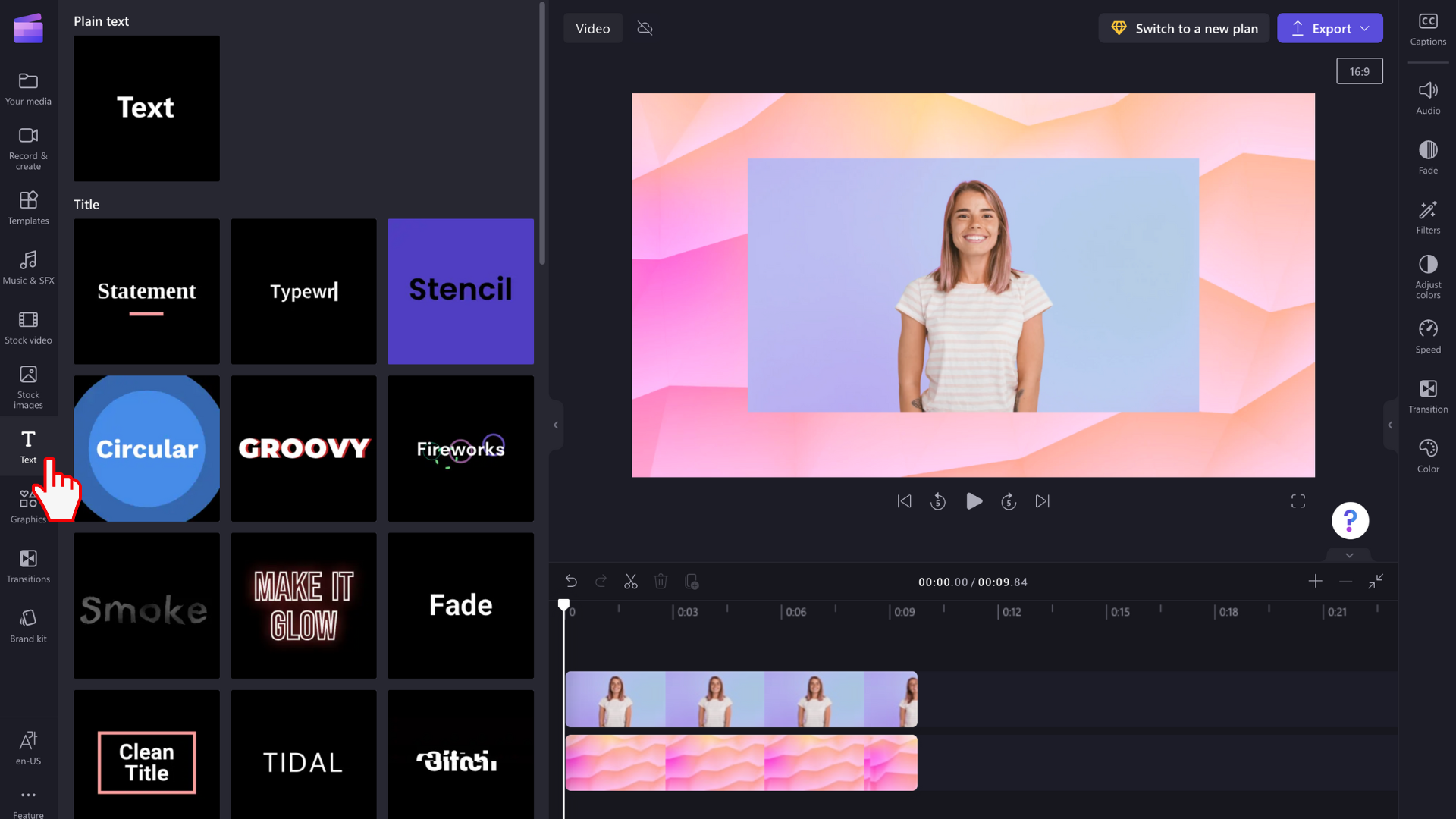
Перетащите заголовок на временную шкалу
После того как вы найдете текст или заголовок, подходящий для видео, перетащите его на временную шкалу над ресурсами мультимедиа.
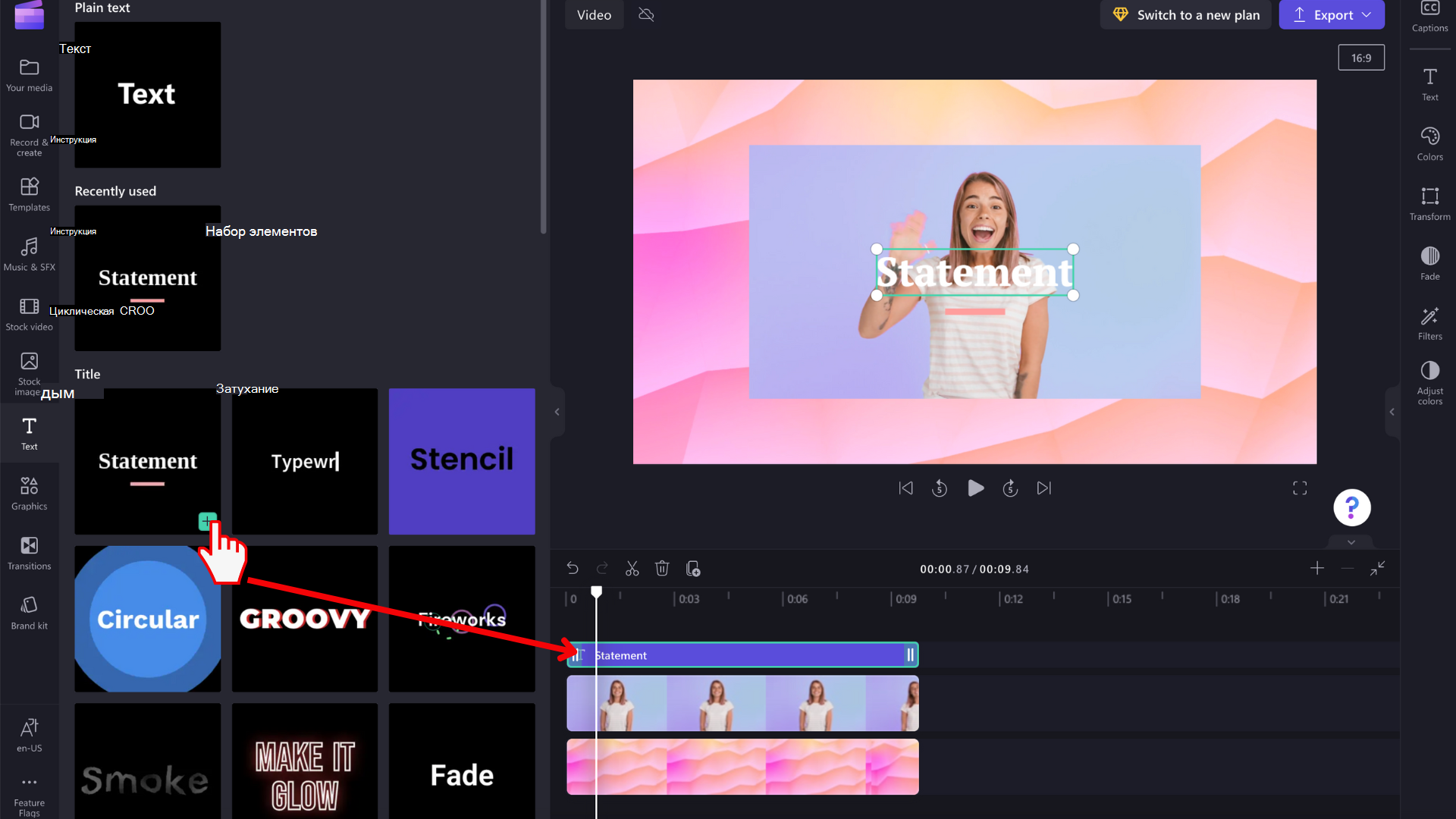
Текстовый элемент можно переместить в другое положение на временной шкале, перетащив его.
Как внести основные изменения в текст
Изменение длительности отображения
Выделите текстовое поле на временной шкале, чтобы оно было выделено. Затем перетащите боковую панель влево и вправо, чтобы изменить длину текстового элемента, который изменит длительность его отображения в видео.
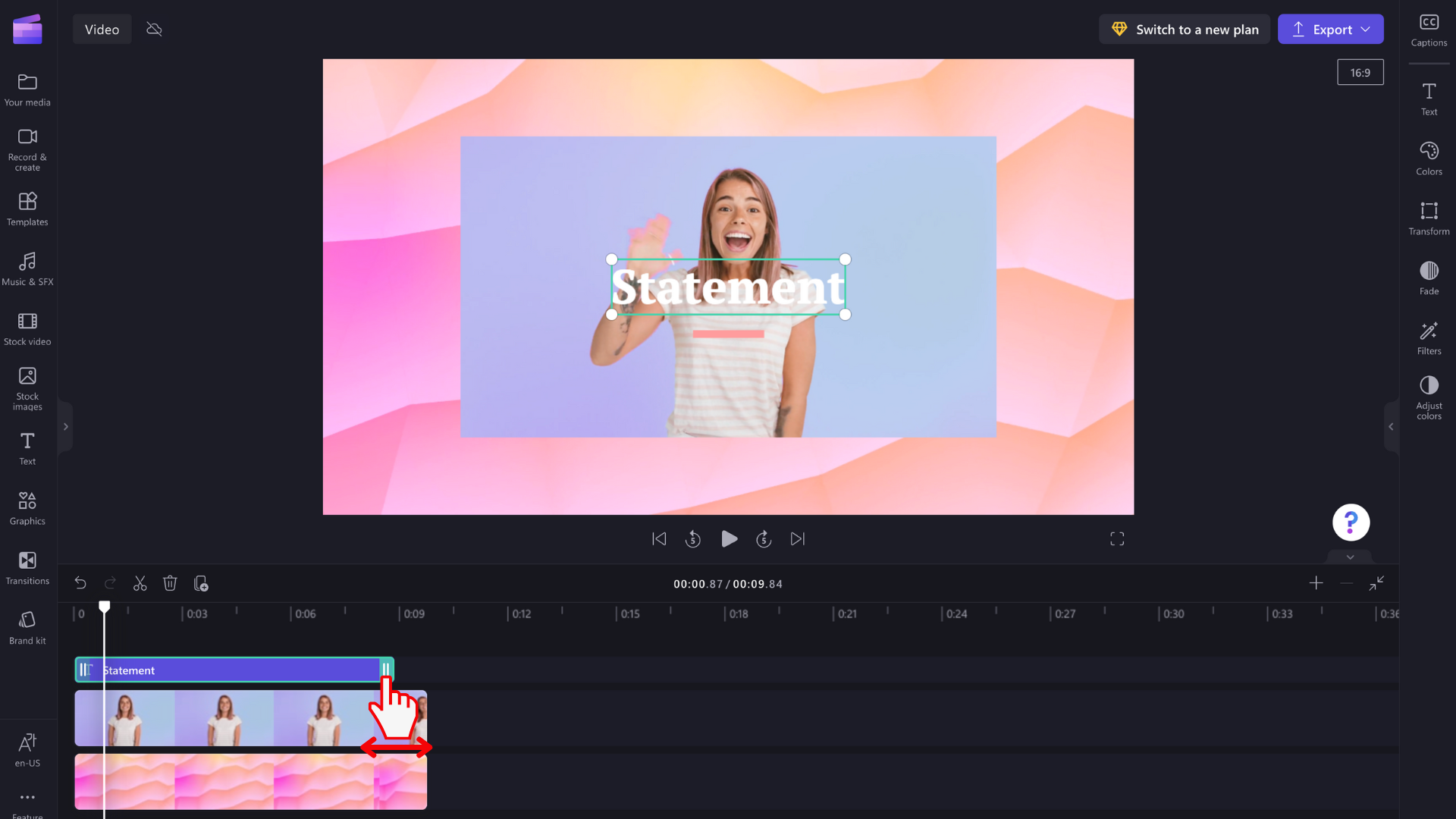
Изменение стиля шрифта и содержимого текстового поля
Выберите вкладку Текст на правой панели свойств. Здесь можно внести ряд изменений, таких как изменение копии в текстовом поле и изменение шрифта.
Для некоторых стилей текста, таких как обычный текст, можно также щелкнуть непосредственно в текстовое поле в окне предварительного просмотра видео и записать его в поле. Со временем мы сделаем этот параметр доступным для дополнительных стилей текста.
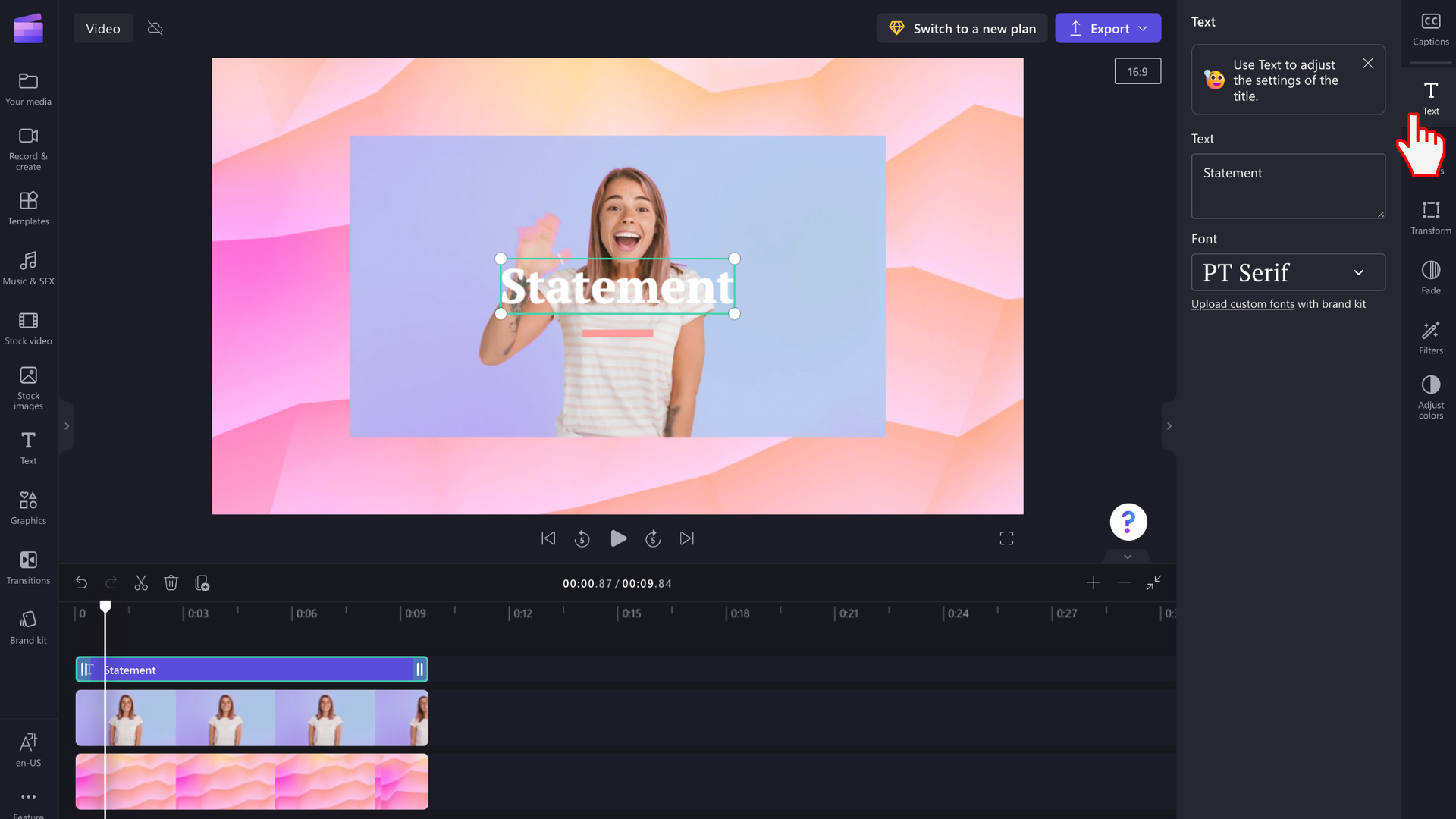
Изменение цвета и прозрачности текста
Чтобы изменить цвет текста, на правой панели свойств есть раздел Цвет . Выберите цвет из предустановленной палитры в нижней части экрана, выбрав символ радуги и изменив значения ползунка, точки или RGB или введя шестнадцатеричный код цвета. Здесь также можно изменить прозрачность (прозрачность) текста.
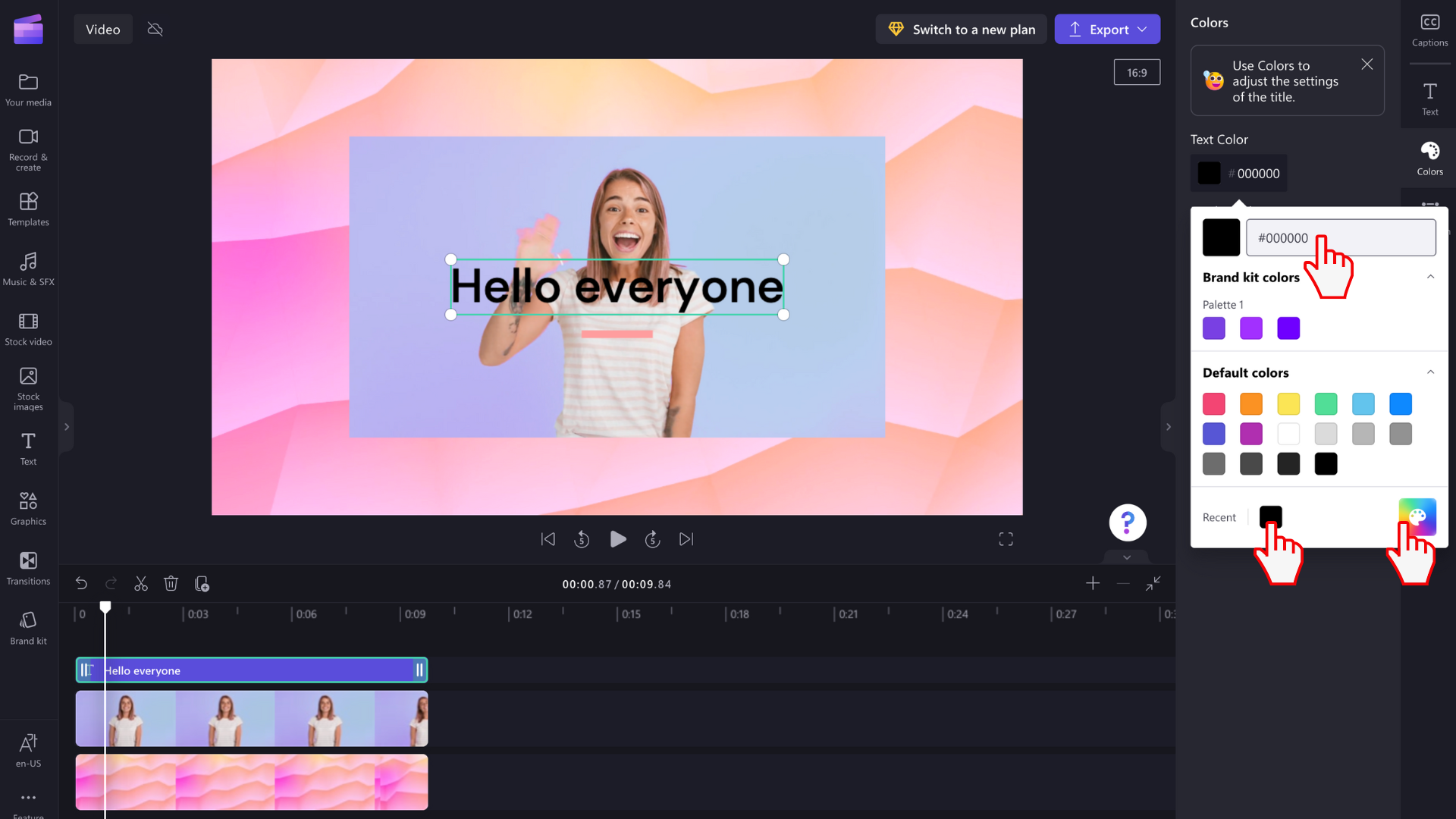
В зависимости от элементов, включенных в выбранное название, можно изменить несколько цветов. Измените цвета границ, основные и вторичные цвета, цвета фона, цвета акцента и многое другое.
Изменение размера текста
Чтобы изменить размер или положение текста над видео, используйте параметры Размер и Положение на панели свойств. Здесь можно изменить размер текста, сдвинув переключатель влево и вправо. Вы также можете изменить положение текста с помощью сетки.
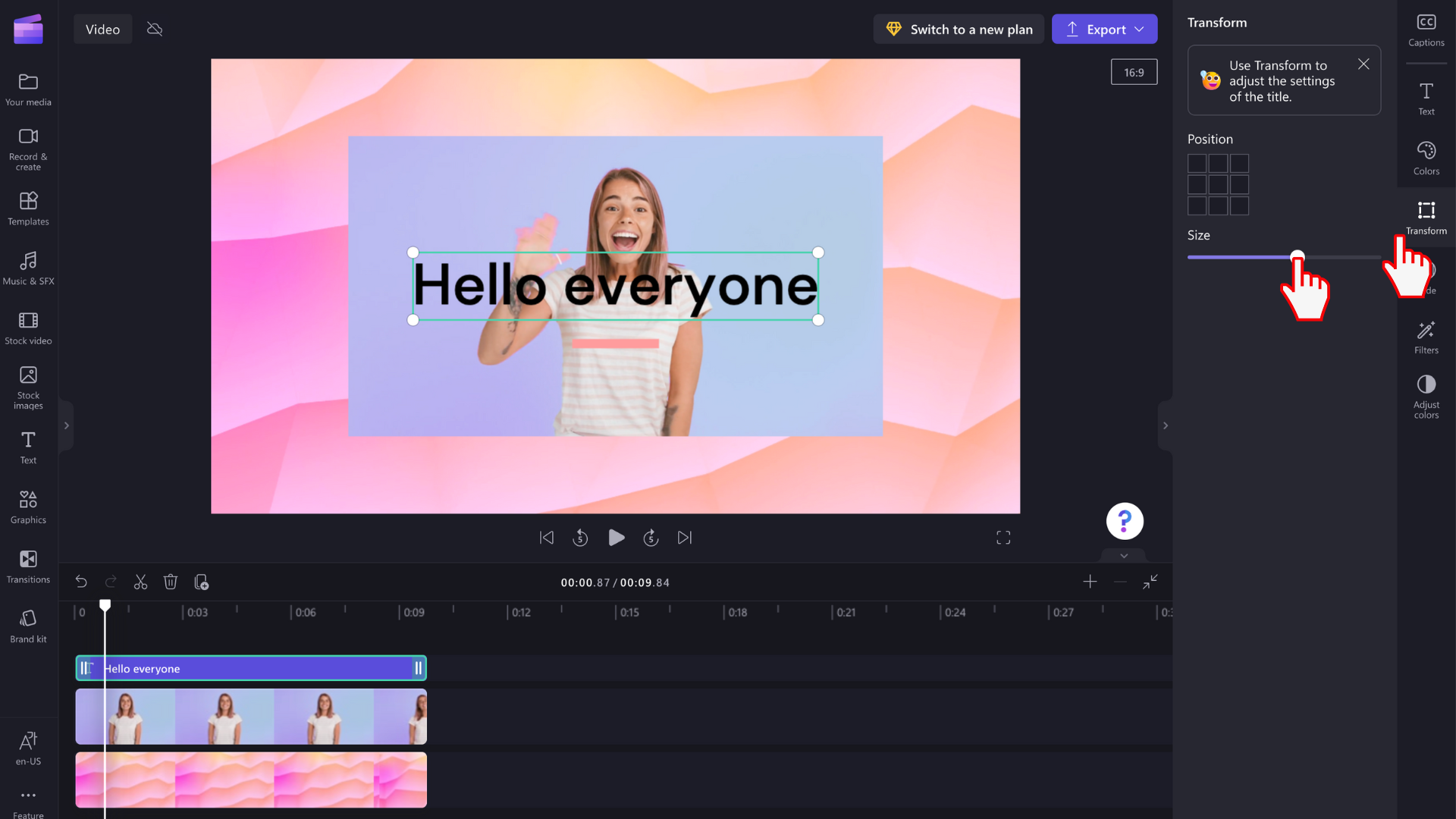
Если вы хотите бесплатно изменить текстовое поле, выберите его в окне предварительного просмотра и измените размер поля, перетащив его белые углы. Вы также можете свободно перемещать текст по экрану предварительного просмотра.
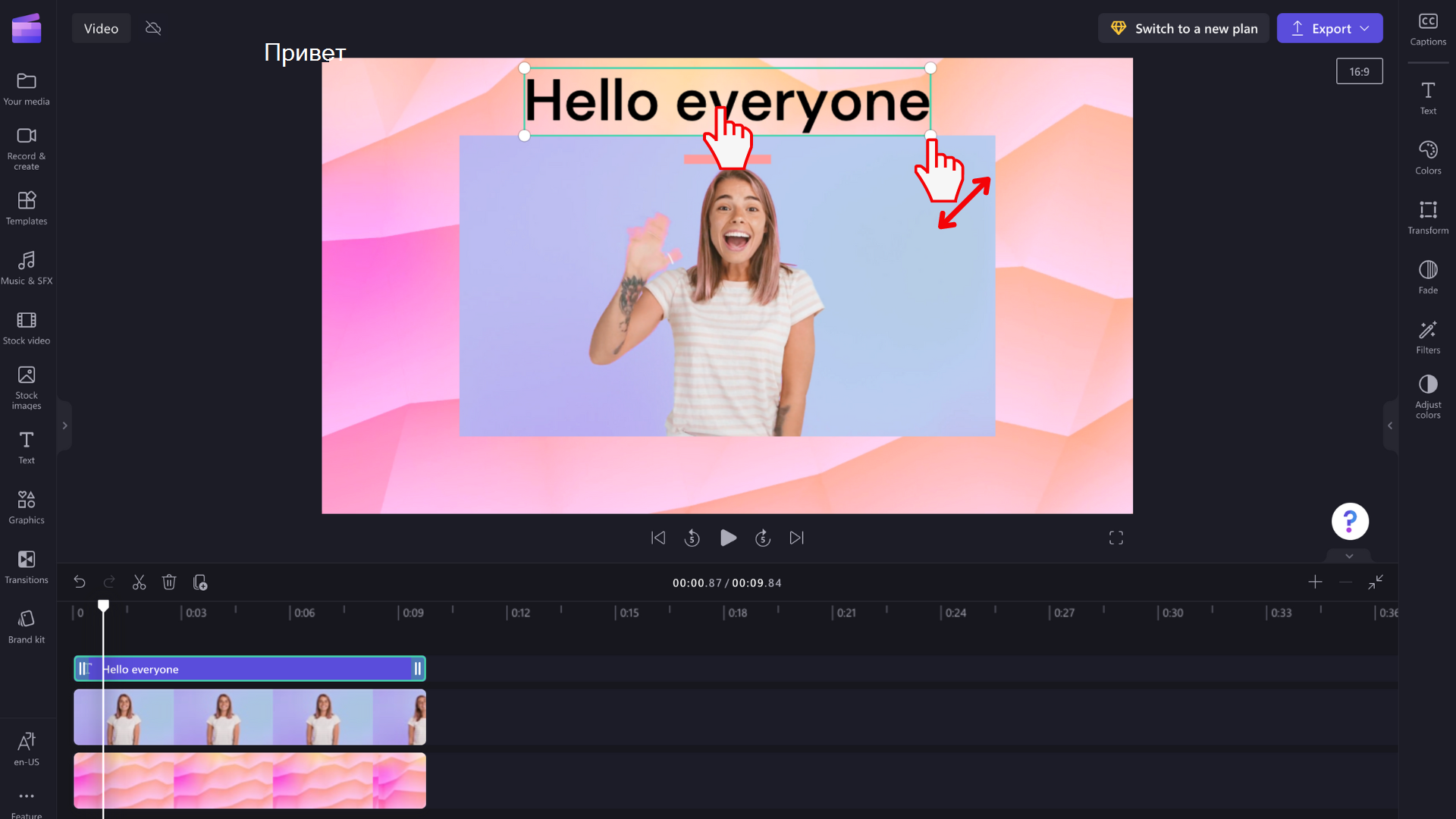
Расширенные параметры редактирования текста
Добавление эффектов в текст
Переведите название на следующий уровень, добавив фильтр для дополнительного эффекта. Пока текстовое поле выбрано на временной шкале, перейдите на вкладку Эффекты на правой панели свойств.
Чтобы просмотреть параметры фильтра или эффекта, наведите указатель мыши на каждый из эффектов в списке.
Выберите его, чтобы применить его к текстовому полю. Вы можете выбрать только один или применить несколько фильтров друг к другу.
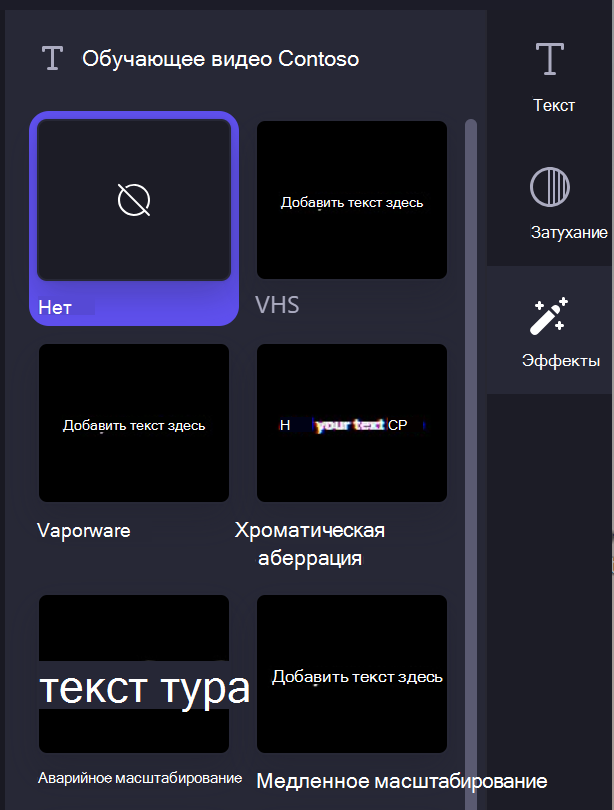
Примечание. Вы также можете добавить белый, черный или цветной фоны за полем заголовка. Дополнительные сведения см. в статье Добавление цветового фона в видео.
Кроме того, чтобы автоматически добавить в видео больший объем субтитров, см. статью Использование функции автозаголовок.










