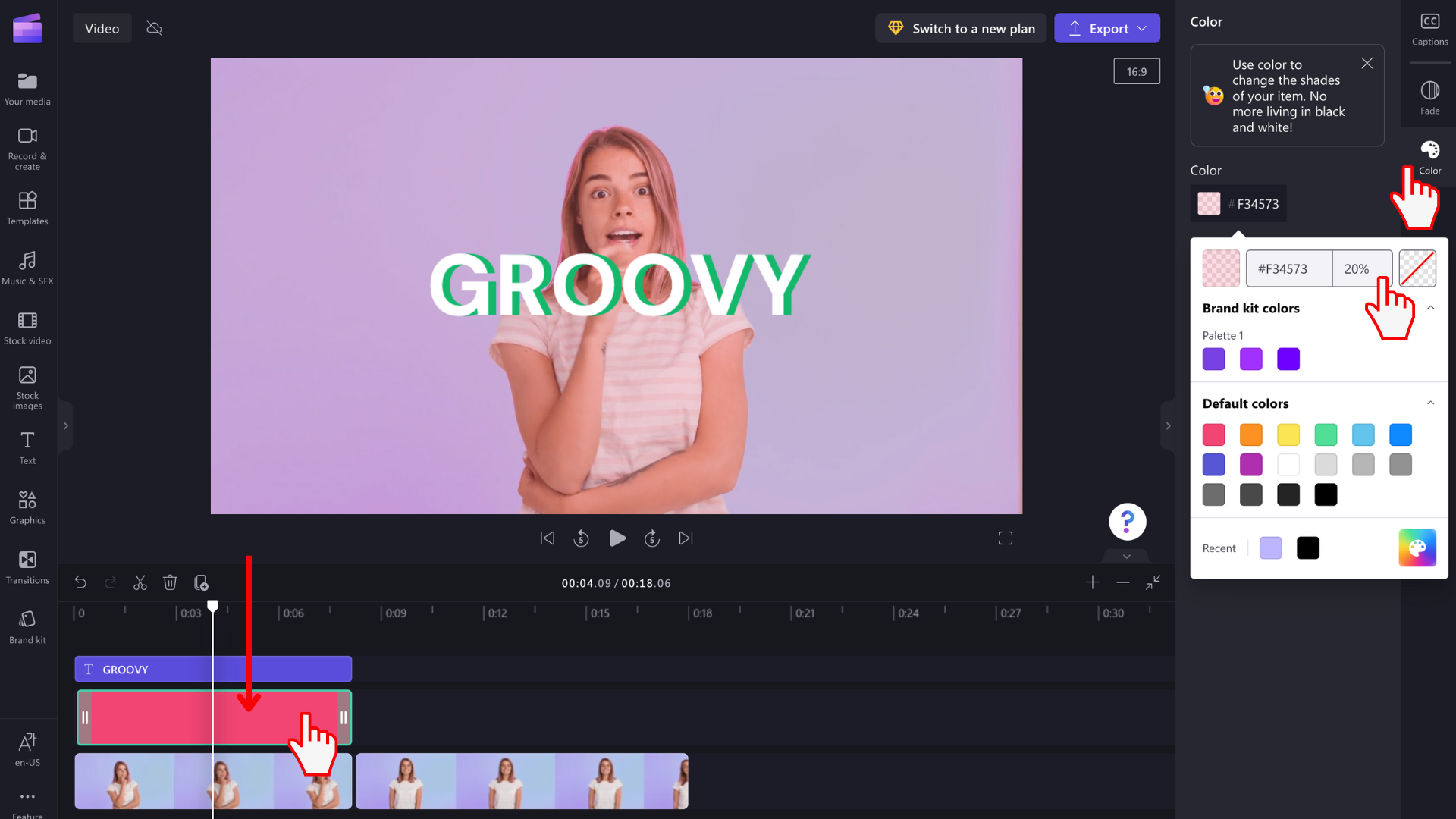Примечание: На снимках экрана ниже приведена личная версия Clipchamp. Фоны и другие графические элементы также доступны в Clipchamp для рабочих учетных записей, и их можно применить, как показано в статье. Доступные коллекции могут отличаться в личной и рабочей версиях.
В этой статье показано, как добавить фон сплошного цвета в проект Clipchamp.
В нем также показано, как сделать цветной клип полупрозрачной (слегка прозраченной), чтобы вы могли поместить его на видео, чтобы изменить их цвет.
Те же инструкции можно использовать для добавления других типов фонов, таких как
-
Кадры
-
градиентные цвета
-
Трехмерные анимации
-
графика
-
гордость тематические
Все они находятся в одном меню в пользовательском интерфейсе редактора видео Clipchamp — Графика.
Дополнительные сведения в следующих разделах:
Если вы хотите изменить контрастность, температуру, яркость или насыщенность видеоклипа, см. статью Изменение цвета видео.
Добавление фонового элемента в временная шкала редактирования
Щелкните вкладку Графика на панели инструментов
Меню Графика содержит ряд коллекций, которые можно выбрать: наклейки, фоны, кадры, наложения, фигуры, заметки и интеграция с Giphy. Выберите "Просмотреть больше" раздела Фоны , чтобы открыть параметры сплошного цвета.
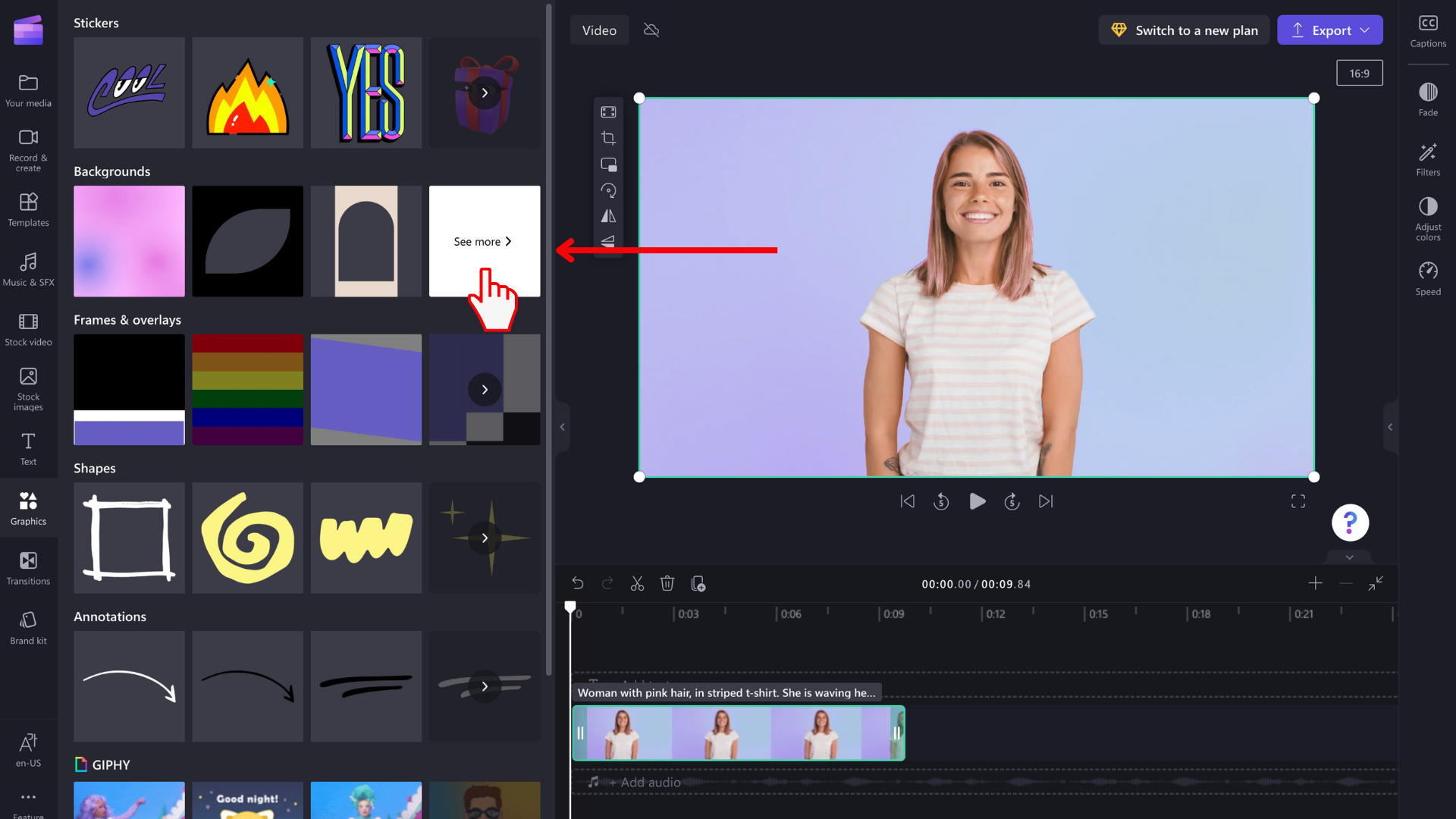
Перетаскивание цветного фона
Затем перетащите черный, белый или фиолетовый фон на временная шкала. Вы также можете нажать кнопку +плюс, чтобы добавить фон непосредственно в временная шкала.
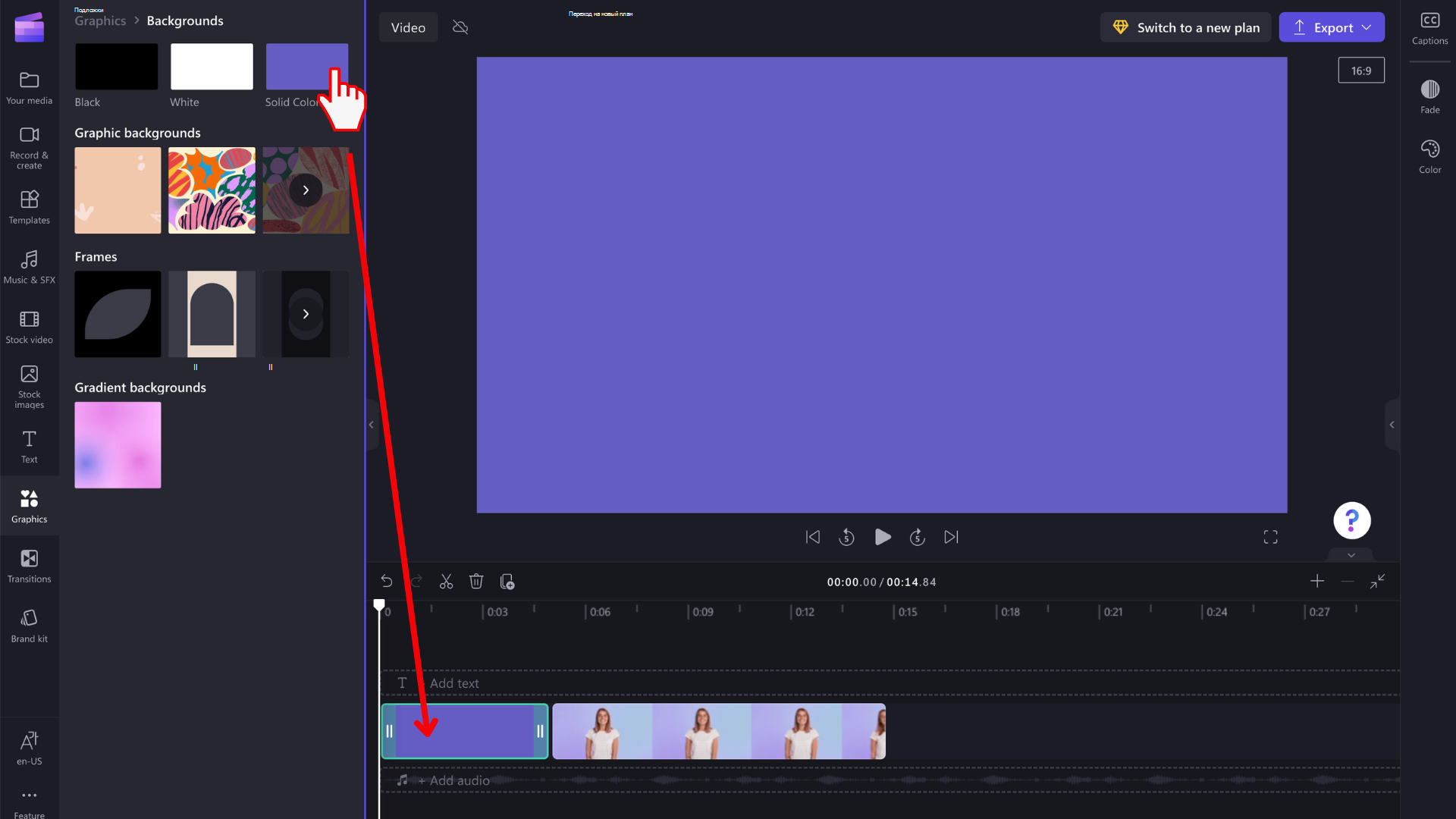
Обрезка фонового клипа до нужной длины
Перетащите края фонового клипа, чтобы сократить или удлинить его до требуемой длительности.
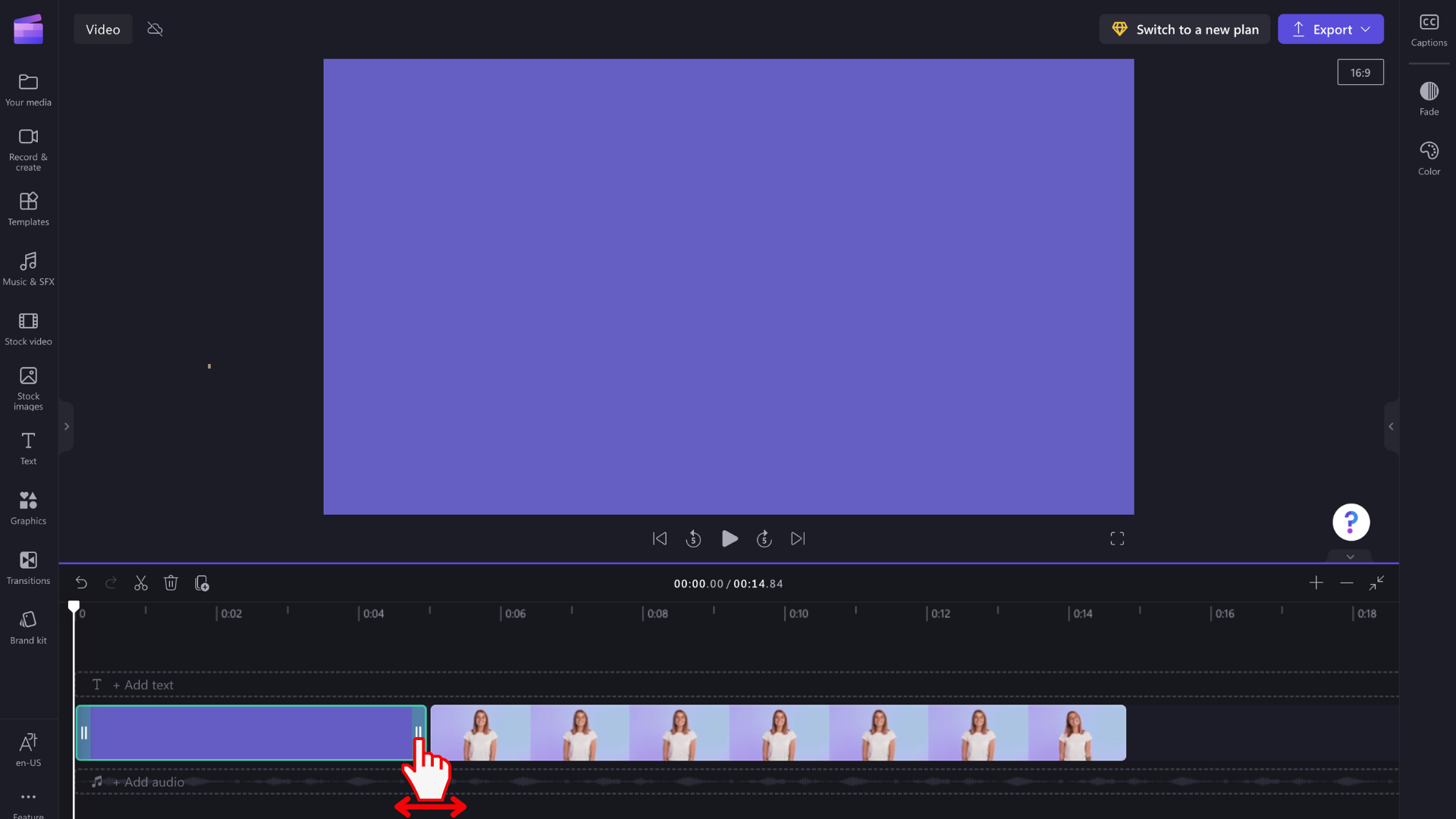
ПРИМЕЧАНИЕ. Вы также можете разделить клип и удалить нежелательную вторую часть, если это проще.
Изменение цвета
Если вы хотите изменить цвет фонового элемента, щелкните вкладку Цвет на панели свойств. Выберите предустановку или введите код цвета.
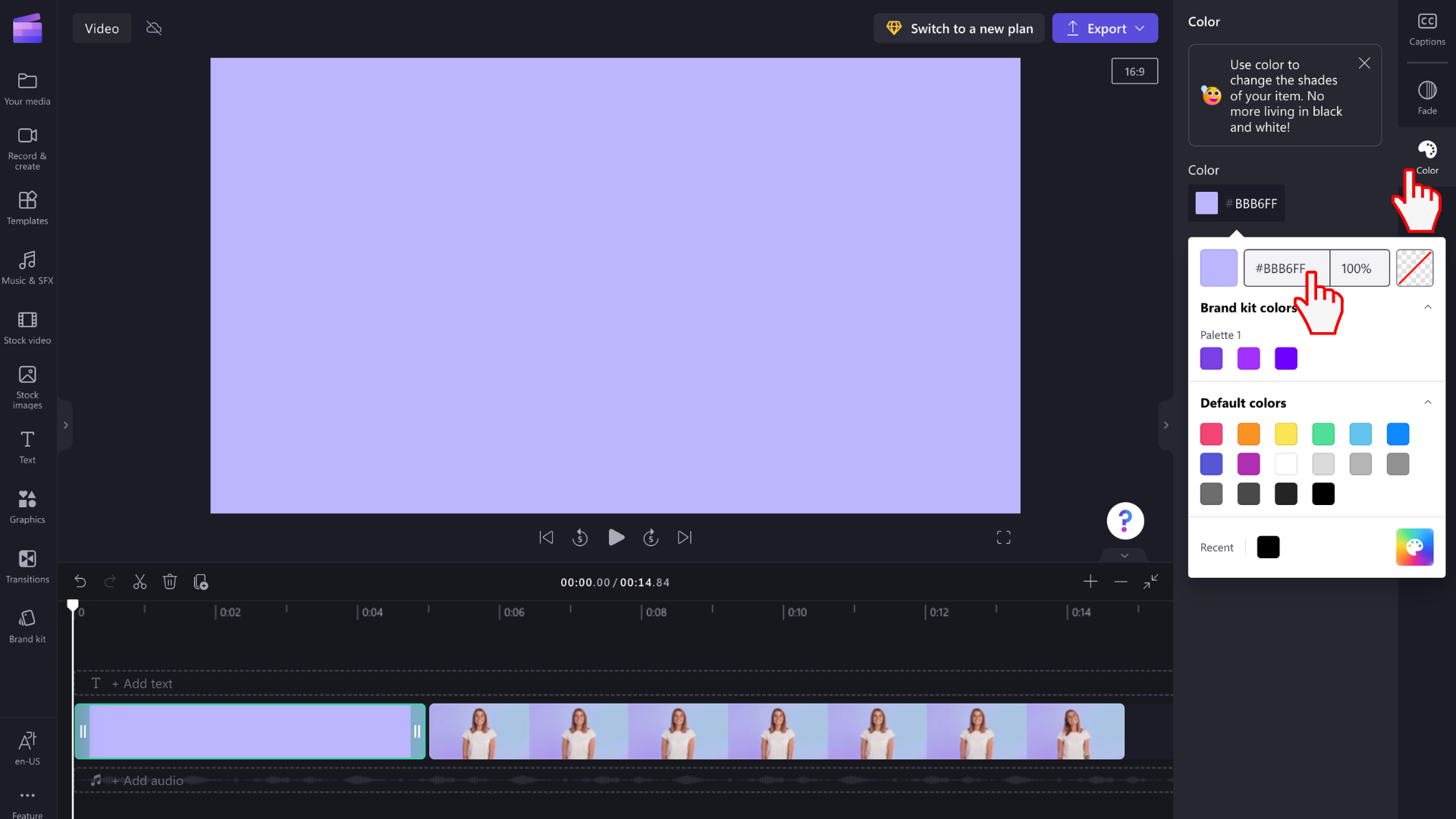
Добавление текста и размещение элемента фона
Вы можете изменить положение фонового элемента на временная шкала, перетащив его. Вы также можете сохранить его в той же строке, что и другие элементы мультимедиа, или перетащить его в собственную строку. Популярное использование сплошных фонов заключается в добавлении их под текстовым полем.
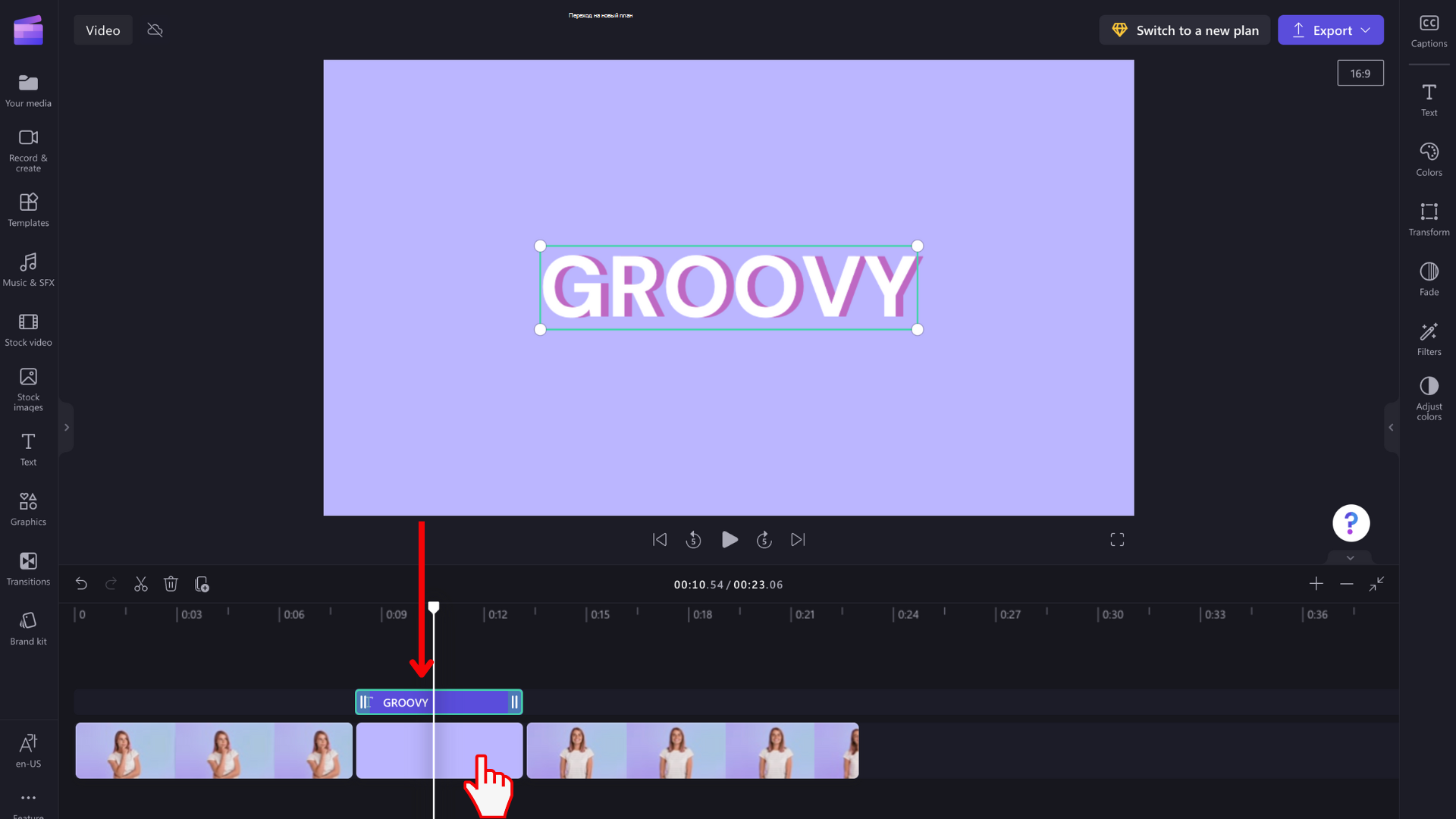
Полупрозрачный цвет
Для приятного эффекта, который изменяет цвет изображения или видеоклипа, сделайте фоновый клип частично прозрачным и поместите его поверх верхней части видео, как маска, чтобы придать ему отличительный цвет или оттенок.
Для этого выберите элемент фона, щелкните вкладку Цвет справа, а затем измените процентное значение цвета на менее 100%. Это снизит уровень непрозрачности.