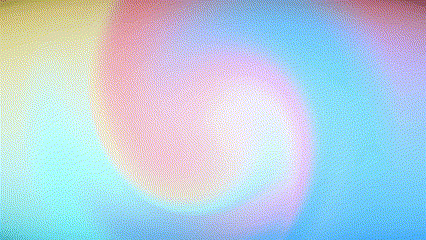Примечание: Сведения в этой статье относятся к Clipchamp для личных учетных записей. Параметр текста "прокрутка благодарности в конце видео" еще не доступен в рабочей версии Clipchamp.
С помощью видеоредактора Clipchamp в клип можно легко добавить движущиеся финальные титры. Просто найдите шаблон с движением "Движущиеся титры" на текстовой вкладке и добавьте его на временную шкалу.
Вы также можете добавить статичные титры со списком имен, например, актеров и членов съемочной группы, или несколько статичных титров с именами, добавив другие стили заголовков.
Добавление движущихся титров
Шаг 1. Добавьте заголовок "Движущиеся титры" из текстового меню
Откройте текстовую вкладку на панели инструментов и прокрутите до тех пор, пока не увидите заголовок Движущиеся титры.
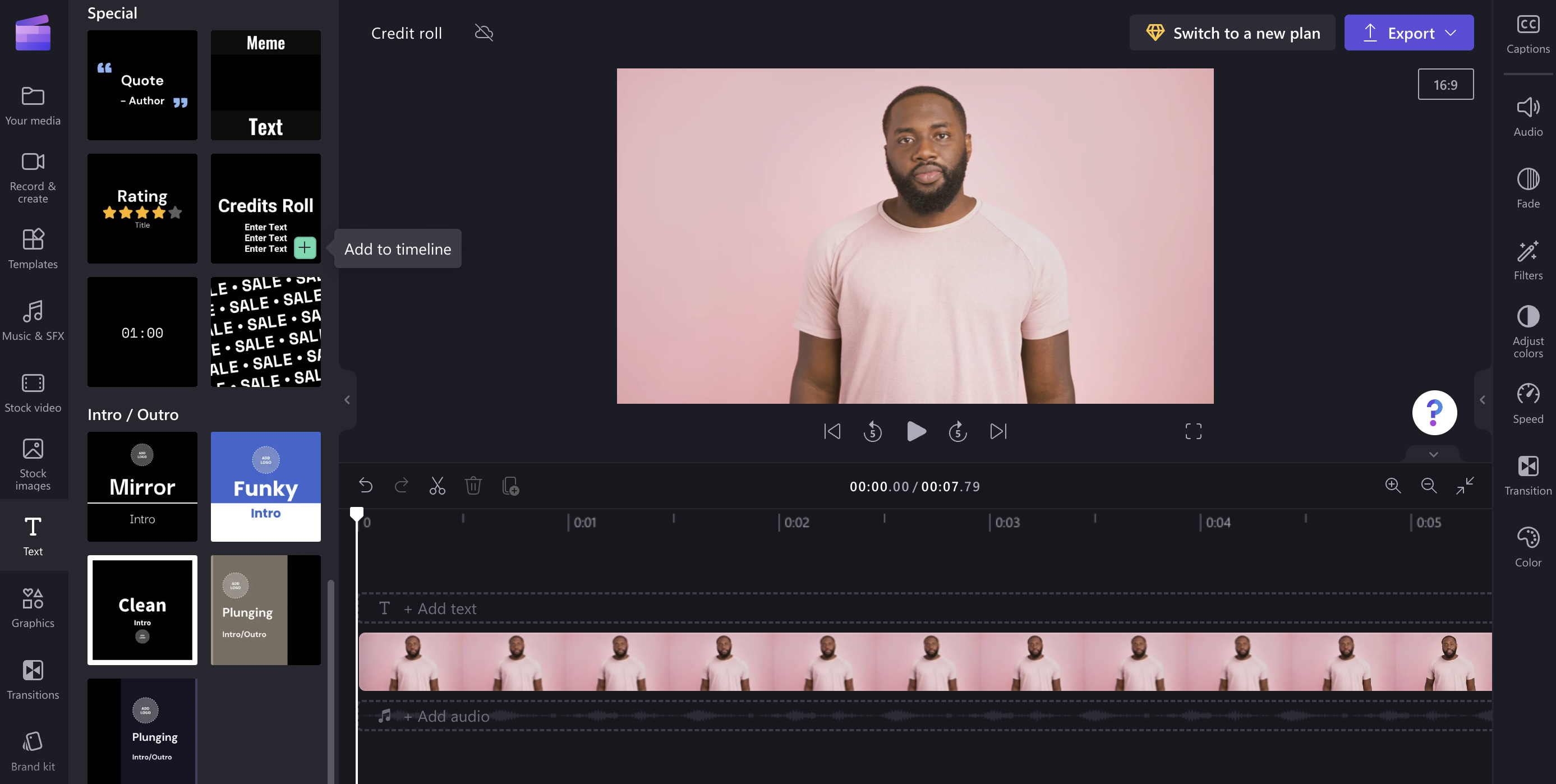
Чтобы добавить его на временную шкалу, нажмите значок "плюс" или перетащите его в нужное место.
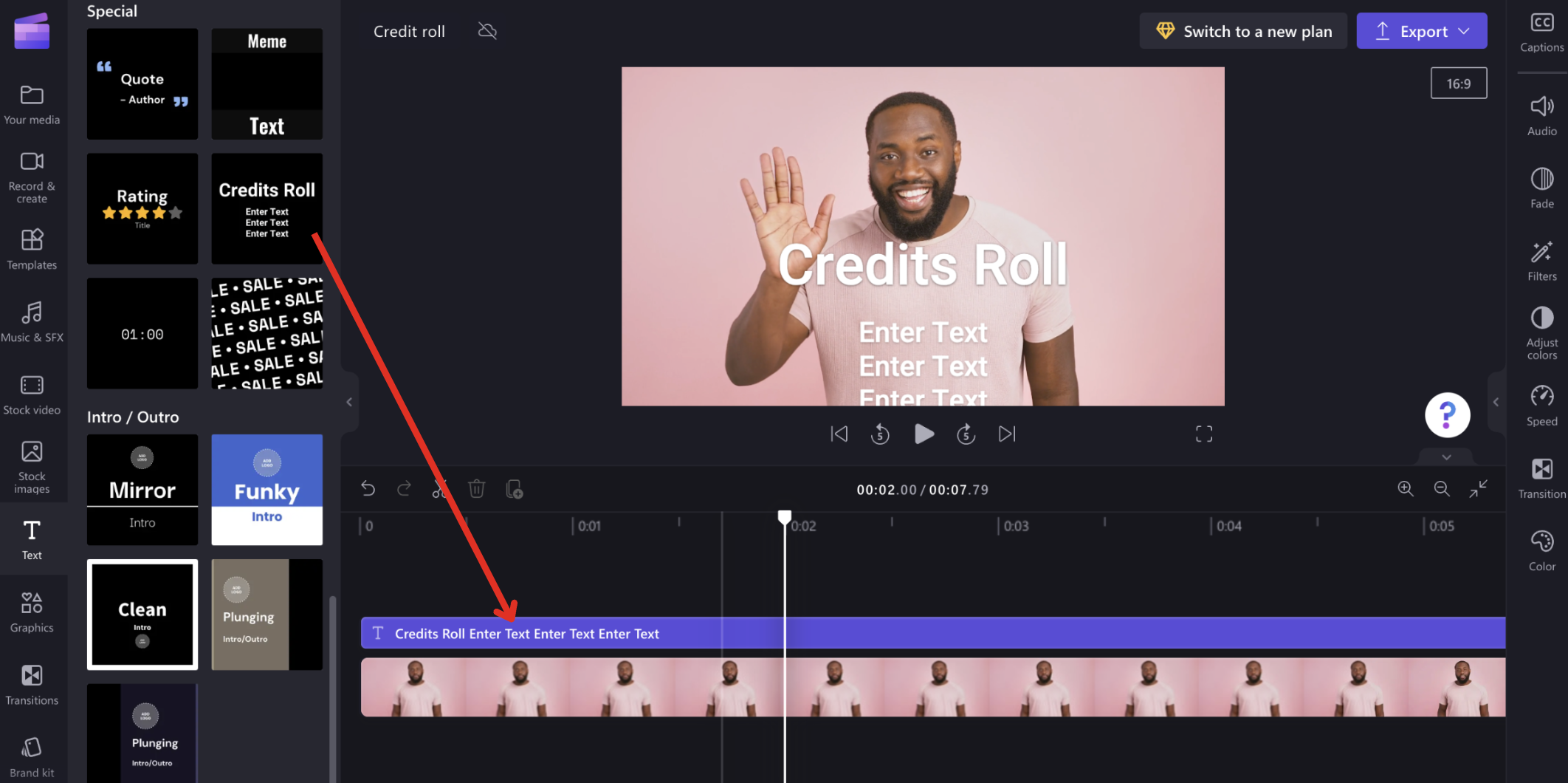
Шаг 2. Выберите заголовок и откройте меню редактирования текста
Щелкните заголовок на временной шкале, чтобы выделить его зеленым цветом. Щелкните текстовую вкладку панели свойств, чтобы открыть параметры редактирования текста. Здесь можно изменить текст, шрифт и добавить пользовательские шрифты.
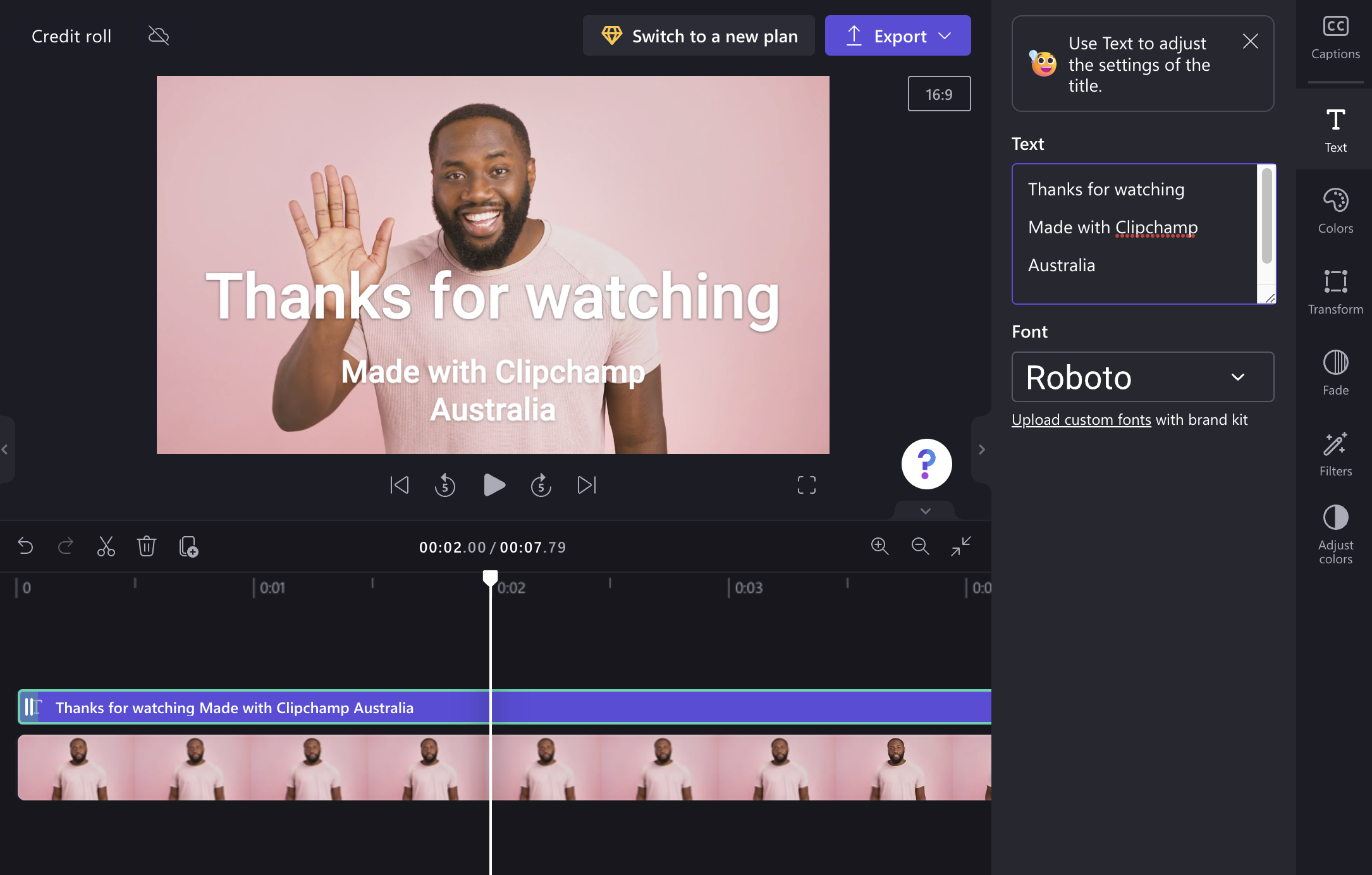
Для добавления строк текста просто нажмите клавишу Return/Enter на клавиатуре. Если расположить ползунок (белую полосу) на временной шкале над заголовком, то в окне предварительного просмотра можно увидеть, как будут выглядеть титры.
Шаг 3. Изменить цвета текста и фон
Персонализируйте цвет текста и добавьте фон при выборе цветов на панели свойств.
Чтобы титры отображались поверх видео, добавьте видео в библиотеку временной шкалы, а затем перетащите видео на временную шкалу так, чтобы оно располагалось под титром.
Чтобы титры отображались на черном фоне, вы можете расположить их на свободном месте на временной шкале или добавить на временную шкалу сплошной цветной фон (см. Добавление черного или сплошного цвета).
Чтобы сделать фон в заголовке (если фон имеется) прозрачным или невидимым, выберите заголовок и откройте вкладку Цвета.
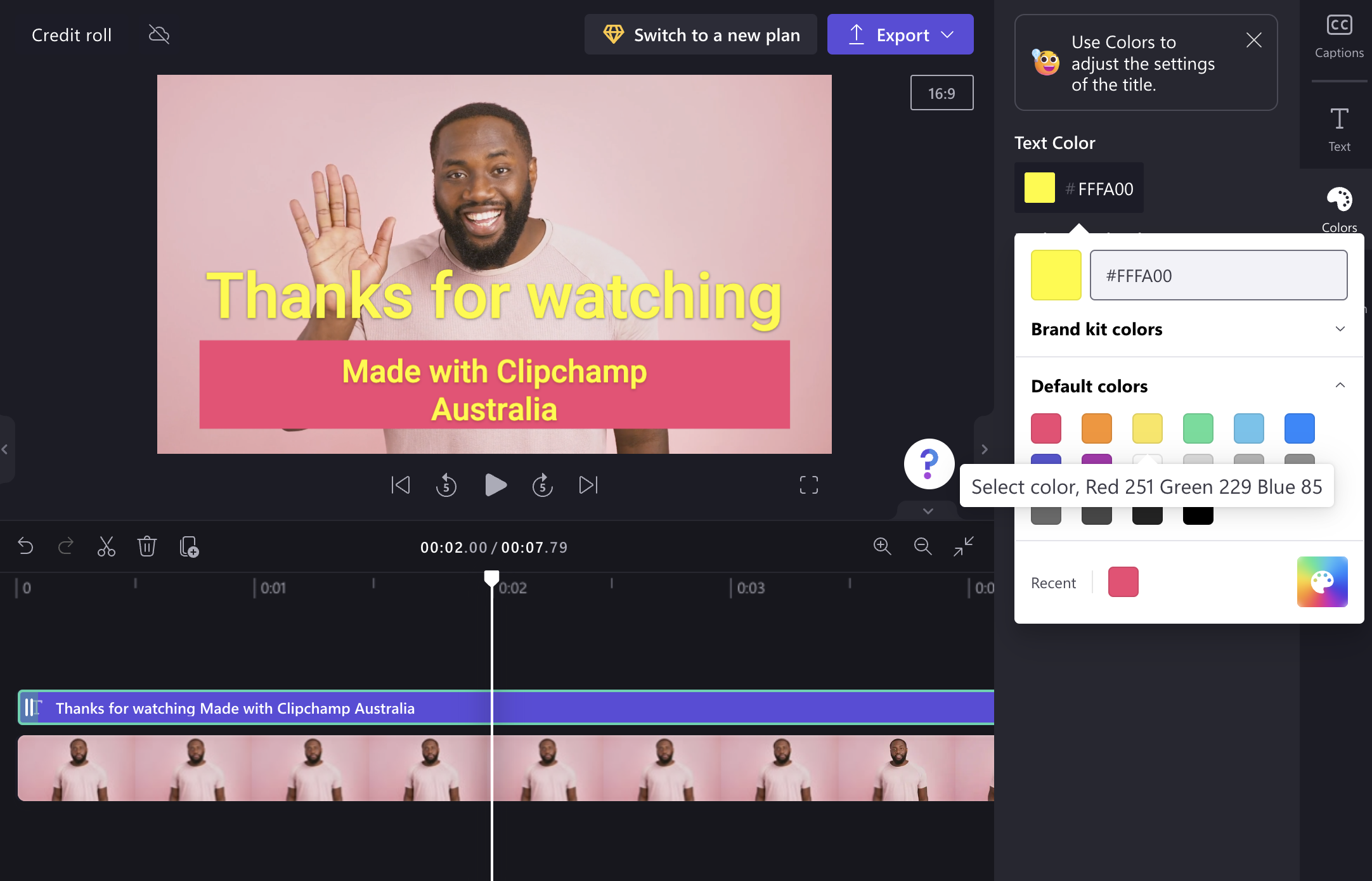
Шаг 4 Настройка размера
Щелкните заголовок на временной шкале, чтобы выделить его зеленым цветом и открыть параметры редактирования. Затем на панели свойств выберите вкладку Преобразование. Вы можете перетащить селектор размера текста с помощью мыши.
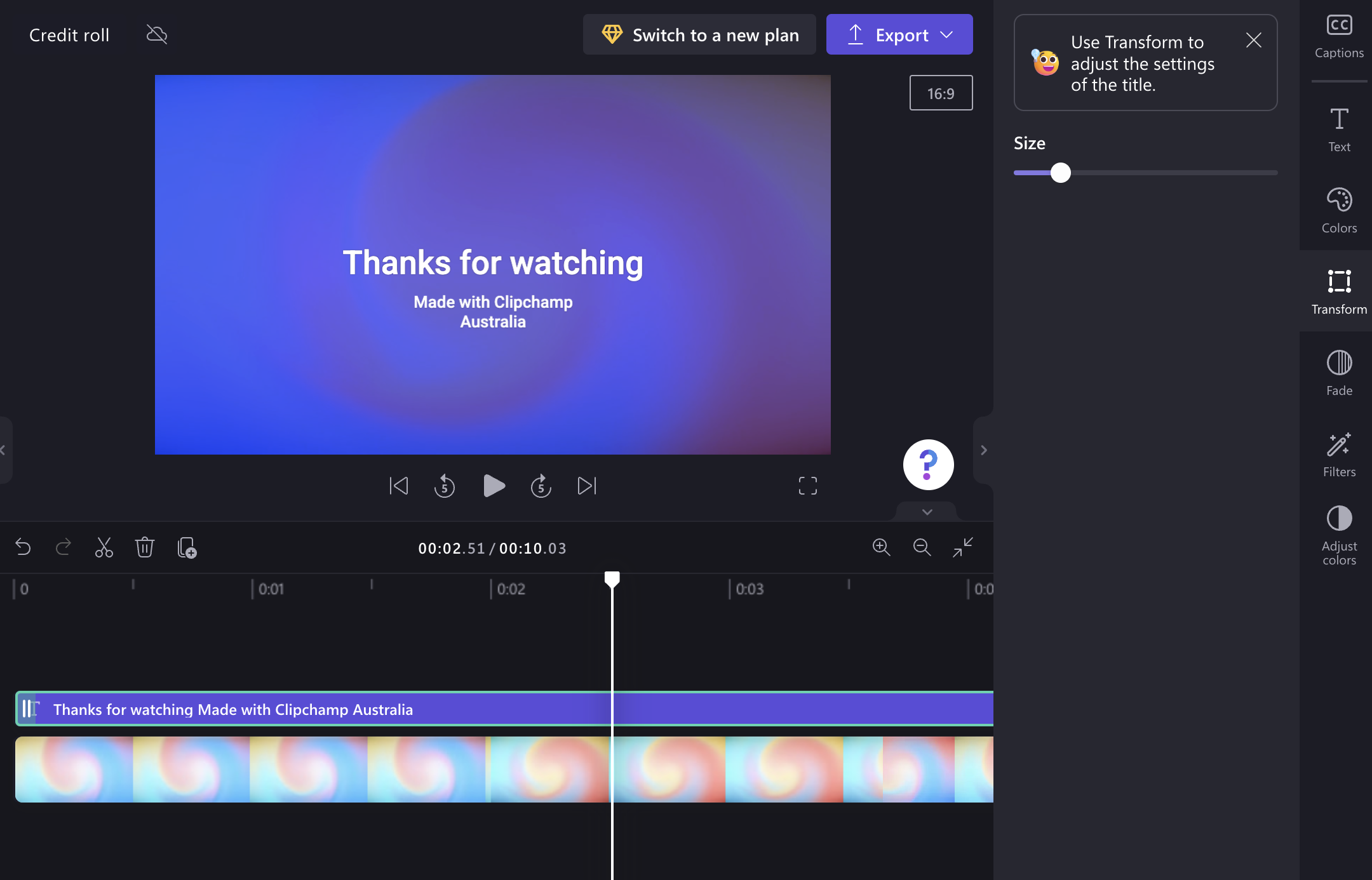
Совет. Если вы хотите сделать так, чтобы титры двигались медленнее и дольше, просто щелкните и перетащите край карточки заголовка на временной шкале вправо.
Создание статичного титра с выравниванием по центру
Вы можете создать карточку названия с несколькими строками, которые будут постепенно возникать и исчезать, а не двигаться.
Для этого добавьте из текстового меню заголовок с плавным перетеканием по центру, например "Большой заголовок", и выполните те же действия, что и выше.
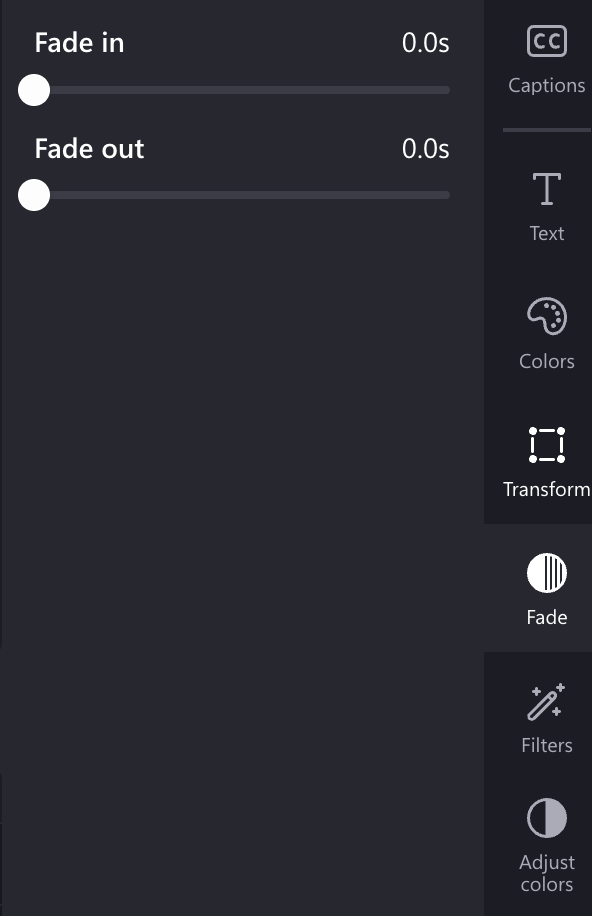
Не забудьте уменьшить размер текста, чтобы весь текст поместился на экране. Вы можете добавлять точки, тире и другие символы. Вы также можете выбрать выравнивание.
Вы также можете добавить на временную шкалу несколько заголовков один за другим с отдельными именами и более крупным шрифтом, если вы хотите выделить ключевые роли актеров или членов съемочной группы.
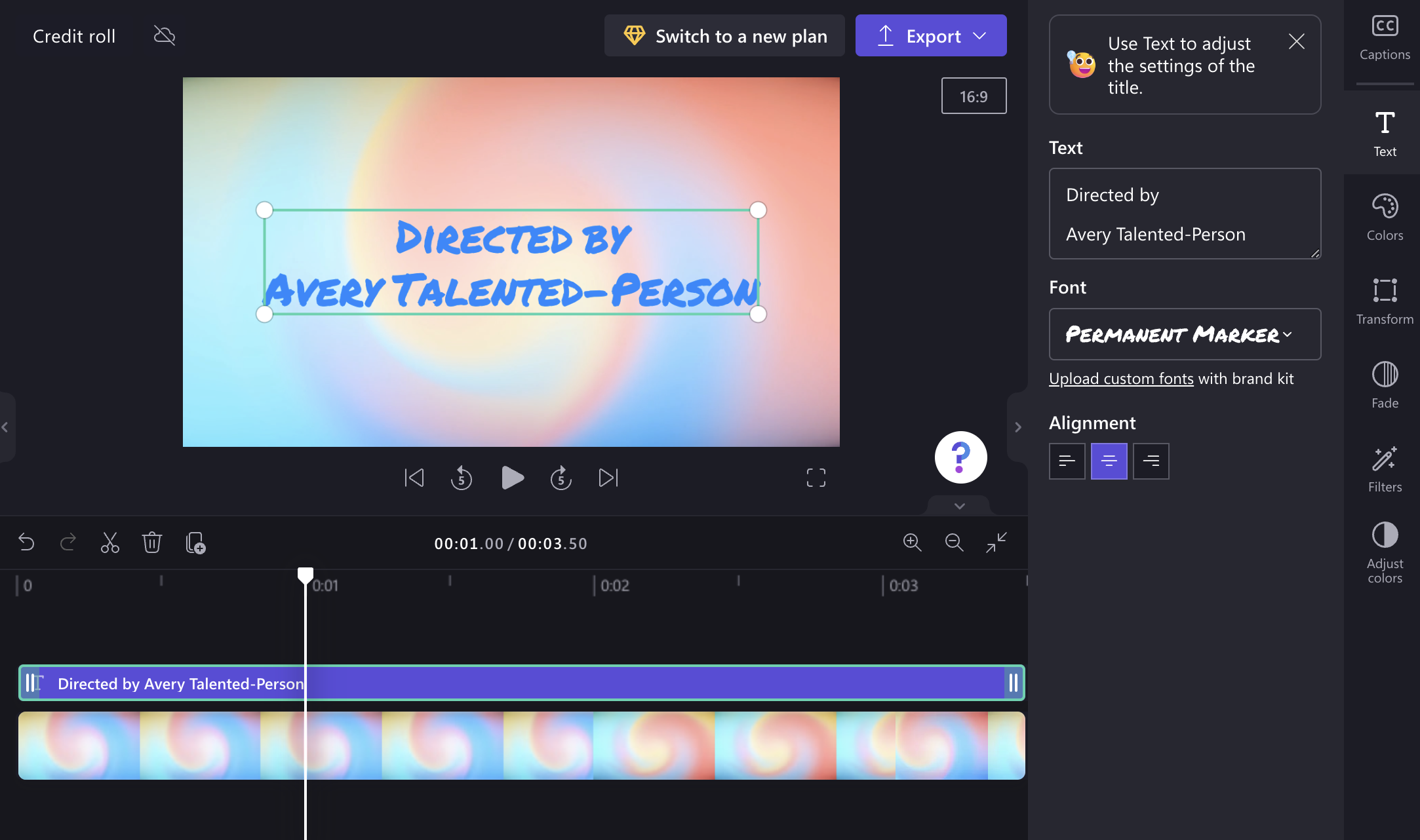
Вот пример того, как это будет выглядеть при воспроизведении.