Оживите видео, добавив переходы с помощью Clipchamp. Просто добавьте видео на временную шкалу редактирования, выберите вкладку Переходы на левой боковой панели, а затем перетащите переход на временную шкалу между двумя клипами.
Вы также можете добавить эффект затухания или увядания для видео, звука или изображения с помощью вкладки Увядания в правой части редактора.
Примечание: Снимки экрана в этой статье соответствуют личной версии Clipchamp. В Clipchamp для рабочих учетных записей доступны те же варианты переходов и исчезания, за исключением небольшого количества переходов уровня "Премиум", которые будут добавлены в рабочую версию позже. Использование переходов и исчезания работает одинаково в обеих версиях Clipchamp.
Дополнительные сведения см. в следующих разделах.
Принципы работы переходов в Clipchamp
При добавлении перехода между двумя видеоклипами в Clipchamp они перекрываются друг с другом. Вот почему добавление перехода к видеоклипам может повлиять на длину клипов или их положение на временной шкале. Например, двухсекундный переход сократит общую временную шкалу, так как две секунды от каждого клипа будут перекрываться. Это необходимо для достижения таких переходов, как перекрестное исчезновение.
Так как переход применяется к перекрывающейся секции, добавление перехода может привести к расширению видео для подключения к следующему клипу. Если вы обрезали видеоклипы, это может начать отображать части видео, которые вы обрезали. Чтобы устранить эту проблему, рассмотрите возможность обрезки или продления продолжительности видеоклипов послеразмещения перехода на временной шкале.
Добавление перехода иногда может привести к тому, что ресурсы видео перейдут из синхронизации на временной шкале. Это связано с тем, что сам переход занимает место на временной шкале и может повлиять на время клипов, к которому он подключен. Вы можете изменить длительность перехода, чтобы она была больше или меньше в соответствии с потребностями видео.
Добавление перехода
Просмотр доступных переходов на панели инструментов
В левой части редактора выберите вкладку Переходы, чтобы просмотреть все переходы, предлагаемые Clipchamp. Наведите указатель мыши на запись в коллекции, чтобы просмотреть анимированный предварительный просмотр.
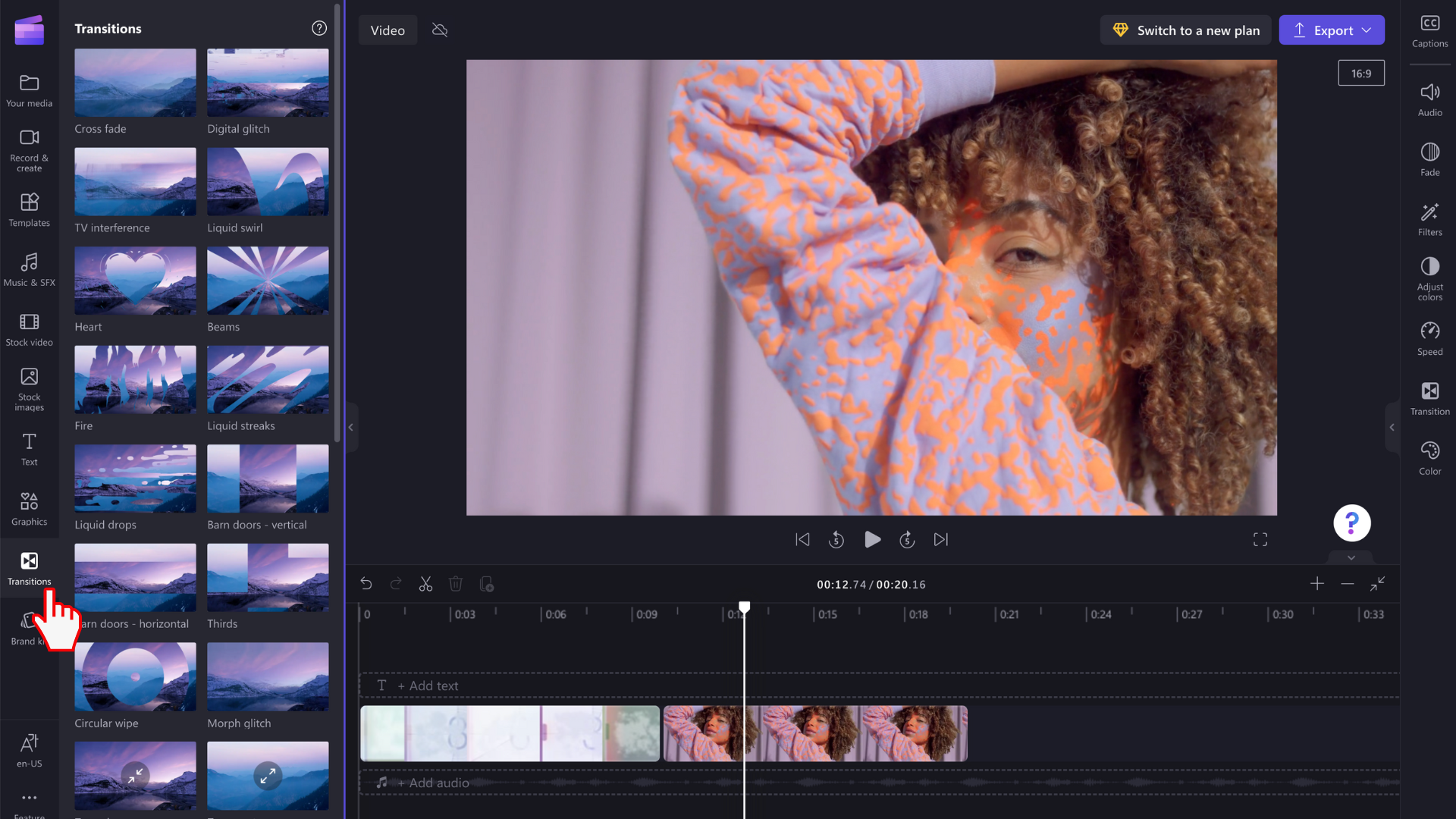
Добавление перехода между двумя клипами
Чтобы добавить переход между двумя видеоклипами, перетащите переход на временную шкалу между ресурсами мультимедиа. Переход будет автоматически закреплен на месте на появившемся зеленом значке.
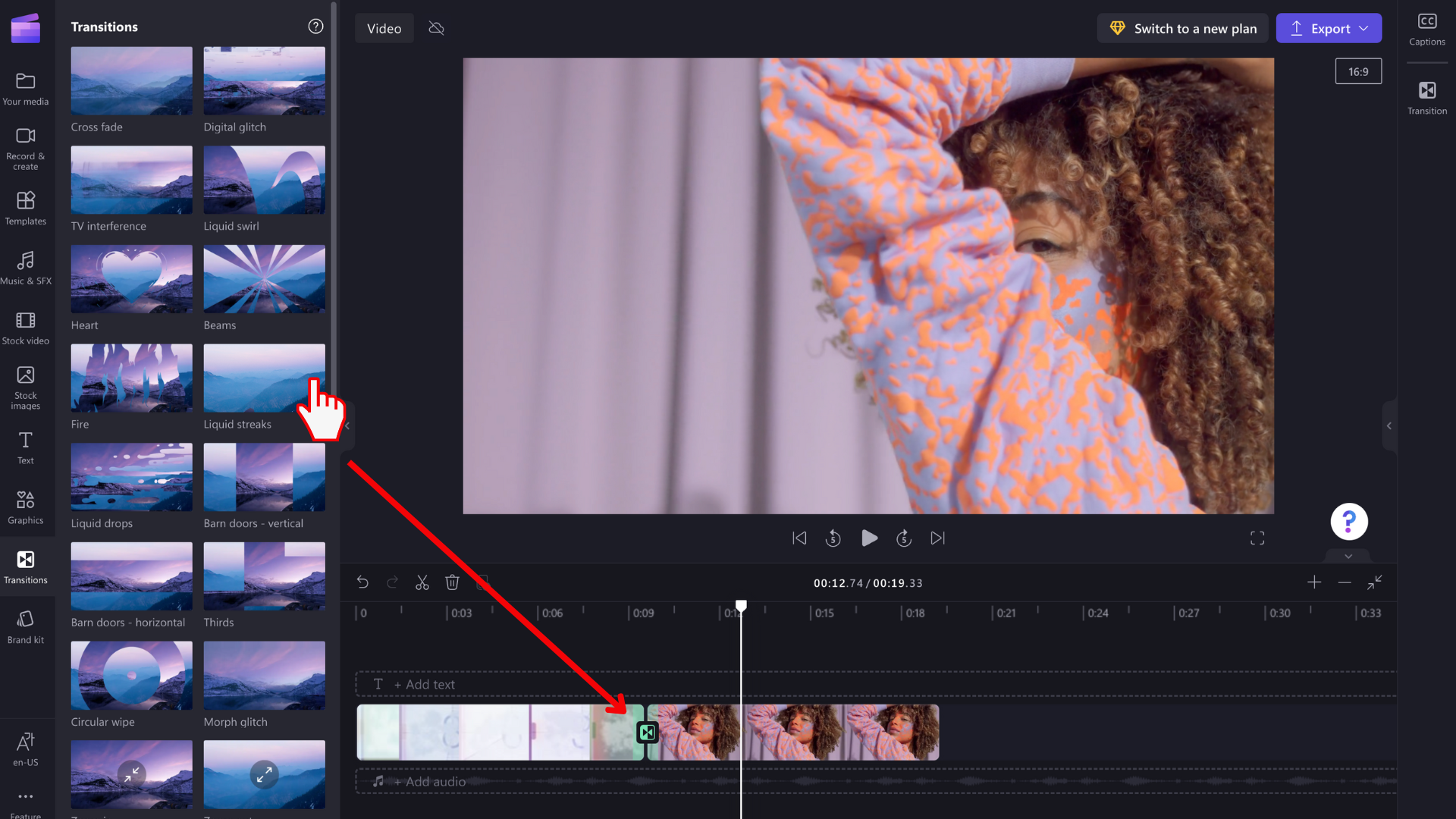
ПРИМЕЧАНИЕ. Переходы можно размещать только между двумя клипами, которые находятся в одной строке на временной шкале. Клипы также должны находиться непосредственно рядом друг с другом. Если между клипами есть больший разрыв, добавить переход в этом месте невозможно. Вы можете удалить пробелы, щелкнув правой кнопкой мыши любой пустой пробел на временной шкале и выбрав удалить все визуальные пробелы в появившемся меню.
Изменение длительности перехода (необязательно)
Чтобы изменить переход, выберите его на временной шкале, а затем щелкните вкладку Переход на панели свойств справа. Там можно изменить эффект перехода и изменить его длительность.
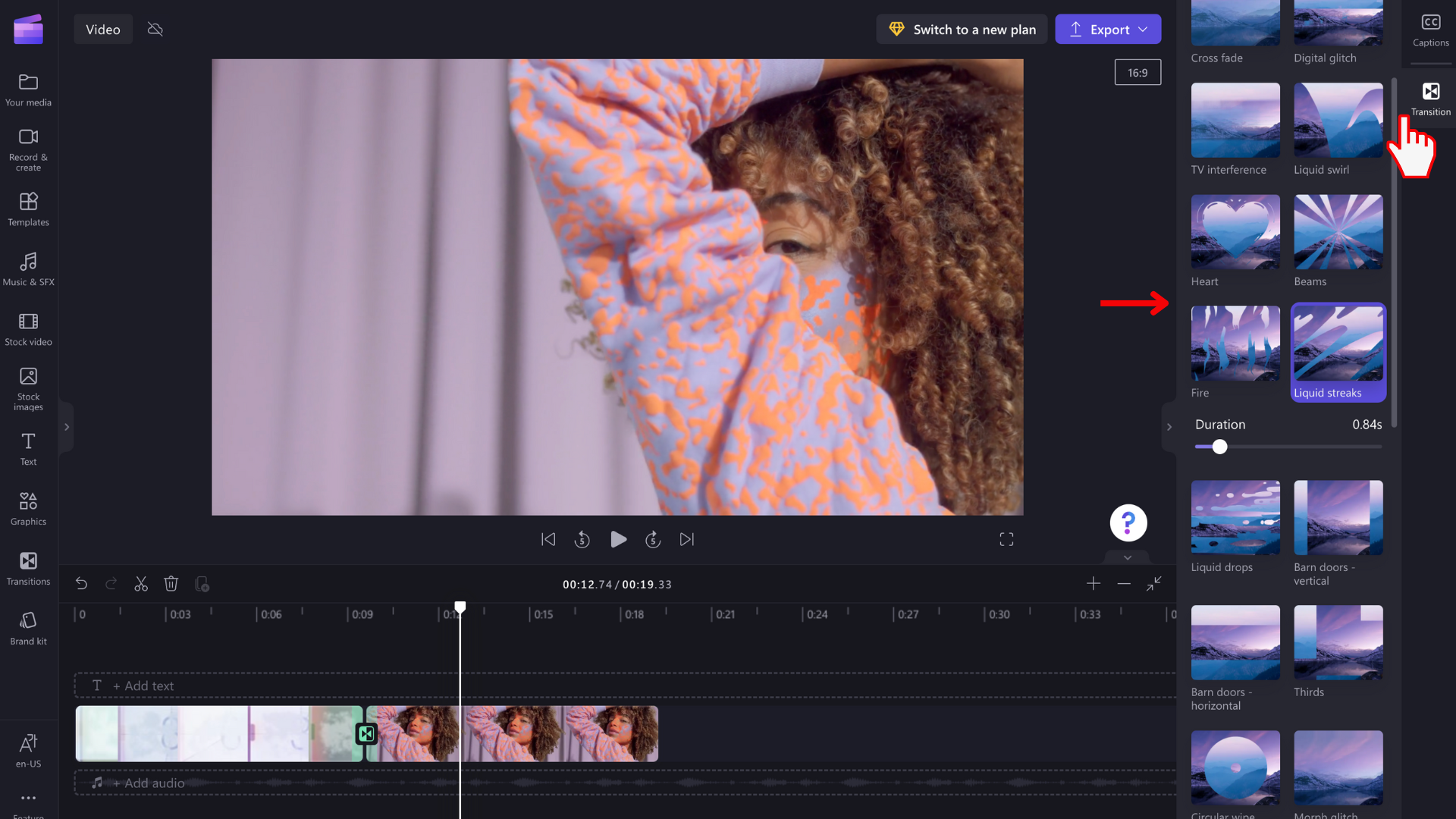
Чтобы изменить длительность перехода, сместите переключатель Длительность влево и вправо.
Как затухать и выходить из видеоклипа
Чтобы добавить эффект затухания в видео, изображение или аудиоклип, сначала убедитесь, что вы добавили клип на временную шкалу. Чтобы отобразить параметры редактирования исчезания, выберите видео на временной шкале, чтобы оно было выделено. Затем щелкните вкладку Увядать на панели свойств.
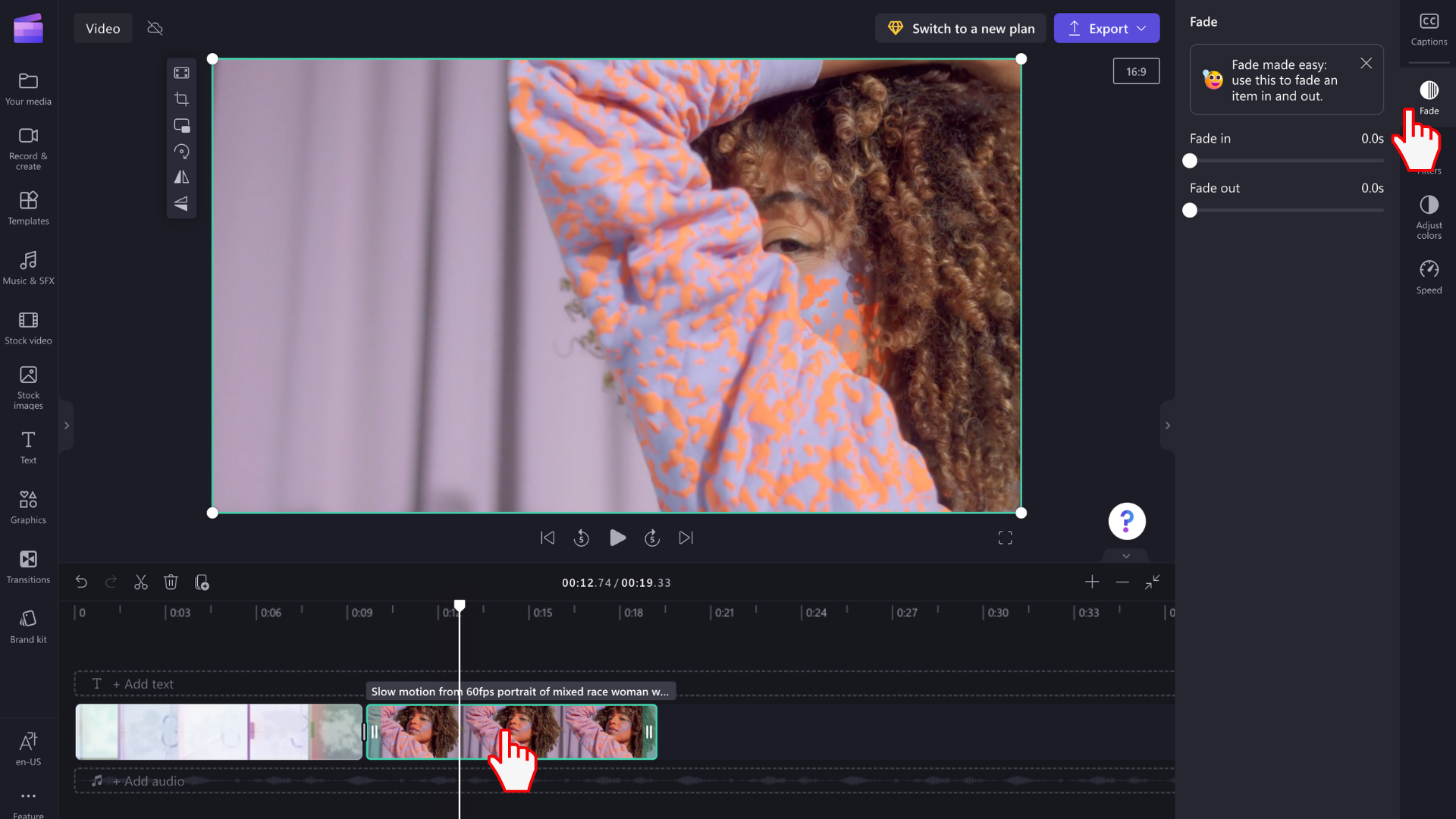
Проведите по переключателю влево и вправо, чтобы добавить интервалы времени затухания и увядаания. Максимальная поддерживаемая в настоящее время длина составляет 2 секунды.
Как исчезать и выходить из звука или музыки
Добавление эффекта затухания к звуковой дорожке — это тот же процесс, что и затухание видеоклипов. Выберите звуковой файл на временной шкале, чтобы он был выделен. Затем используйте ползунки исчезания и исчезания, чтобы отрегулировать исчезания.
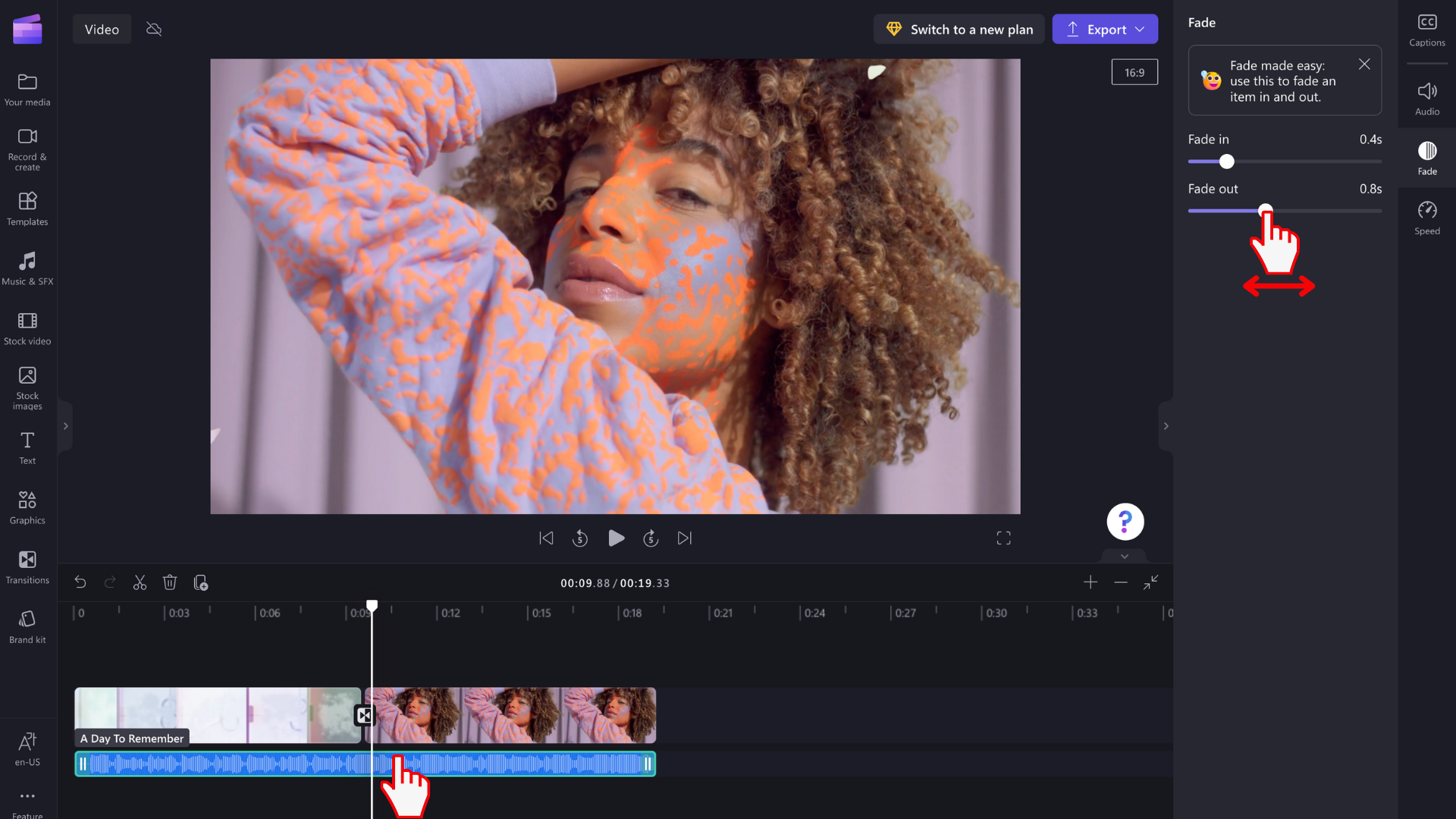
ПРИМЕЧАНИЕ. Если видео содержит звук в видео, эффект затухания будет автоматически применен к звуку видео. Выцветание звука по отдельности будет работать только в том случае, если звуковой файл является отдельным ресурсом мультимедиа на временной шкале. Чтобы отделить звуковую дорожку от видео, можно использовать средство "Отсоединить звук ".
Удаление эффекта затухания или перехода
Чтобы удалить эффект затухания, выберите ресурс мультимедиа, к которому применяется эффект, на временной шкале, а затем щелкните вкладку Угасание и перетащите ползунки обратно в исходное положение в левой части.
Чтобы удалить переход, выберите его на временной шкале (значок между двумя клипами) и нажмите клавишу Delete или значок Корзина.










